Thank you for purchasing/considering WP Review Pro for your website. It’s an amazing and versatile product that can create stunning, helpful, informative, and high converting review.
In this article, we are going to talk about the Global settings of WP Review Pro. The global settings are the default settings for all your reviews, and they define the look and behavior of the reviews you create. Let us check them out.
Start by logging into your WordPress admin and navigating to Settings -> WP Review Pro.
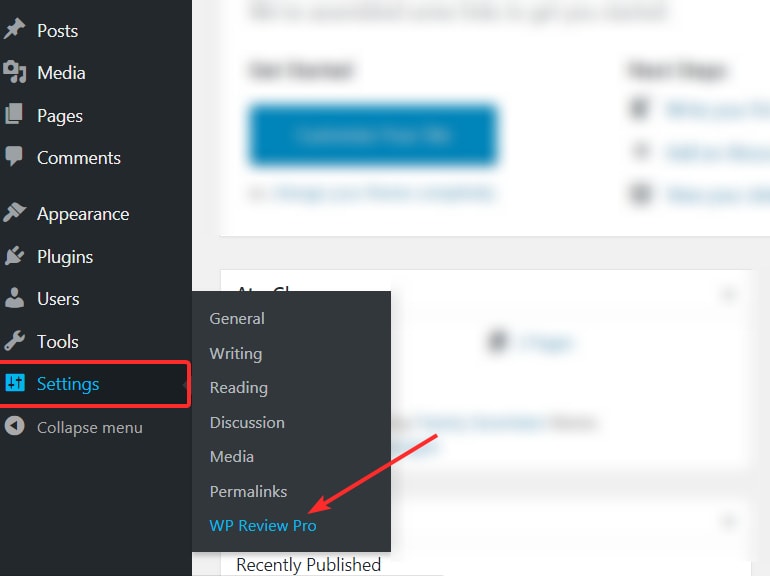
The global settings are loaded by default on the next page, and they are divided into 4 sections.
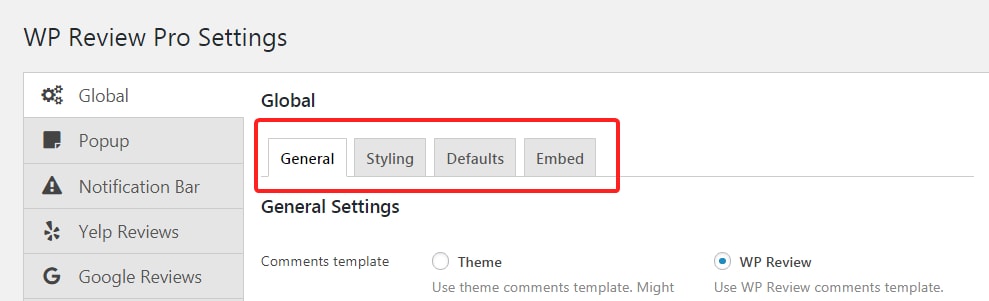
-
General
-
Styling
-
Defaults
-
Embed
Let’s start with the General settings. These settings define the behavior of WP Review’Pro regardless of the type of review you create. Configuring this section is easy once you understand what each of the settings does. Here is a screenshot of all the settings in the General Tab.

Let’s understand what each of the settings accomplishes.
Comments Template

WP Review Pro uses WordPress’s comments feature to allow users to add reviews or make comments. The comments template feature gives you two options.
-
Use your WordPress Theme’s comments template
-
Use WP Reviews Pro’s comments template
We recommend that you use WP Review Pro’s comments template for better integration.
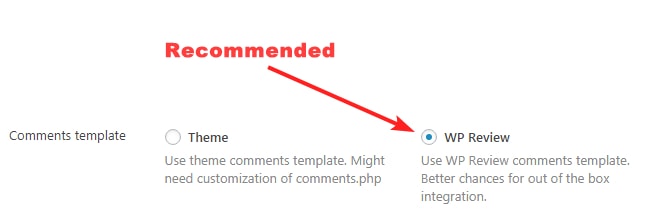
Here is how both the settings look side by side.
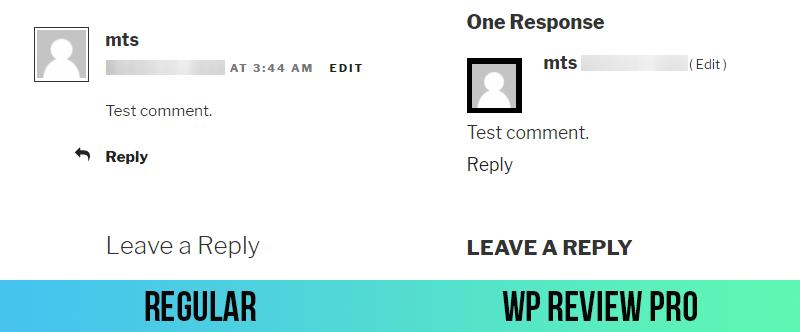
Comments Form Integration

Since WP Review Pro allows readers to enter additional information apart from comments, it needs to add new fields to default WordPress comments. This setting controls the way in which the for is integrated.
You can select for the form fields to be entirely replaced with WP Review Pro, or let WP Review Pro just add the new fields to the existing comment fields. We recommend that you choose the ‘extend’ setting.
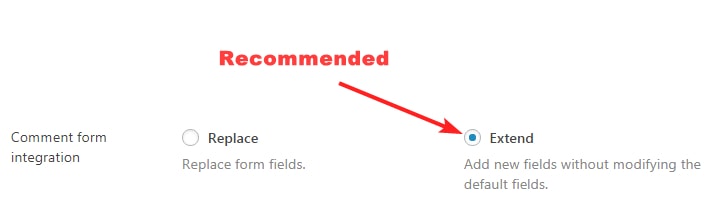
Restrict Rating To Registered Users Only

WP Review Pro has a feature which allows end users to rate, review, and comment on your reviews. The ‘Restrict Rating To Registered Users Only’ feature lets you restrict ratings from users. When you enable this feature, only registered users will be able to rate your reviews.
Require a Rating when Commenting

If you enable this feature, users who leave a comment on your review will also have to leave a rating on your review.
Allow comment feedback (helpful/unhelpful)
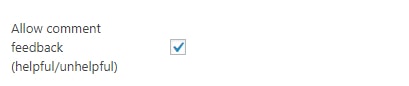
Not all user comments are made equal, and some add more value to the discussion than others. Enabling this feature allows users to rate other users’ comments as helpful or not helpful.
Here is how the feature looks on the frontend of the website.
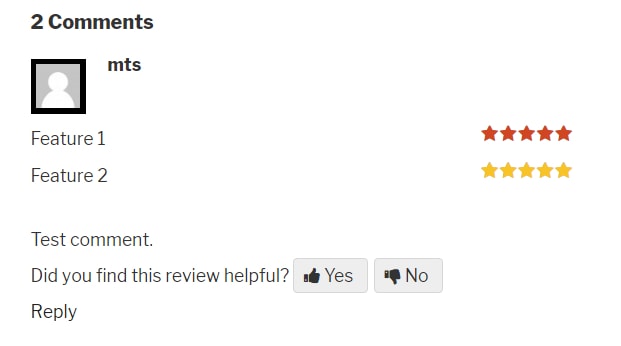
And here it how will look after the comment has been rated.
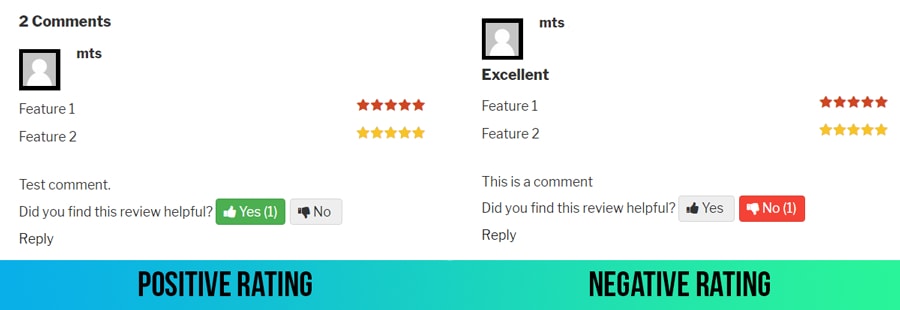
Add Total Rating to Thumbnails

If you enable this feature, then WP Review Pro will add the ratings of the product to the article thumbnail, which can attract higher click-through rates.
Rating to Show
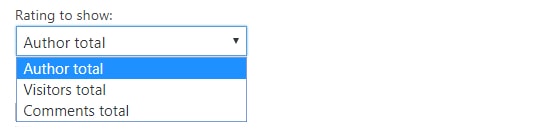
The ‘Rating to Show’ feature affects how the overall product rating is calculated.
When you create a review, you rate the individual features of teh product, which results in an aggregate rating.
However, you can also enable readers to leave their reviews of the individual features directly on the review, or in the comment review.
Using this feature, you can select if you want the user reviews to affect the rating of the product. The setting has 3 options, and here is how they affect the overall ratings.
-
Author Total – Only your ratings are considered in the overall rating
-
Visitors Total – The overall rating is calculated from the visitors’ total ratings
-
Comments Total – The overall rating is calculated from the visitor ratings in the comments
Registered Image Sizes
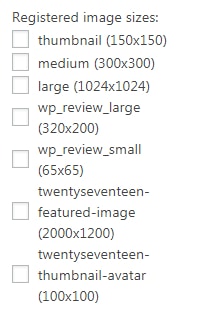
This section shows all the various thumbnail sizes registered on your website. Here you can choose which thumbnail sizes WP Review Pro will overlay ratings on. For this option to work, the rating overlay feature should be enabled.
Enable User Rating In Old Posts

If you had many posts on your website before you installed WP Review Pro, you may or may not want to enable user ratings on your existing posts.
This feature gives you the option to enable or disable user ratings on your existing posts.
Enable Visitor Feature Rating

WP Review Pro allows users to rate the individual features of the product you are reviewing. By using the ‘Enable Visitor Feature Rating’, you enable or disable this feature. Here is how it looks on the frontend.
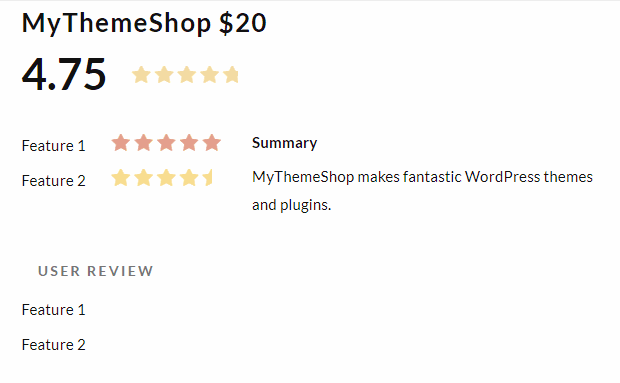
Enable Comment Features Rating

WP Review Pro also allows users to rate the features of a product while leaving a comment on your review. Using the ‘Enable Comment Features Rating’ feature, you can enable or disable this functionality.
Purge Visitor Ratings

You can use this feature to remove all existing visitor ratings on all the posts. Please note that this action is not reversible, and you will lose all visitor ratings permanently.
Once you click the button, a notification box will appear which will ask for a final confirmation. Press ‘Ok’ to proceed.
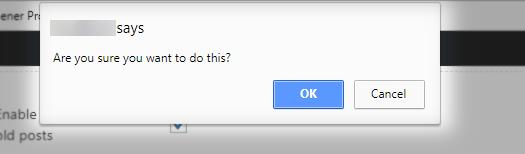
Purge Comment Ratings

Similar to the feature above, the “Purge Comment Ratings” feature removes all the ratings that the users have given in the comments. This action is also not reversible, and once you use it, you will lose your comment ratings forever.
Click the button to use the feature. A notification will appear which will ask you for a confirmation. Press ‘Ok’ to delete all the comment ratings.
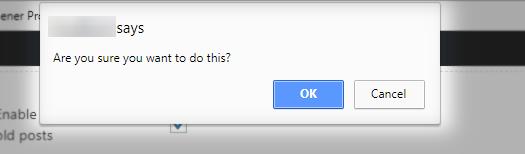
This concludes setting up the general settings. Now we will learn about the styling settings.

As you probably guessed, the stying tab deals with the how your review looks. The screenshot below lists all the settings available in the styling tab.
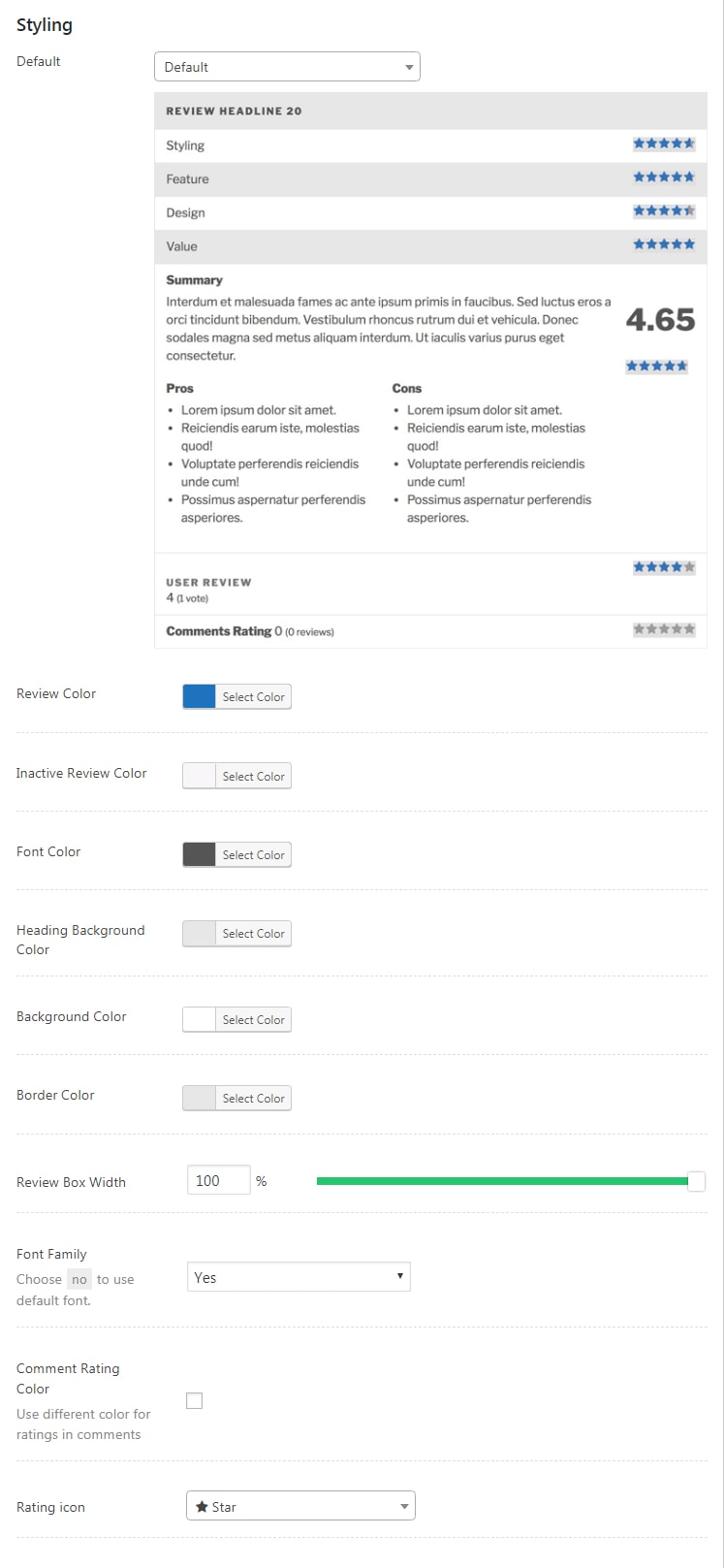
Let us explain each of the settings in detail.
First comes the template selection. A template is simply a theme, but only for the review. We include many templates with WP Review Pro, which gives you plenty of options to choose from. Check the animation below to see all the different templates available. You can also type the name of the template to find it quickly.
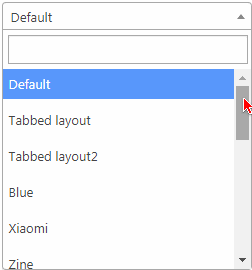
We also include a demo of the templates just below the template selector. As you select any templates, the demo image changes to an example of the selected template. Here is an image showcasing few of the templates.
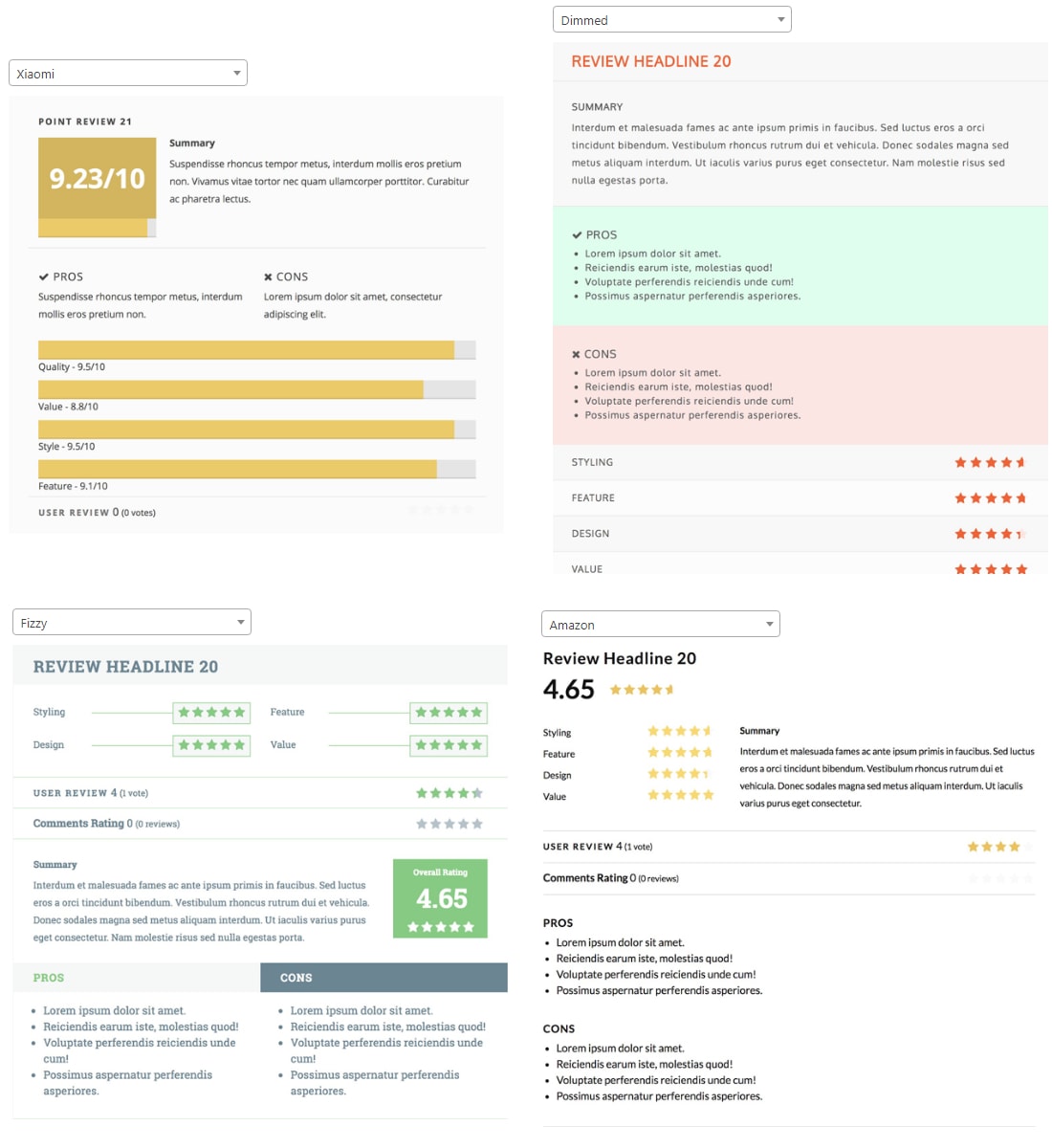
Even though we include many templates with WP Review Pro, it’s not enough. With many thousands of websites that post reviews, it will be impossible to make your reviews look unique.
To address this, we include full customization ability for each of our templates, and the next few settings will help you achieve that.
Once you select any template, the various color settings update automatically to reflect the template’s default colors. Here is an example.
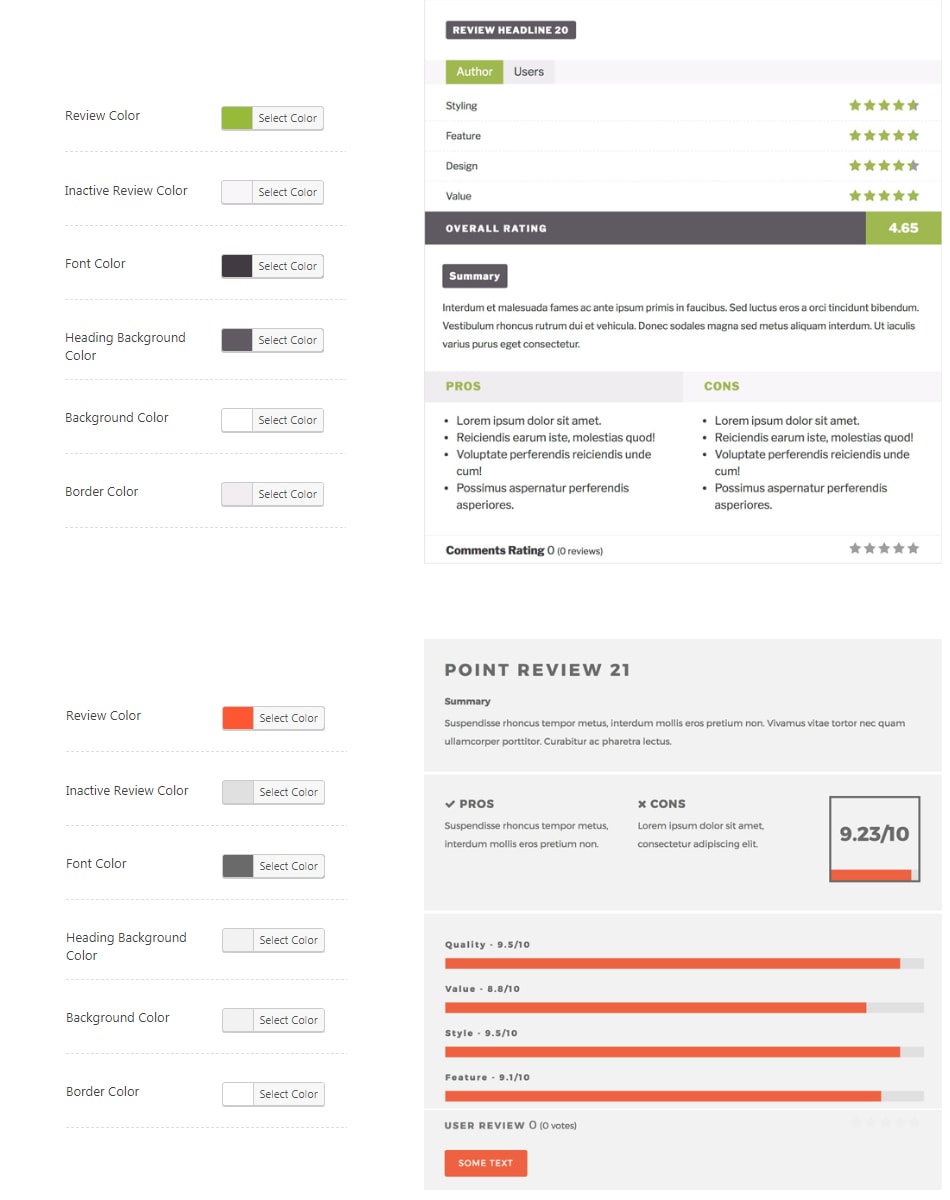
Each template uses 6 distinct colors that you can customize. Refer to the image below to understand how the colors affect the template.
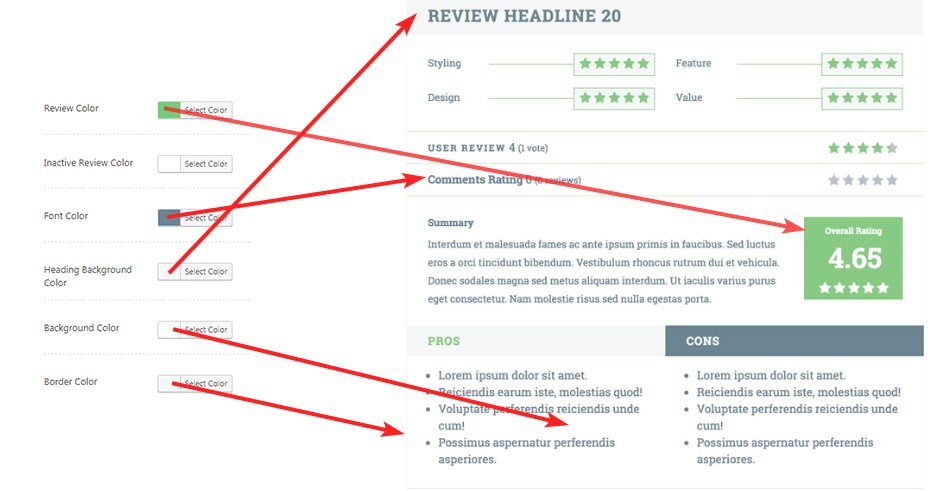
To customize any template, you can simply select any of the 6 colors and choose a new one using the color picker. For example, here is our demo review on the ‘tabbed layout’ template.
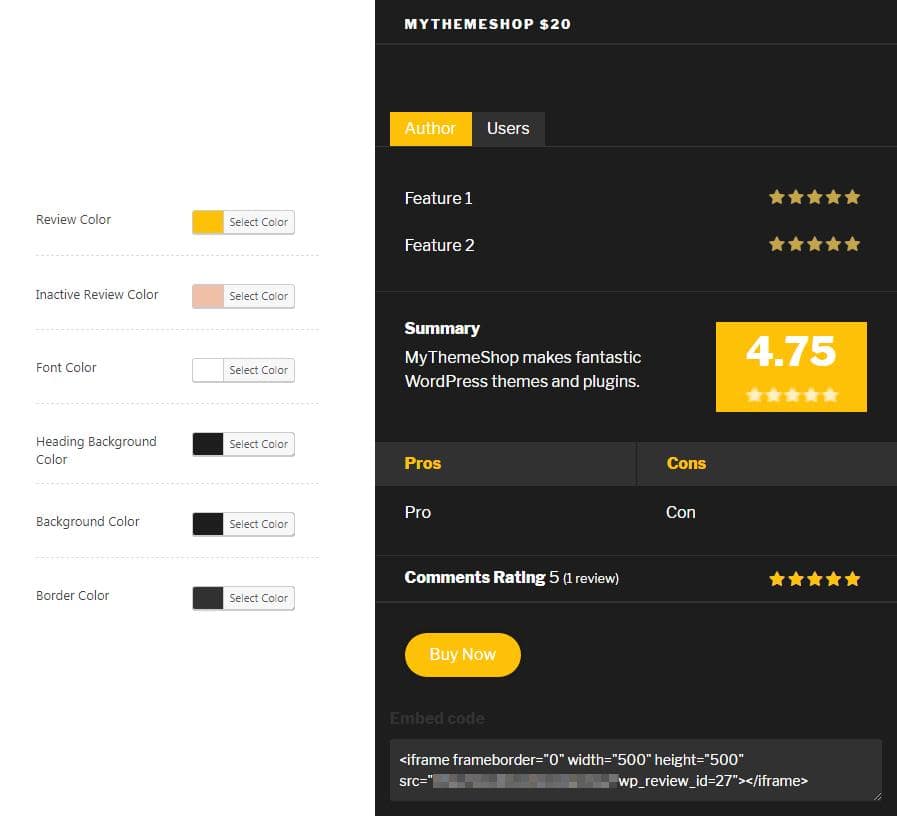
And here is how it looks with the colors customized.
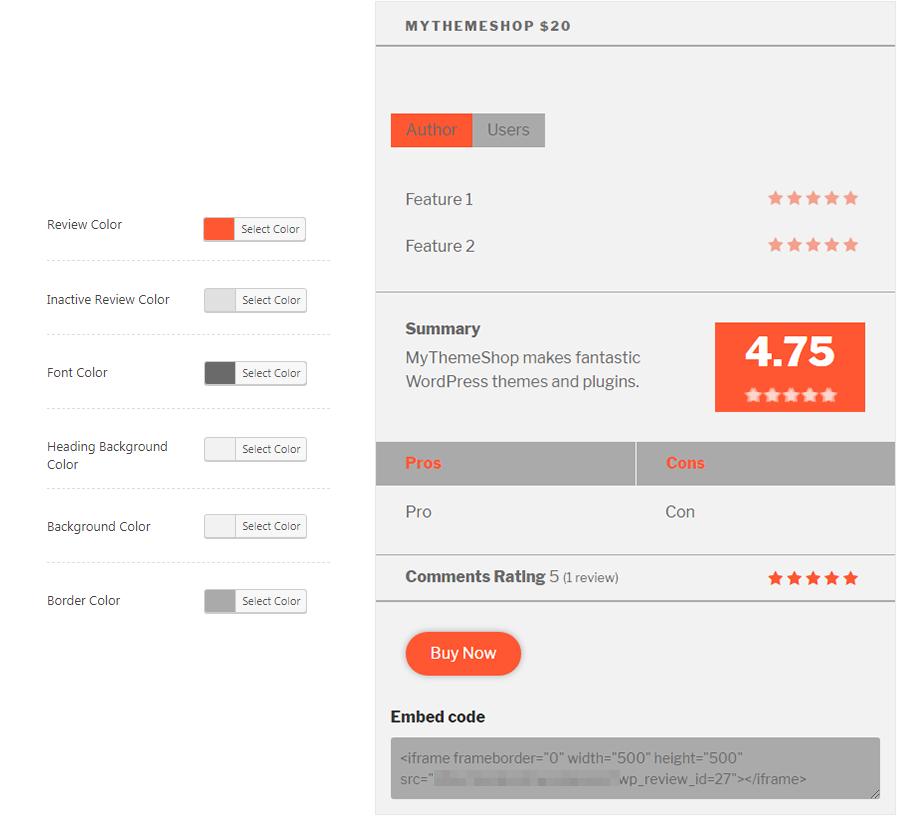
Review Box Width

This setting can be used to customize the width of the review box. Use the slider to adjust the maximum width of the review box.
Font Family
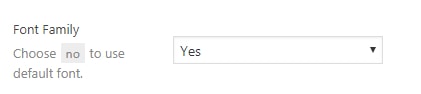
This feature allows you to choose the fonts used in the review box. You can choose from the fonts we bundle with WP Review Pro or choose your theme’s default fonts. Here is what each of the settings does.
-
Yes – WP Review Pro will use the new fonts which are bundled with WP Review Pro
-
No – WP Review Pro will use your theme’s default font
Comment Rating Color
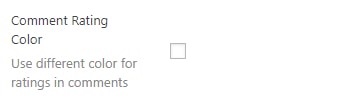
You can enable this setting if you would like the user comment ratings to be styled with different colors. When you enable the checkbox, 2 new color settings appear, using which you can customize the colors of the comment ratings.
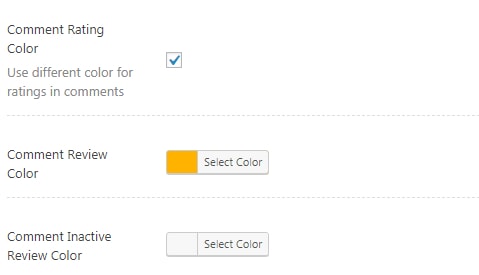
Rating Icon
![]()
This lets you choose a custom icon for your ratings, which will replace the default star icon. WP Review Pro has a lot of icons to choose from which gives you a lot of options to choose from. Have a look at all the different icons available.
![]()
An important thing to remember is that this setting is global, that means it will affect all your reviews, and you can’t choose a different icon for each review. You can, however, choose a different icon anytime and all the reviews on your website will start using the new icon immediately.
Here is how the review box looks with a few different icons.
![]()
Also, note these icons will still carry your custom colors, and they won’t break the overall look of your reviews.
The next tab is the defaults tab.

Let’s check out all the settings in this tab one by one.
Review Type

This setting helps define the type of rating you use in your review. As you know, there are plenty of methods that you can use to rate any product. You can use a thumbs up or down, give it is a score, give it a percentage score, and more. WP Review Pro supports all these rating methods, and more.
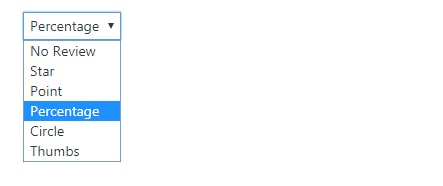
Here is a list of all the rating options.
-
No Review – This turns of the reviews completely
-
Star – Rate the products with a star rating
-
Point – Rate the products with a point-based system
-
Percentage – Rate the products with percentage gradation
-
Circle – Rate the products with circles
-
Thumbs – Rate the products with thumbs up or thumbs down
Review Location

This setting helps you choose where the review should be placed. If you want WP Review Pro to place the review automatically for you, then you can choose to place at the top of the article, or the bottom of the article.
To place the review box in a custom location, choose the ‘custom’ setting. This will give you access to a shortcode that you can place anywhere in your content.
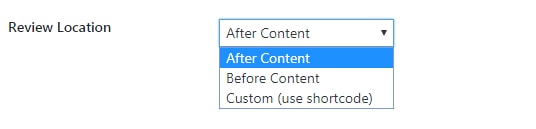
Features

You can give ratings to individual features in WP Review Pro. For example, if you rate laptops, then you would rate their design, build quality, display, CPU, GPU, and many other features.
If you rate many laptops, you would have to create these features inside the reviews every time. That’s not very efficient.
This feature lets you create default features that you can use inside the reviews, thus saving you time. Click the ‘add default feature’ to add a feature.
A text box will open where you can name the feature. Click the ‘Add default feature’ button again to add more features. You can also use the ‘Delete’ button next to a feature to delete the feature.
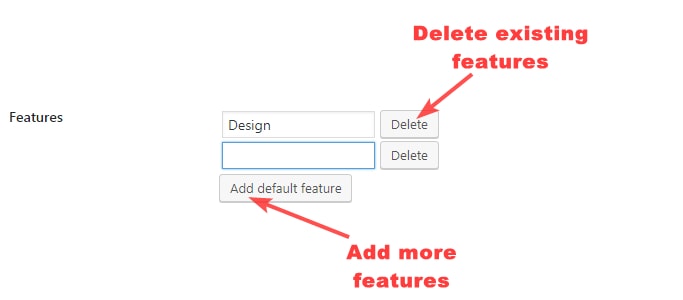
Remember to save your settings, so you do not lose your added features.
Links

With lots of reviews, come lots of links. Specifically, you will create a lot of links with your affiliate IDs and other tracking data. To cut down on the repetitive tasks, you can use the ‘Links’ feature.
You start by clicking the ‘add default link’ button. This will open up 2 fields which you will need to fill. The ‘Text’ area will serve as the anchor text for the URL, and the ‘Link’ will be the actual link where you want the link to point to.
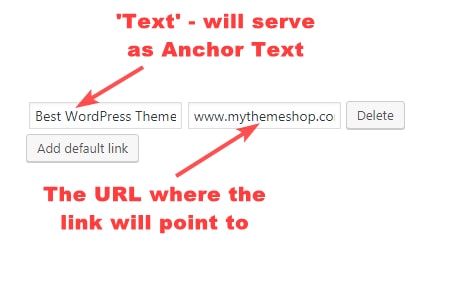
You can add more links by clicking the ‘Add default link’ again, or delete existing ones by clicking the delete the existing ones. Remember to save your changes after you add or delete any links.
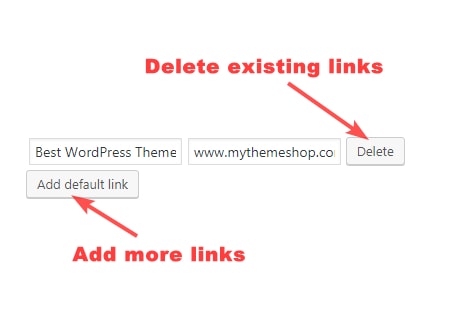
User Ratings
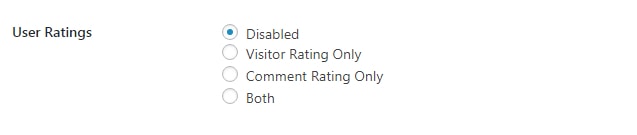
WP Review Pro allows you to enable users to rate the product and it features as well. Users can rate the product in 2 places.
-
Inside the review box directly
-
In the comments
The ‘User Ratings’ feature allows you to enable or disable user reviews. There are 4 options to choose from, and here is what each of the settings signifies.
-
Disabled – Users are not allowed to rate products at all
-
Visitor Rating Only – Users can rate product features directly in the review box
-
Comment Rating Only – Users can rate product features in the comments
-
Both – Users can rate product features in the review box as well as comments
Approve Ratings

This setting allows you to approve visitor ratings. If you get spam/bot traffic, then it’s a good idea to turn this on.
Now we will discuss the last tab, the Embed tab.
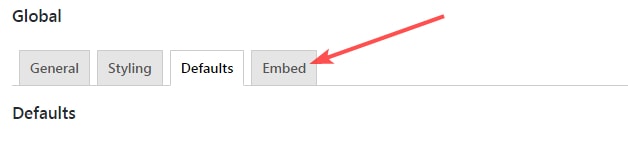
This tab lists all the features related to the embed. If you don’t know what embed means, let us brief you quickly.
When you enable embed in WP Review Pro, a piece of code is presented alongside the review box. You or any of your readers can paste this code on any website, and the same review will be viewable there as well.
Each of these settings turns on/off a specific portion of the review. Please refer to the image below to understand which feature each of the settings affect.
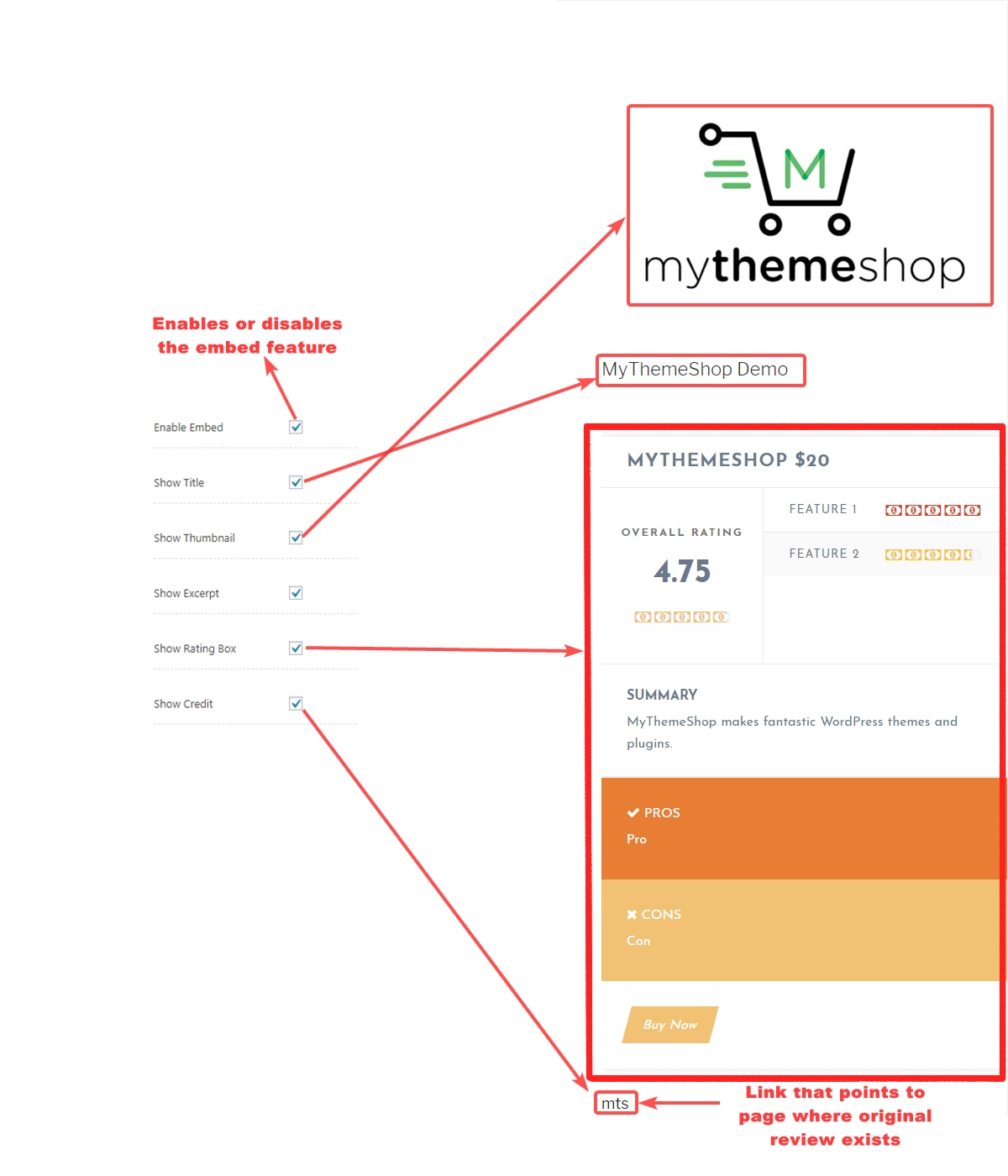
Here are each of the settings.
-
Enable Embed – Enable or disable the embed completely
-
Show Title – Enable or disable the title
-
Show Thumbnail – Enable or disable the thumbnail
-
Show Excerpt – Enable or disable the excerpt
-
Show Rating Box – Enable or disable the rating box
-
Show Credit – Enable or disable credit back to your website
That’s the complete tutorial on how to fully configure WP Review Pro’s settings. We hope that you enjoyed it.
