WP Review Pro can help insert Google Places Reviews on your website.
Setting up WP Review Pro to embed Google Places Reviews is simple and quick. To start, log into the WordPress admin area of your website, and head to Settings -> WP Review Pro.
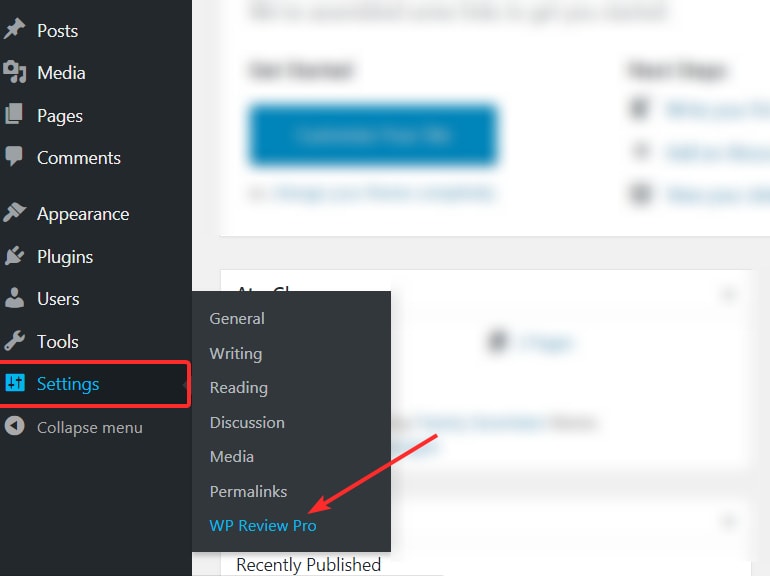
From all the options on the left side, click “Google Reviews”.
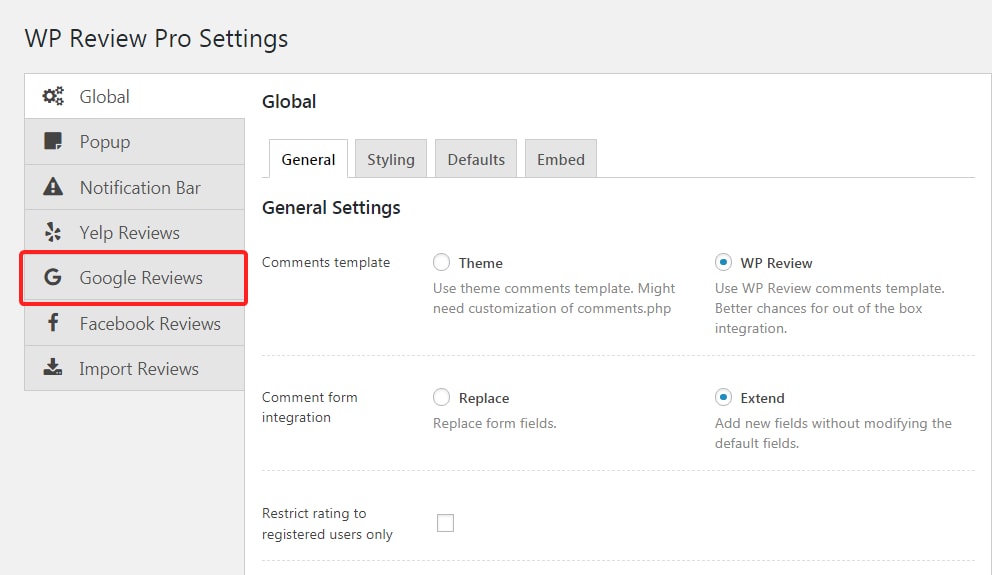
On the next page, you will notice a single blank field to configure. Here you will need to enter’your Google Maps API key.
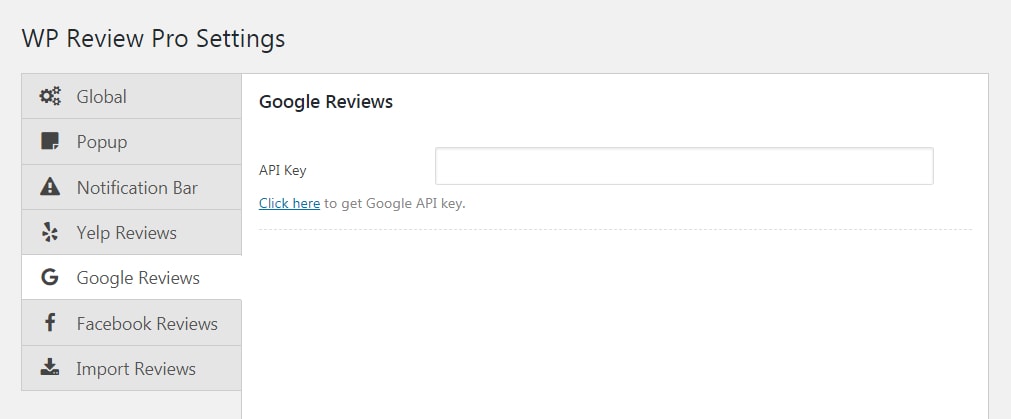
If you don’t have a Google Maps API key, you can always create one. It’s easier than it sounds. We have included the link to create the API right on the settings page.
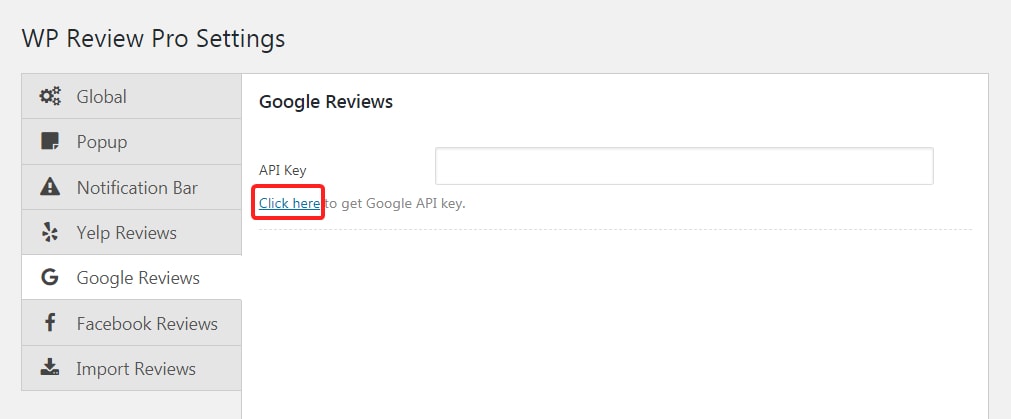
Here is the link again if you need it.
Once you visit the linked page, you will reach the Google Maps JavaScript API console. There can be too much information on the page, but you shouldn’t worry. Not all information that you will see would be relevant to you.
On the page, you should notice a “Get a Key” button. Depending on your screen size, you might see one on the top, and another on scrolling down. Once you see it, click it.
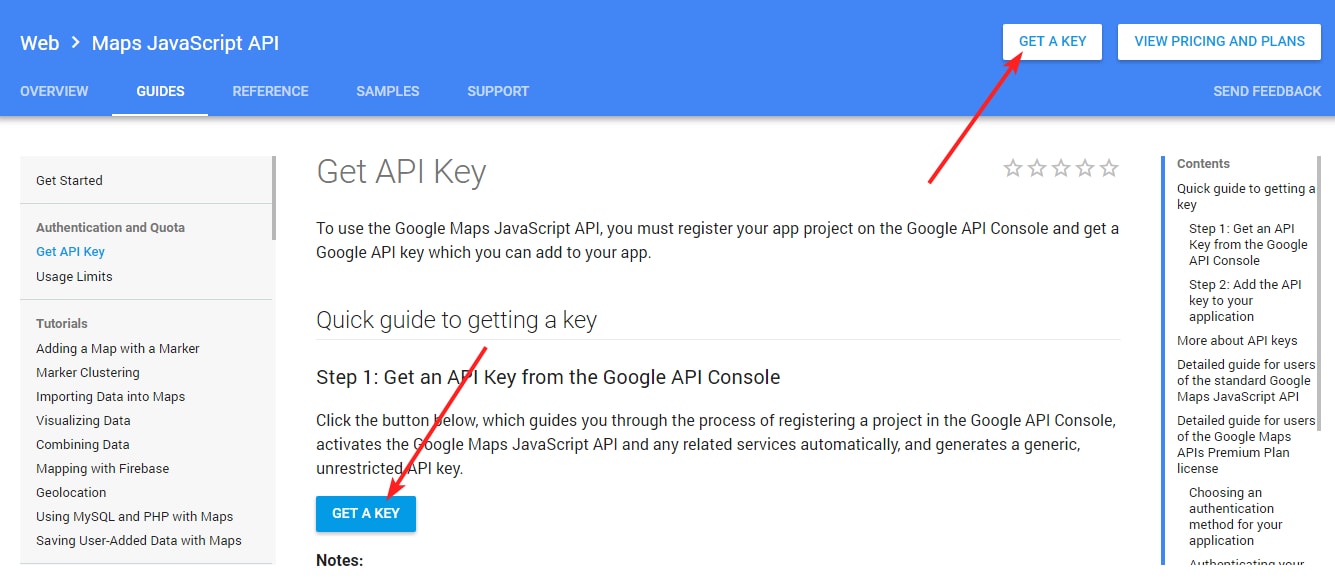
A dialog box will open up asking you to select or create a new project. It’s likely that you will have no projects here, so just create a new project. To create a new project. select the new project option and enter a project name. After that, click “Next”.
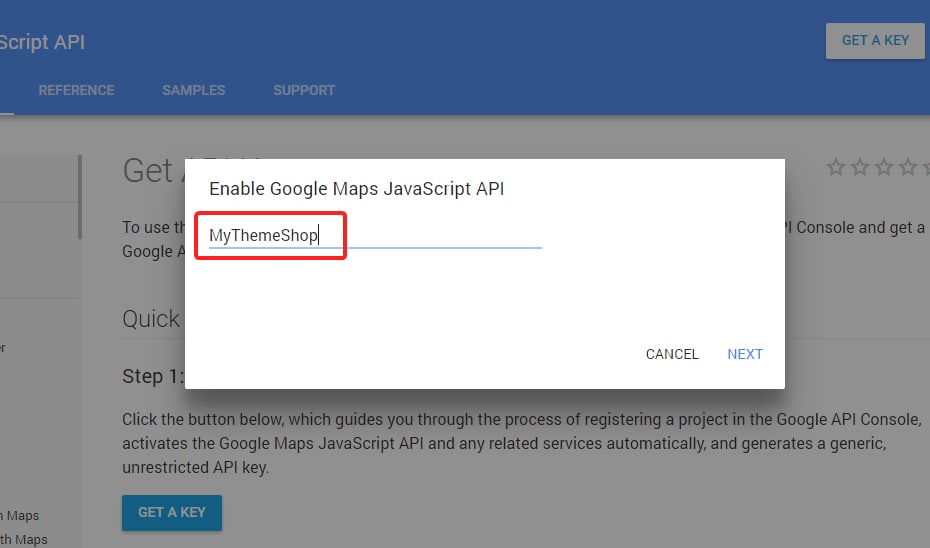
You should see a loading icon on the screen which spins for a few seconds. Be patient. Soon, you will be greeted with the confirmation screen and your API key.
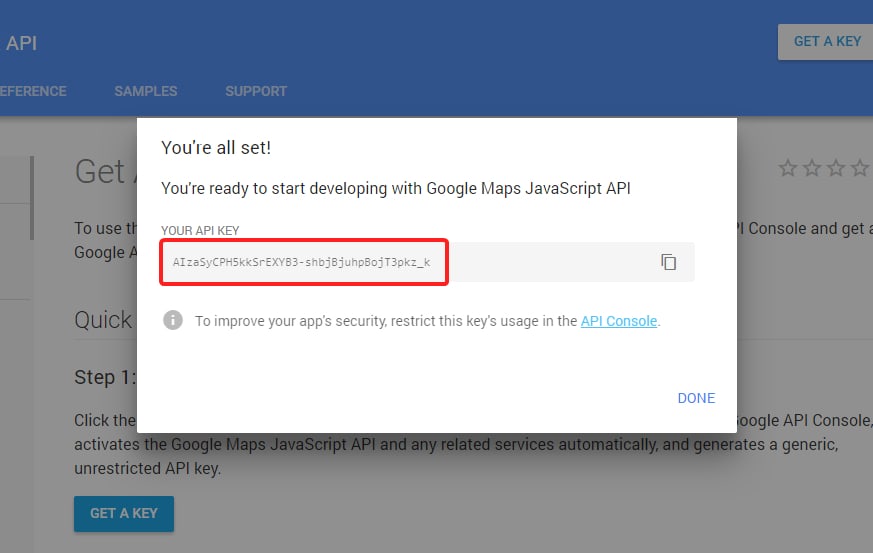
Copy your API key and paste it into the API Key section you saw above. Don’t forget to click “save changes” to save your changes.
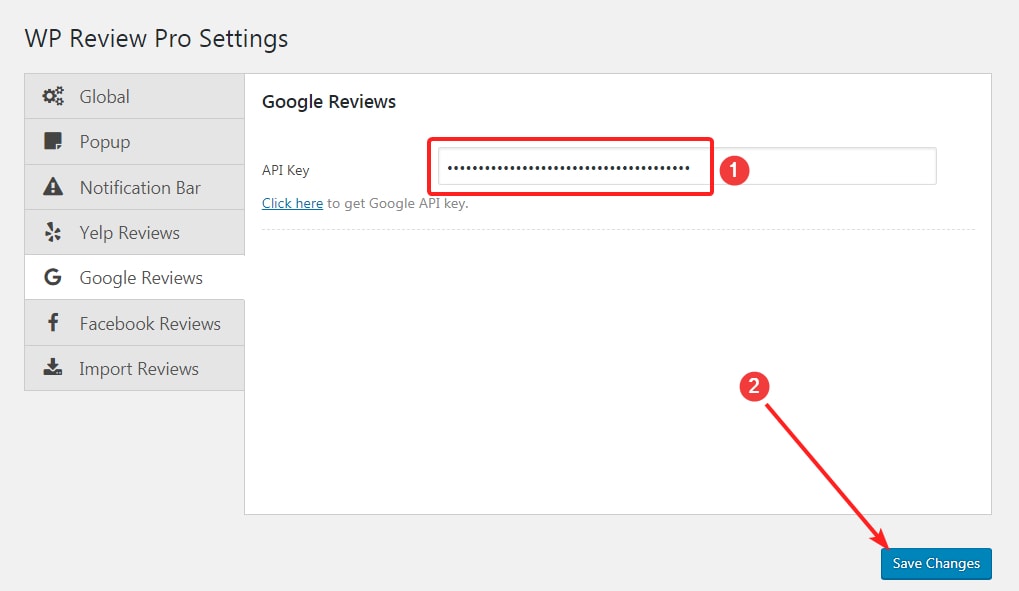
By finishing the steps above, you have configured WP Review Pro to work with Google Reviews perfectly. The next step is to embed the reviews on your website.
But before that, you have to complete one more step.
To embed reviews of a place or a business from Google Reviews, you will need to be specific about which place you are looking to fetch reviews for.
Since addresses can be ambiguous, it’s not the best idea to use an address to identify a location on a map.
There is a solution. Instead of the address, we can provide Google with a Place ID of the location.
What is Place ID? It’s a unique identifier that Google assigns to every place on the map to distinguish it from the others. Think of it as the social security number for locations; everyone has a unique one.
So, how do you find the place ID of a place? It’s simple. Google has a simple tool that lets you do it yourself.
Using the tool is similar to using Google Maps. Enter the address of the location you would like to find the Place ID for, and locate it on the map.
When the location is found, Google will show you the Place ID of the location.
For example, when we searched for Pizza Hut in Pennsylvania, New York, this is what we found.
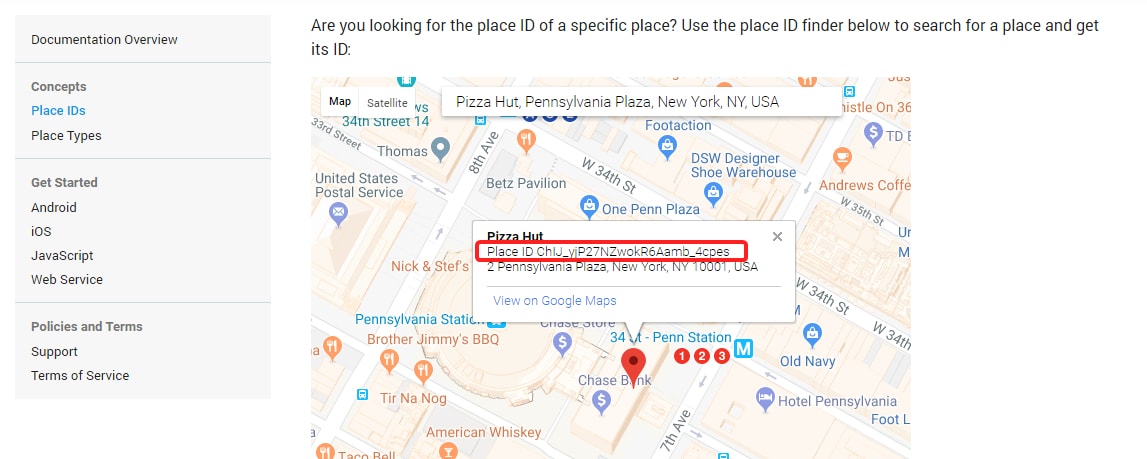
Voila, as you see, we have the Place ID here as well. Copy the Place ID in a text file for the time.
Now we are going to pull reviews for this specific Pizza Hut using WP Review Pro and show them on our website.
WP Review Pro gives you 2 options to integrate reviews on your website. They are:
-
Using the shortcode
-
Using the shortcode builder
Both the methods are pretty easy, so let’s check them out one by one.
Open up the post/page where you want to embed the reviews on, and paste the following shortcode in.
[wp-review-google-place-reviews place_id="enter_place_id_here"]
Obviously, you will need to enter your own Place ID in the place_id field above. For this demo, we are going to use the Pizza Hut Place ID that we extracted above. Here is how it looked once inserted.
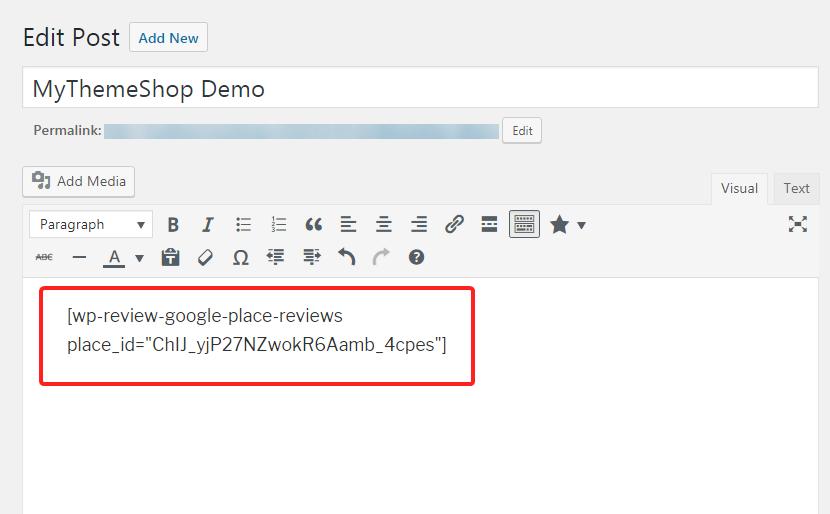
As mentioned, you can also use the shortcode builder to get the same results.
Once you install WP Review Pro, it inserts an additional icon on your visual editor toolbar. Once you click the icon, you will see many options to insert reviews from. For this example, we will use Google Place Reviews.
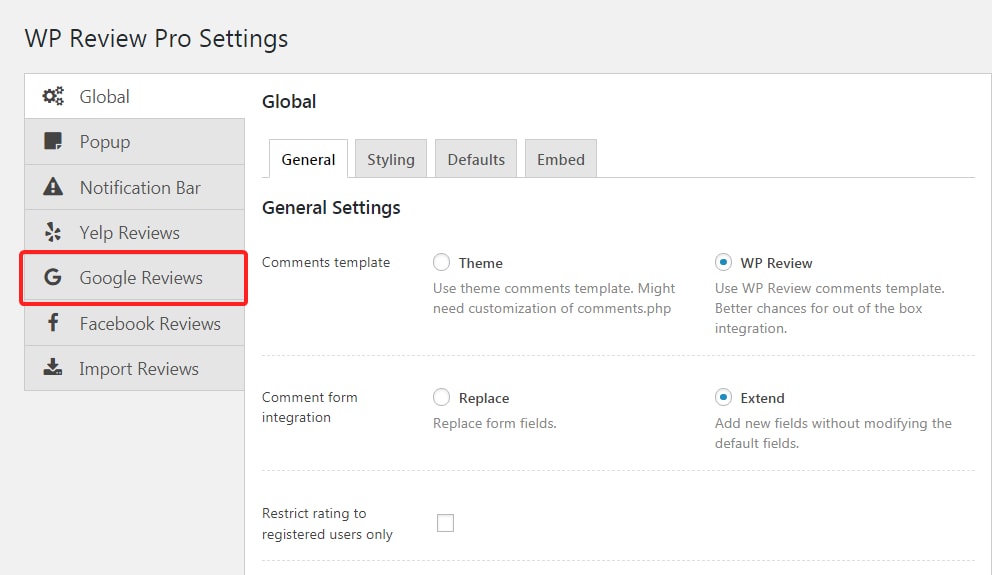
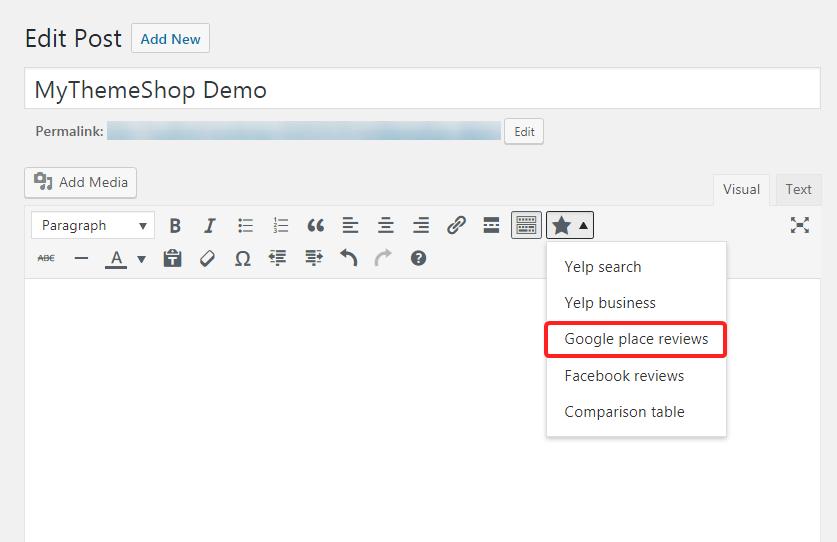
Once you click Google Place Reviews, a dialog box will open, which will ask for 2 things.
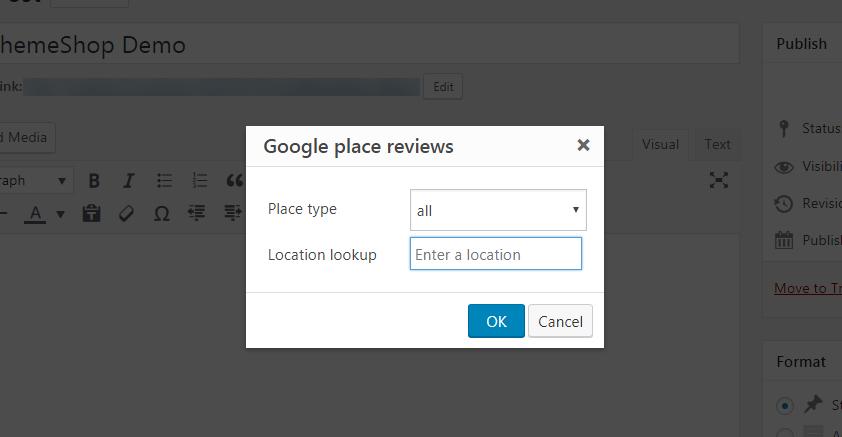 “>
“>
The first field is the Place Type. You can leave this to “all”, which is the default setting or choose from the other settings to pinpoint an address.
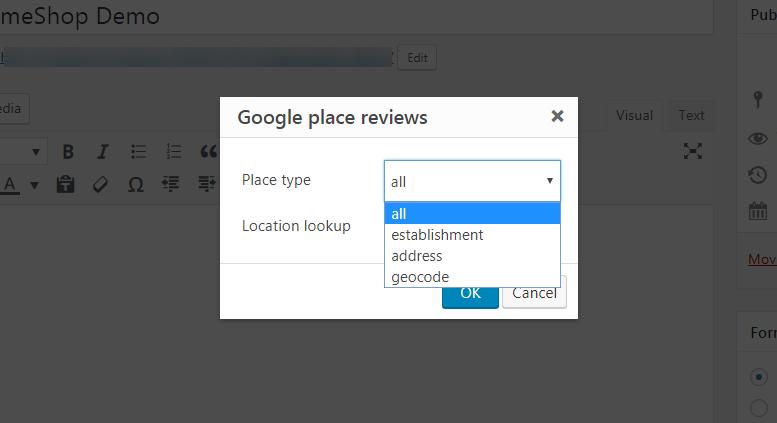
In the Location Lookup field, you can start typing in the address of the location, and WP Review Pro will start suggesting you locations pulled directly from Google.
Once you have selected the correct address, press OK to have the shortcode inserted in your post.
For our Pizza Hut example, here is how the embedded reviews look on the frontend of the website. Notice that the reviews are styled based on our custom settings in WP Review Pro.
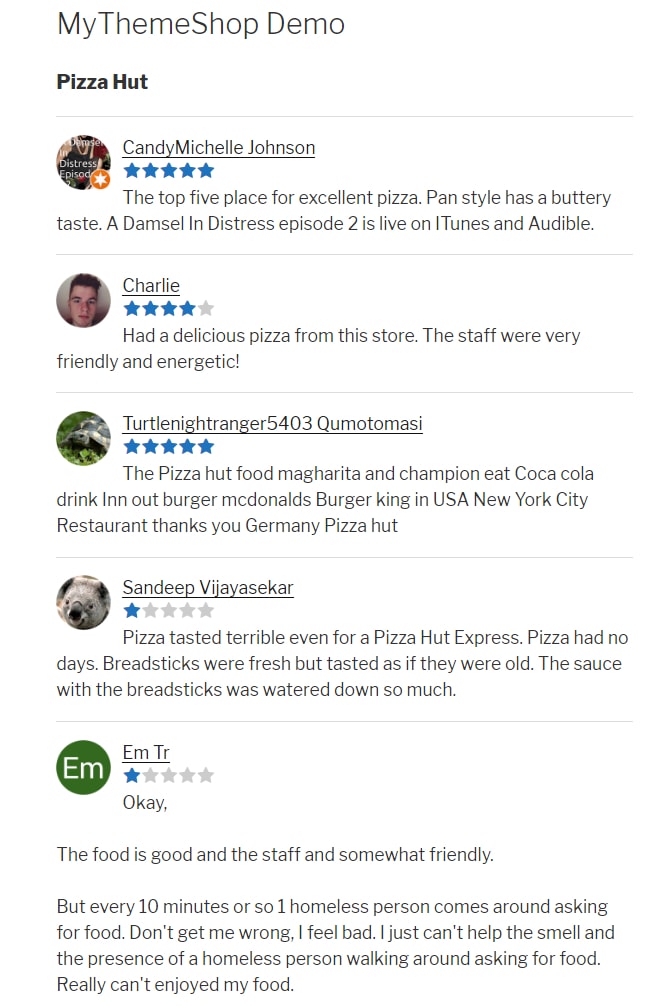
This concludes this section on how to embed Google Places Reviews on your website using WP Review Pro.
