In this knowledge base tutorial, we are going to learn about the various shortcodes in WP Review Pro.
To see all the shortcodes available in WP Review Pro, login to your website’s admin and go to Posts > Add New.
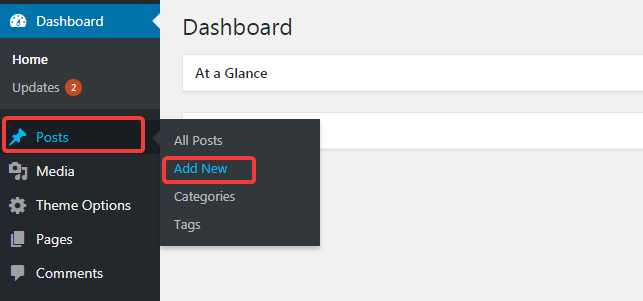
Once the page opens, you can access all the shortcodes by clicking the Star icon in the toolbar. As you click the button, a drop-down menu will appear, which will list all the shortcodes available in WP Review Pro.
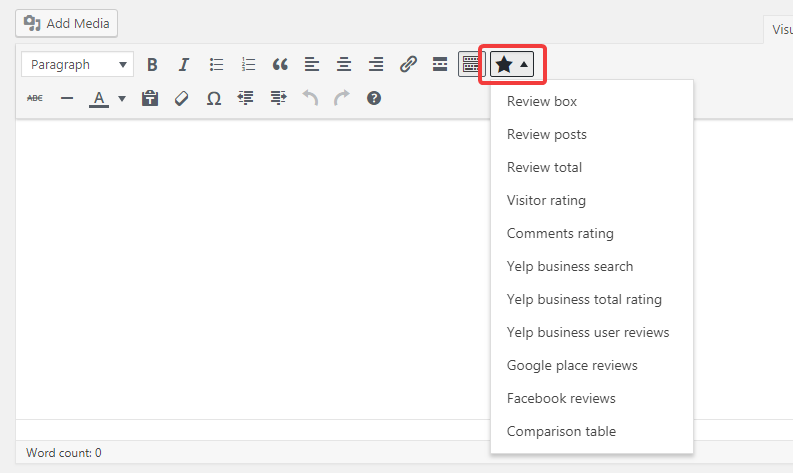
Here is a list of all the Shortcodes available.
- Review Box
- Review Posts
- Review Total
- Visitor Rating
- Comments Rating
- Yelp Business Search
- Yelp Business Total Rating
- Yelp Business User Reviews
- Google Place Reviews
- Facebook Reviews
- Comparison Table
Let us discuss each of these shortcodes and what they accomplish, in detail.
Review Box
The Review Box shortcode is used to insert an already existing review into any post or page on your website. To use the shortcode, click the star icon and click “Review Box” from the drop-down.

A small window will appear, which will allow you to enter the Review ID of the review you want to embed.
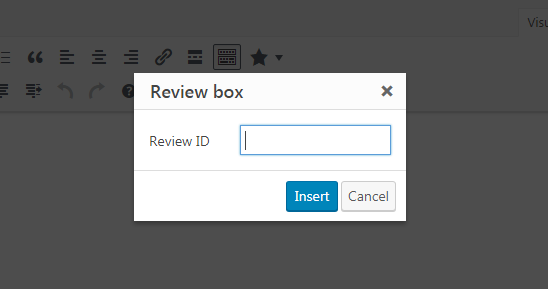
To find the Review ID, head over to the original post where you created the review, and scroll to the section where WP Review Pro begins. The review ID is listed with other review settings.

Enter the Review ID into the text field in the new post and click “Insert”.
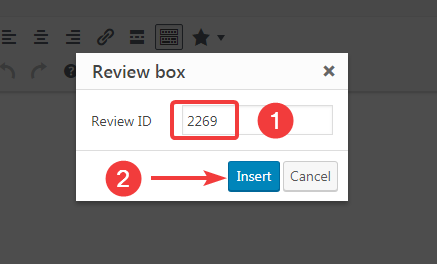
WP Review Pro will create the shortcode and insert it in the text area of your post. If you preview the post now, you will see that the review with the specific Review ID has been inserted in the new post.
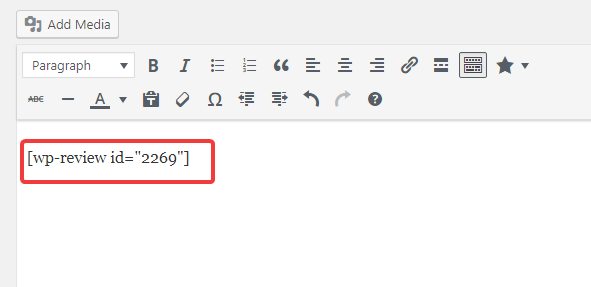
Sample Shortcode for Review Box
You can also copy-paste the following shortcode to embed the review on your website quickly.
Make sure to replace the “review-id” with your review ID.
Review Posts
The Review Posts shortcode lets you embed multiple reviews from your website in your post. You can shortlist the reviews you want to embed based on some criteria, which will see down below.
Click the Star icon and click “Review Posts” to get started.
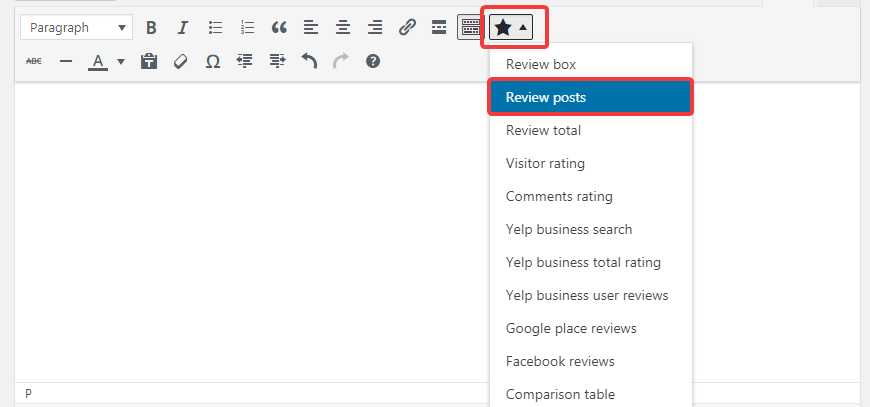
A small window will open up with the following options.
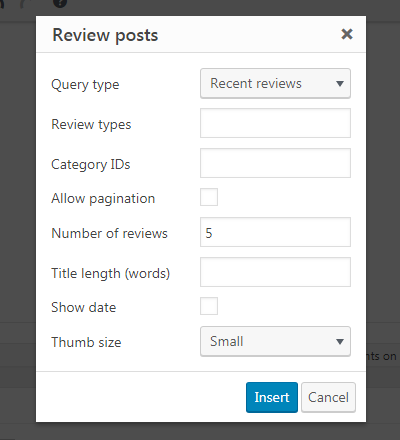
Here are the fields you can configure.
- Query Type: Here you select the type of reviews you want to embed. The options available are Recent Reviews, Top Rated, Most Voted, and Category Reviews.
- Review Types: Here you can type in one or more review types that you want to embed. When entering more than one review type, separate them with commas.
- Category IDs: If you choose Category Reviews in the Query Type field, then enter the Category ID of the categories you want to use, separated by commas.
- Allow Pagination: Enable this if you want to enable pagination for the embedded reviews
- Number of Reviews: Here you enter the number of reviews you want to embed in your post
- Title Length: Here you specify the length of the title each review will be presented with
- Show Date: Enable this if you want to show the date each review was originally published on
- Thumb Size: Here you specify the size of the thumbnail. Currently, only Small and Large options are available.
Fill in all the required fields and click “Insert” to proceed.
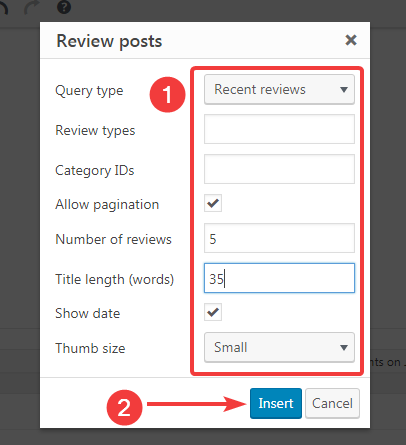
WP Review Pro will automatically create and insert the shortcode for Review Posts in your post. Now, when you publish or preview the post, you will see multiple reviews embedded on your post based on your configuration.
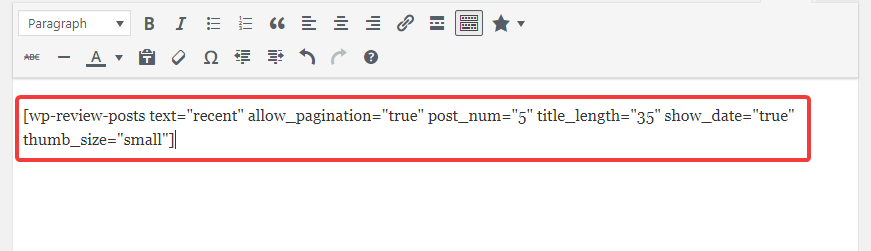
Sample Shortcode for Review Posts
You can also copy-paste the following shortcode to embed the review posts on your website quickly.
[wp-review-posts text="recent" allow_pagination="true" post_num="5" title_length="35" show_date="true" thumb_size="small"]
Make sure to replace the variables in the shortcode with the ones you prefer. If you face any issues, we’d recommend using the shortcode builder instead, as it eliminates the problem of typos and misconfigured variables.
Reviews Total
The Review Total shortcode lets you embed the average rating of a review inside your posts. The average rating is calculated with the author rating and the visitors rating and can be used as a single metric to show the average rating of a product.
Click the Star icon and click “Reviews Total” to get started.
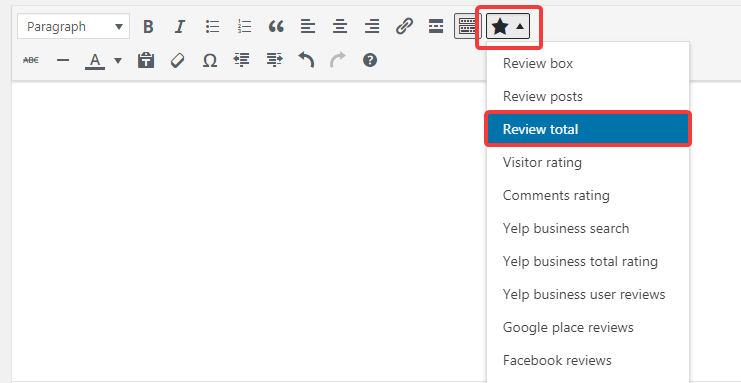
A small window will appear on the screen with a single text field.
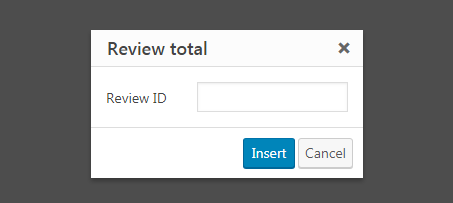
As you can see, to insert the shortcode, all you have to do is provide the Review ID of the review whose average rating you want to embed.
To do that, go to the original post where you created the review, and scroll past the text area. The Review ID is next to WP Review Pro’s settings.
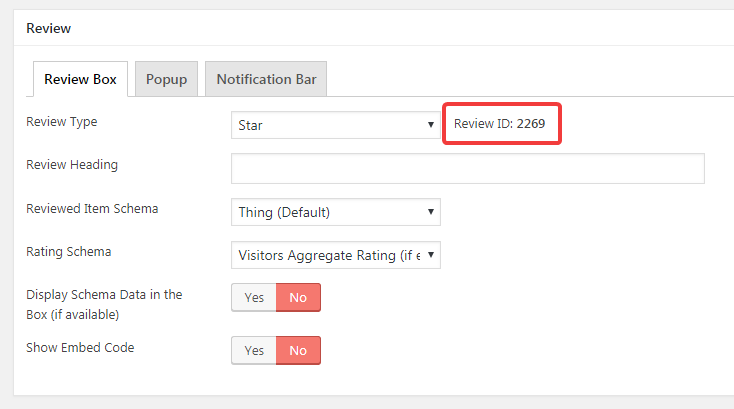
Note the Review ID, type it in the window that appeared, and click “Insert”.
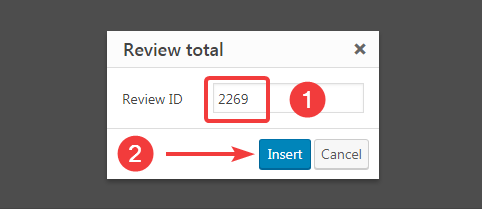
WP Review Pro will create and insert the shortcode for Review Total in the text area of the post. Once you save or publish your post, you will be able to see the average ratings of the review you configured in your post.
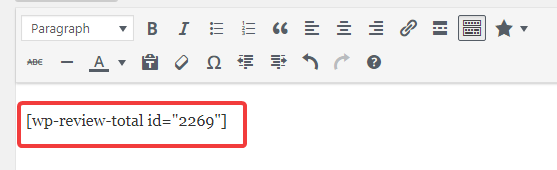
Sample Shortcode for Reviews Total
If you don’t like to use the shortcode builder for Reviews Total, you can copy and paste this the following shortcode to embed it quickly.
Make sure to replace teh Review ID with the ID of the review for which you want to display the total for.
Visitor Rating
The Visitor Rating shortcode can help you share the visitor rating of a review in any of your posts. Click the Star icon and select the “Visitor Rating” shortcode to get started.
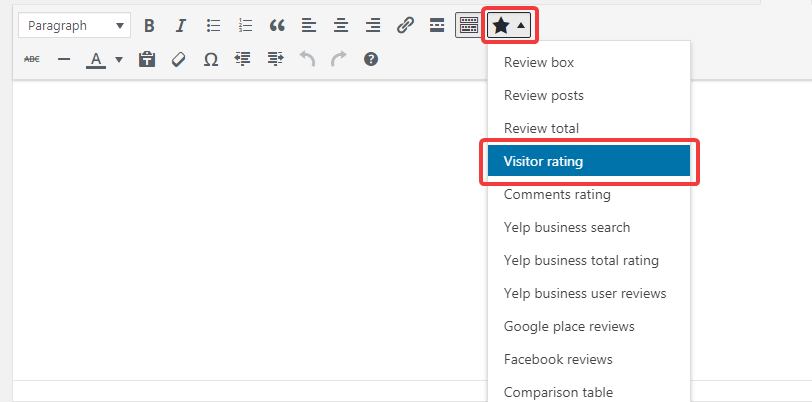
A small window will open up asking for the review ID of the review from which you want to embed the Visitor rating.
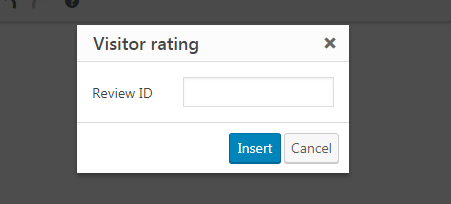
To find the Review ID, open the page/post where you originally created the review. Once the page is open, scroll to the Review section in WP Review Pro to find the Review ID.
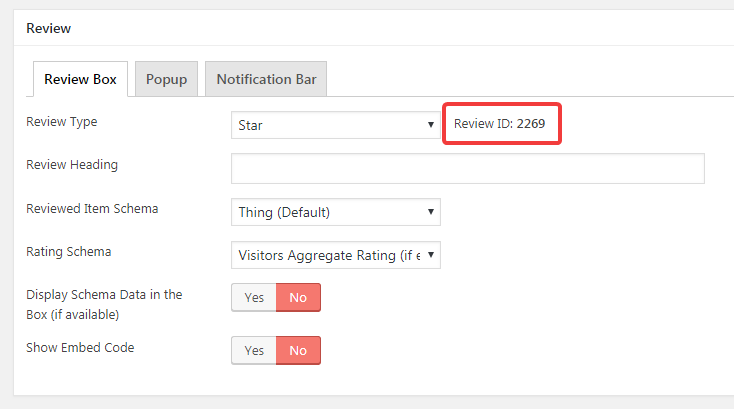
Enter the Review ID into the Visitor Rating window, and click Insert.
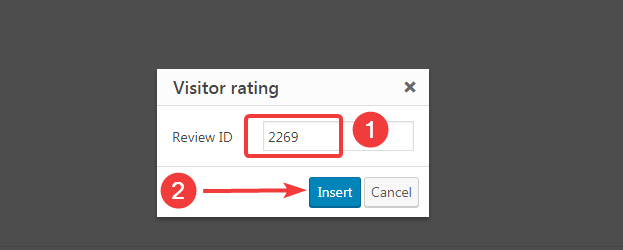
WP Review Pro will create and insert the shortcode for the Visitor Rating in the text area of your post. Once you publish or preview the post, you will be able to see the Visitor Rating of the specific review on your post.
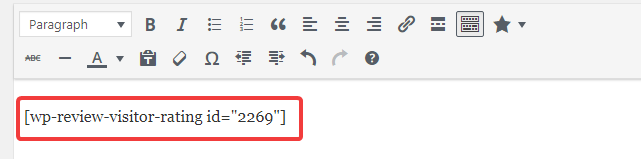
Sample Shortcode for Visitor Rating
An alternate way to embed visitor rating in your post is to use the following sample shortcode. Just copy and paste this in your post and change the review ID to the one that you want to display visitor ratings for.
[wp-review-visitor-rating id="2269"]
Comments Rating
The Comments Rating shortcode can help you share only the comment rating of a review in your post. Click the Star icon and select the “Comments Rating” shortcode to get started.

A small window will open up asking for the review ID of the review from which you want to embed the comments rating.
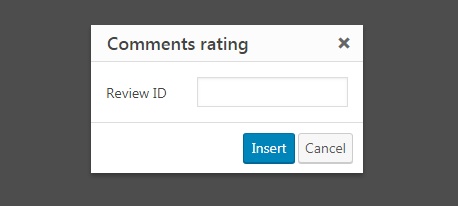
To find the Review ID, open the page/post where you originally created the review. Once the page is open, scroll to the Review section in WP Review Pro to find the Review ID.
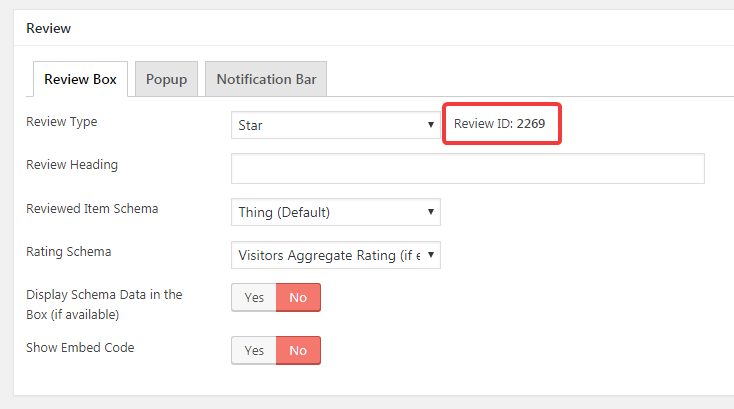
Enter the Review ID into the Comments Rating window, and click Insert.
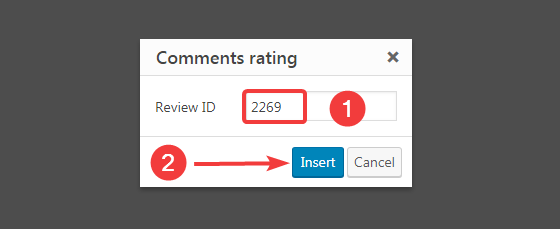
WP Review Pro will create the shortcode and insert it in the text area of your post. Here is how it would look like.
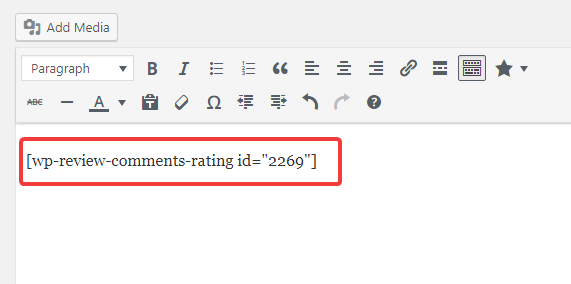
Once you publish or preview the post, you will see the Comment Ratings (ratings left by users in comments) for the Review ID you used.
Sample Shortcode for Comments Rating
Another way to embed the comments rating in your posts is to use the following shortcode. Copy the shortcode and paste in the post of your choice.
[wp-review-comments-rating id="review-id"]
Make sure to use the Review ID of the review for which you want to display comments rating.
Yelp Business Search
To help your users find a business they like, you can insert a Yelp Business Search shortcode in your post. Click the Star icon and select the “Yelp Business Search” shortcode to get started.
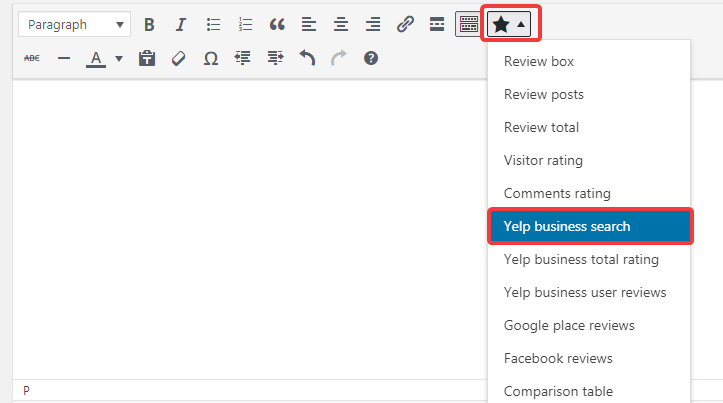
A window will open up with many fields to configure. Here is how it would look like.
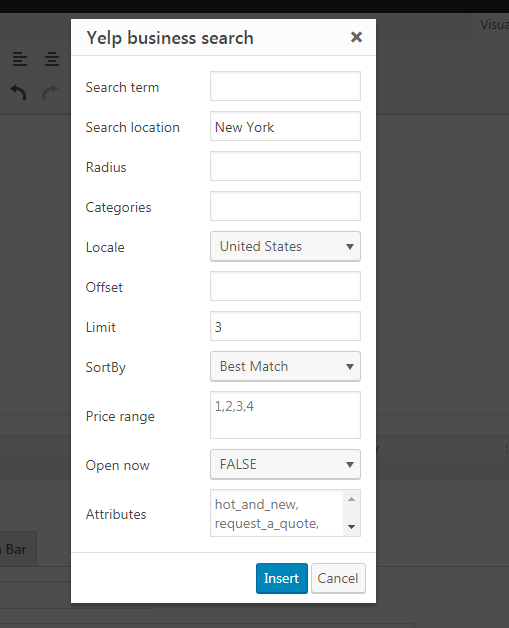
Here is what each of the fields is used for:
- Search Term: Enter the terms that you want to search for. For example, you can enter restaurant, spa, cafe, etc. in this field.
- Search Location: Enter the location where you would like this search to be conducted
- Radius: Enter the radius in which the search should be performed
- Categories: Enter the categories of the businesses you would like to search for
- Locale: Select the country in which you would like the search to be performed
- Offset: Enter the offset value in this field
- Limit: Enter the number of search results you would like to retrieve
- Sort By: Select how you would like the search results to be sorted
- Price Range: Enter the price range you would like the businesses to have
- Open Now: Select True if you want only to list businesses that are open now. We recommend that you keep this to False
- Attributes: Here you can configure additional attributes that can help filter your search. A list of available attributes is placed in the field
Once you have filled up all the relevant fields, click “Insert”.
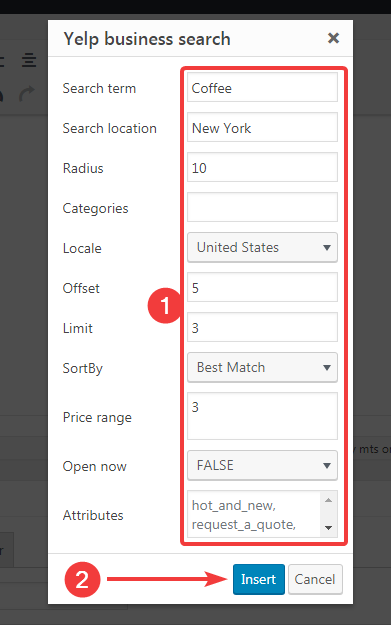
WP Review Pro will generate and insert the correct shortcode for the Yelp Business Search in your post. Now when you publish or preview your post, you will see the Yelp Search results based on your input in your post as well.
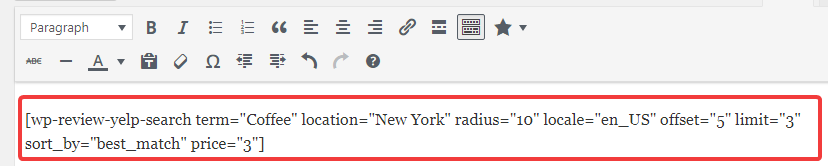
Sample Shortcode for Yelp Business Search
If you prefer, you can also paste the shortcode directly inside your post to have the Yelp Business Search Embedded. This method can be useful if you have to embed multiple Yelp Searches with similar variables. Here is a sample shortcode for reference.
[wp-review-yelp-search term="coffee" location="New York" radius="10" locale="en_US" offset="5" limit="3" sort_by="best_match" price="3"]
You’ll need to input the following variables manually.
- Term: The actual search term that the search is performed on
- Location: The location where the search will be performed
- Radius: The radius that the search should be performed in
- Locale: The locale for which the results are aimed
- Offset: The offset value
- Limit: How many total search results should be fetched
- Sort_by: How should the results of the search be sorted
- Price: The price range for the restaurants to be shown. Works as a filter
If you find it difficult to configure a shortcode from scratch, create one using the shortcode creator and change a few variables instead of creating another from scratch.
Yelp Business Total Rating
The Yelp Business Total Ratings shortcode can be used to insert the total number of ratings of a business on Yelp. Click the Star icon and choose the “Yelp Business Total Ratings” shortcode to get started.

A small window will appear on the screen which will ask for the Business ID of the business. To find the Business ID, go to Yelp.com and visit the business page of the business you want to insert the ratings for. For this example, we have opened up the business page of Pacific Heights Skin Care in New York.
The Business ID is available in the URL of the page. Specifically, the text that appears after “/biz/” is the business ID. In our example, the Business ID for Pacific Heights Skin Care is pacific-heights-skin-care-san-francisco.
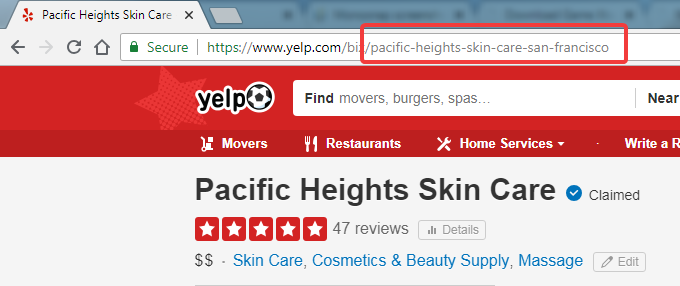
Once you have the Business ID, paste in the window for the shortcode, and click “Insert”.
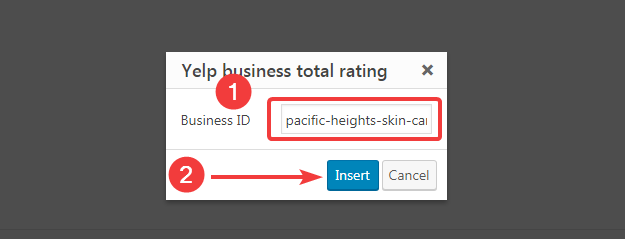
WP Review Pro will create and insert the correct shortcode for Yelp Business Total Ratings in the text area of your post. When you publish or preview your post, you will see the total ratings for the business on Yelp embedded in your post.
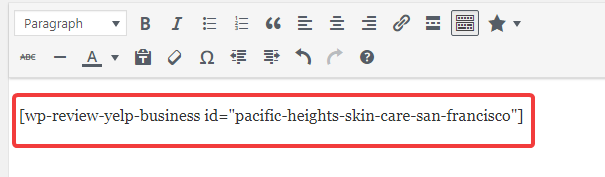
Sample Shortcode For Yelp Business Total Rating
Instead of creating a shortcode from scratch, a quick way to embed Yelp Business Total Rating is to use the sample shortcode listed below.
[wp-review-yelp-business id="enter-business-id-here"]
All you’ll need is the business ID of the business whose total ratings you want to embed, the process for which has already been described in detail.
Yelp Business User Reviews
WP Review Pro can embed user reviews originally posted on Yelp, on your website. Click the Star icon and select the “Yelp Business User Reviews” shortcode to get started.
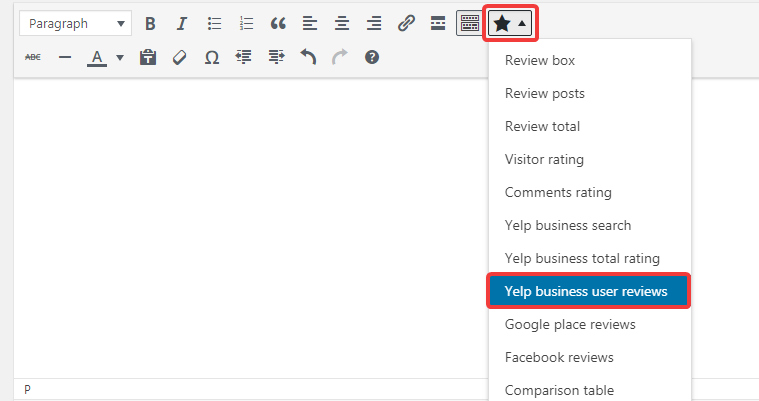
A small window will appear with 3 fields to configure.
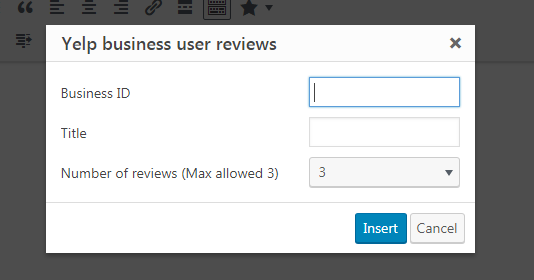
- Business ID: Here you will have to enter the Business ID of the Yelp business you want to embed reviews for.
- Title: Here you enter a title for the review
- Number of reviews: Here you select how many reviews you want to embed. Currently, the maximum number of reviews allowed to embed is 3.
To find the Business Id of the business, head over the yelp.com and visit the business page of the business. For example, we have opened up the business page of Pacific Heights Skin Care in New York.
The Business ID is available in the URL of the page. Specifically, the text that appears after “/biz/” is the business ID. In our example, the Business ID for Pacific Heights Skin Care is pacific-heights-skin-care-san-francisco.
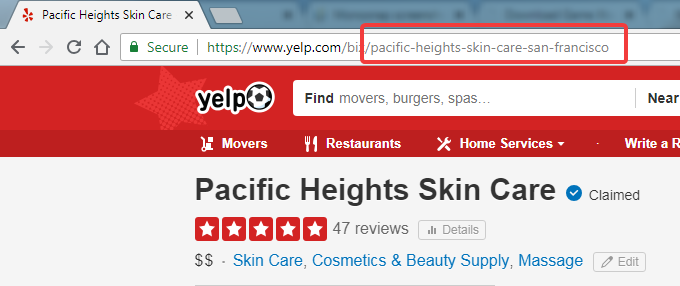
Paste the Business ID and the other information in the window, and click “Insert”.
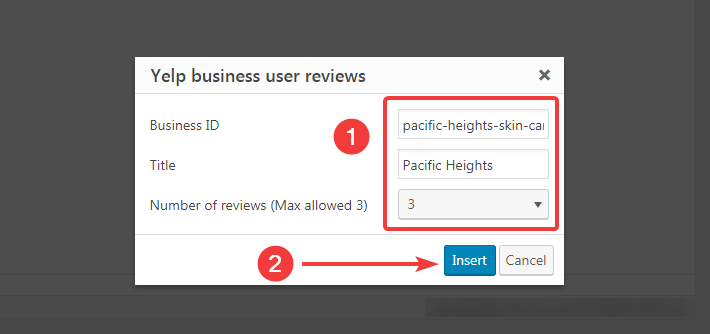
WP Review Pro will create and insert the relevant shortcode in the text area of your post.
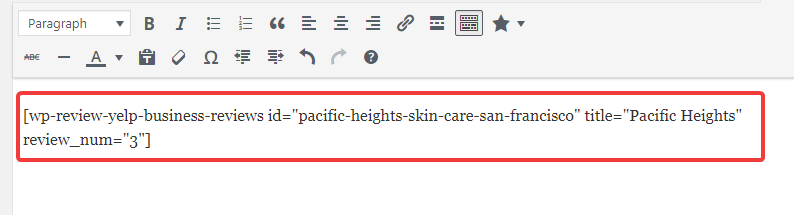
Now when you publish or preview your post, you will see the Yelp reviews for the specific business on your post as well.
Sample Shortcode for Yelp Business User Reviews
If you’re looking to embed the reviews of a lot of businesses, a faster way to do that is to use the shortcode directly instead of creating one using the shortcode builder. Use the following shortcode to embed Yelp Business User Reviews on any page or post.
[wp-review-yelp-business-reviews id="enter-business-id-here" title="title" reviews_num="5"]
Here is a brief explanation of the variables.
- ID: The business ID of the business whose user reviews you are looking to embed. The process to fetch the business ID has already been described above
- Title: Set a title for the reviews
- Reviews_num: The number of reviews that should be fetched for the business
Google Place Reviews
WP Review Pro can help you embed Google Place Reviews on your website. Click the Star icon and click the “Google Place Reviews” to get started.
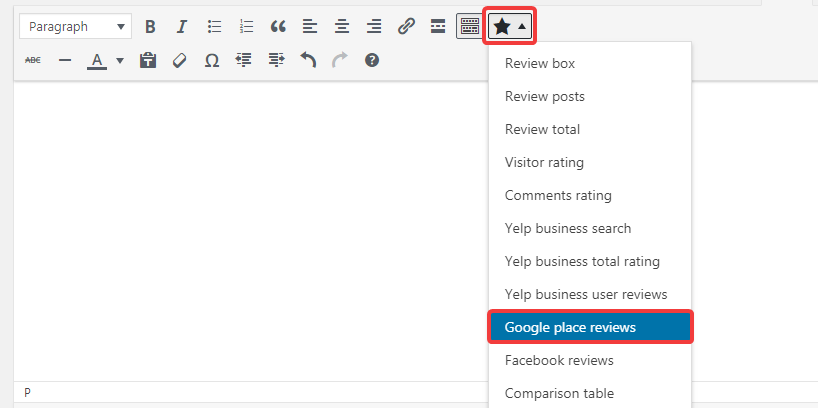
A window will open up with the following fields to configure.
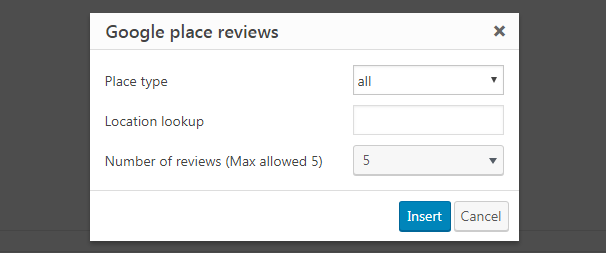
- Place Type: You can select the type of business in this field. The available options are All, Establishment, Address, and Geocode
- Location Lookup: Here you enter the location in which you would like to search for. As you start typing, WP Review Pro will fetch suggestions from Google and show them to you
- Number of Reviews: Here you enter the number of reviews you would like to fetch. Currently, the maximum allowed reviews are 5.
Once you have filled in the fields, click the “Insert Button”.
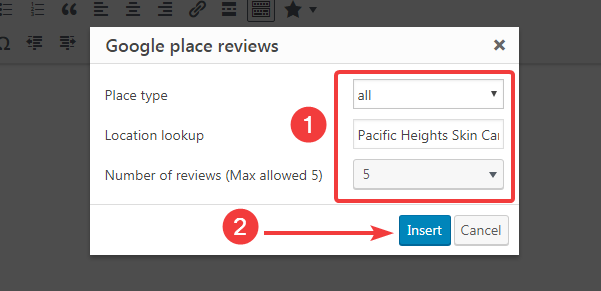
WP Review Pro will create and insert the review for Google Places Review in your posts. Once you publish or preview your post, you’ll be able to see the reviews of the business posted on Google on your website.
Sample Shortcode for Google Place Reviews
An alternate way to embed Google Place Reviews on your website is to use the shortcode directly. Copy and paste the following shortocde into your website’s post where you would like the embed to happen.
[pending]
Make sure to replace the variables with your own.
Facebook Reviews
Using the Facebook Reviews Shortcode, you can embed Facebook reviews inside your posts. Select the “Facebook Reviews” shortcode by clicking the Star icon.
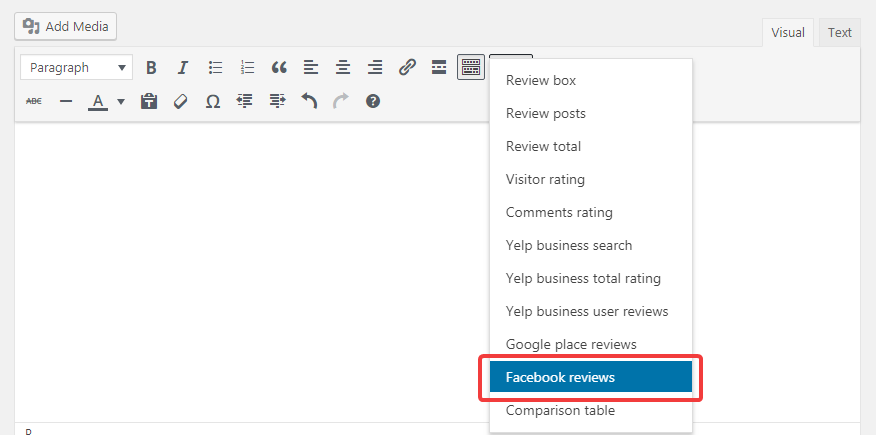
A small window will appear with the following options.
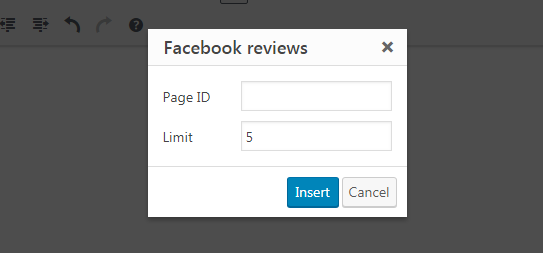
As you see, you will need the Page ID of the Facebook Page whose reviews you want to embed. Currently, you can retrieve the Page ID only for the pages that you own. To find the Page ID, log into Facebook, open your Facebook Page, and click the “About” detail page.
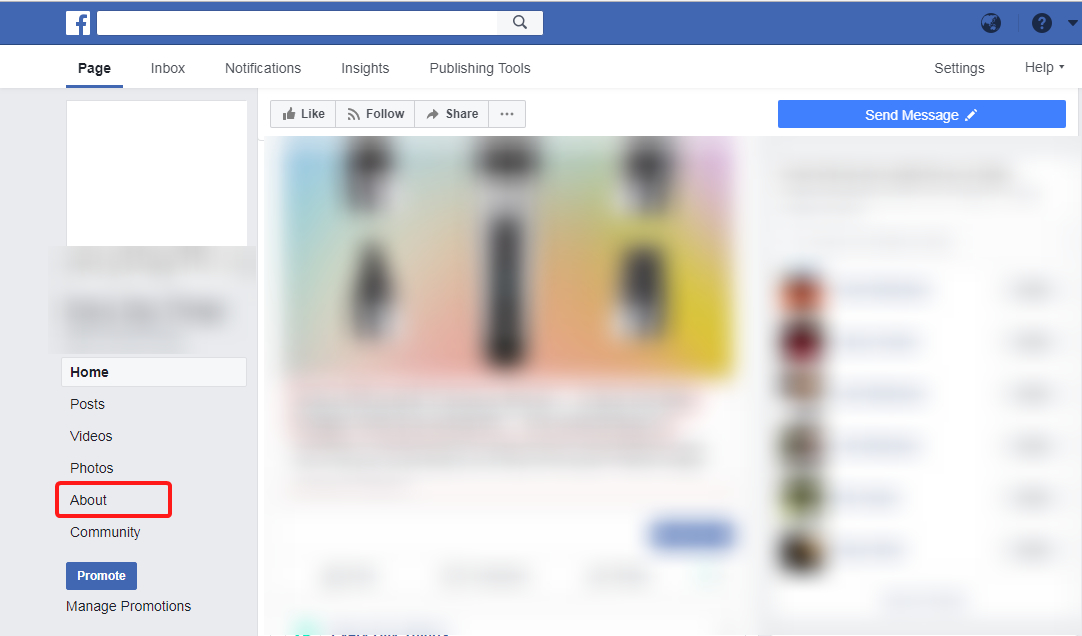
On the detail page, navigate to the bottom of the page. Just before the page ends, you will find the Page ID of the page. We have blurred the Page ID of our page for obvious reasons.
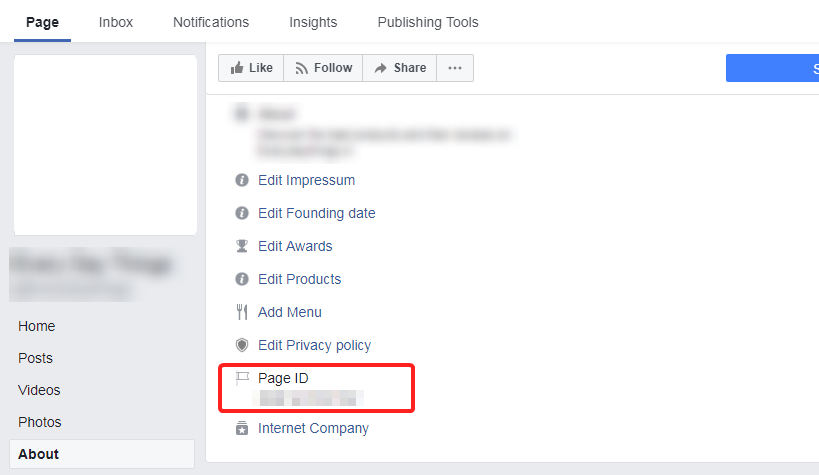
Copy the Page ID of your page and paste it into the shortcode window. You can also configure the number of reviews that you want to embed using the Limit field. Once you’ve pasted the Page ID and configured the limit, click “Insert”.
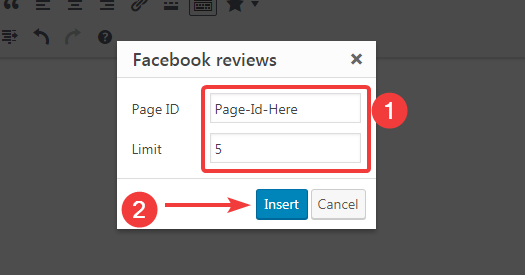
WP Review Pro will insert the relevant shortcode inside the text editor, which would look similar to this.
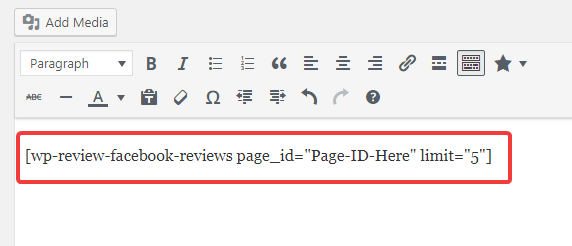
Please note that in the example, we have included a dummy Page ID. In real-world usage, the text “Page-ID-here” will be replaced by your Page ID.
Sample Shortcode for Facebook Reviews
If you’d like to quickly add a Facebook Review, you can also use the shortcode listed below. Copy and paste the shortcode in the post that you’d like to embed Facebook Reviews in, and change the variables to suit your needs.
[wp-review-facebook-reviews page_id="enter page id" limit="5"]
In this shortcode, you’ll have to replace the string “enter page id” with the actual page ID of the Facebook Page. Please note that the page ID should be in quotes.
Comparison Table
You can create comparison tables for products on the fly with the Compression Table Shortcode in WP Review Pro. Click the Star Icon and then choose “Comparison Table” to use the shortcode.
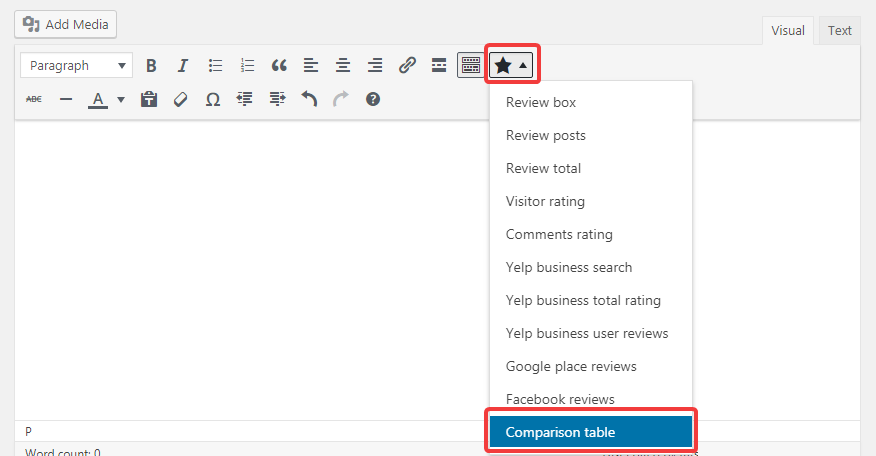
A small window will open which will ask you to enter the Review IDs of the products that you want to create a comparison table for.
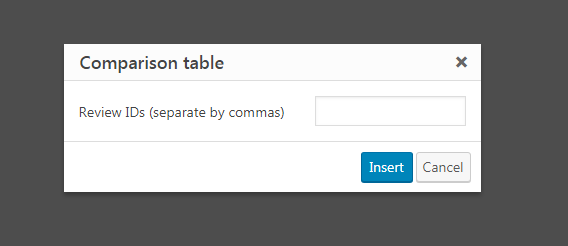
Head over to the original posts where you have reviewed the products and scroll to the section where WP Review Pro begins. The Review ID is located in the review section of WP Review Pro.
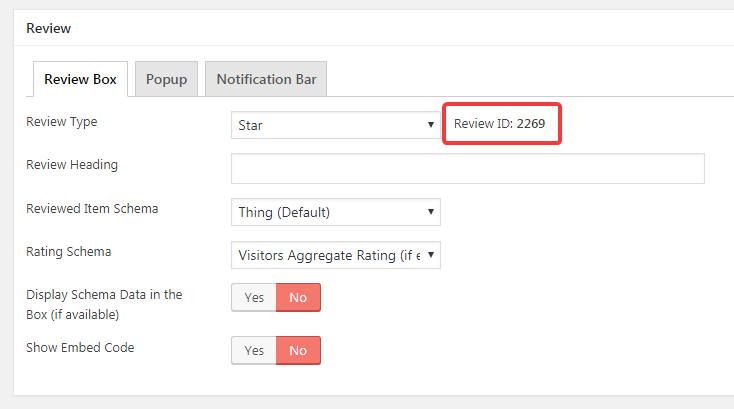
Paste the review ID of the posts, separated by commas in the text field the shortcode generated, and click Insert.
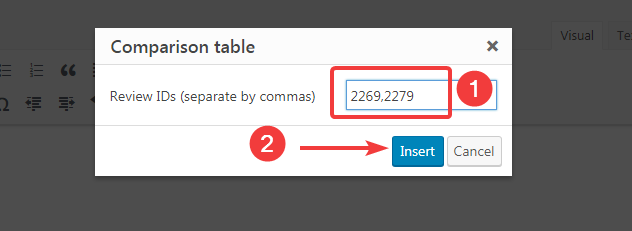
WP Review Pro will create the shortcode for the comparison table and insert it into the text area of your post. Once your preview or publish the post, you will be able to see a comparison table of the products you entered in the shortcode.
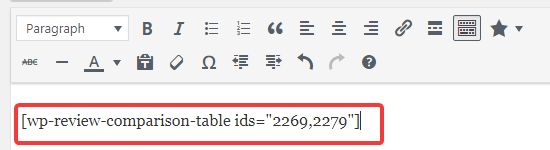
Sample Shortcode for Comparision Table
A quick way to create comparison tables without using the shortcode creator is to use the shortcode directly. We’ve shared a sample shortcode below which you can copy and paste in your website’s post.
[wp-review-comparision-table ids="review Id 1, review Id 2"]
Just replace the review IDs with the actual reviews IDs that you want to create the comparison table from. Please note that the reviews IDs should be in quotes and separated by a comma.
Conclusion
Those were all the shortcodes that you can use with WP Review Pro. We hope that you understood what each shortcode accomplishes, and how to configure them to get the results that you want. If you have any questions or doubts, do not hesitate to get in touch with the support staff or opening a support ticket. Our support staff will help you out in any way they can.
