In this tutorial, we are going to show you how you can backup your WP Shortcode Pro settings, and even restore them if a situation demands it.
First, we need to confirm if WP Shortcode Pro is installed and activated on your website. To do that, log into your website’s WordPress admin, and navigate to Plugins -> Installed plugins.
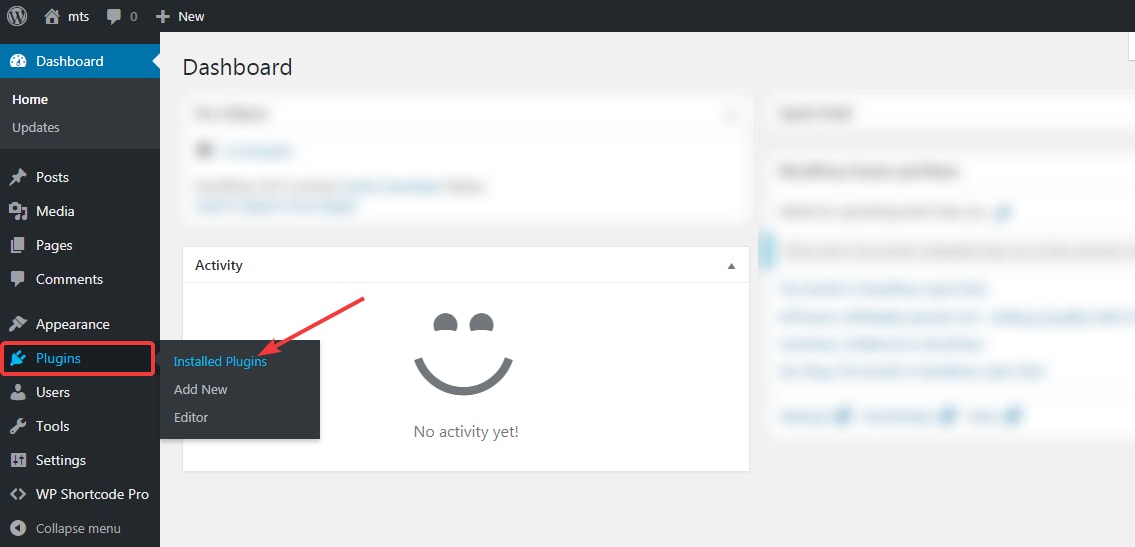
Depending on your website, you will see some plugins installed. You have to confirm that WP Shortcode Pro is installed and activated. In our example below, our website only has 1 plugin installed, WP Shortcode Pro.
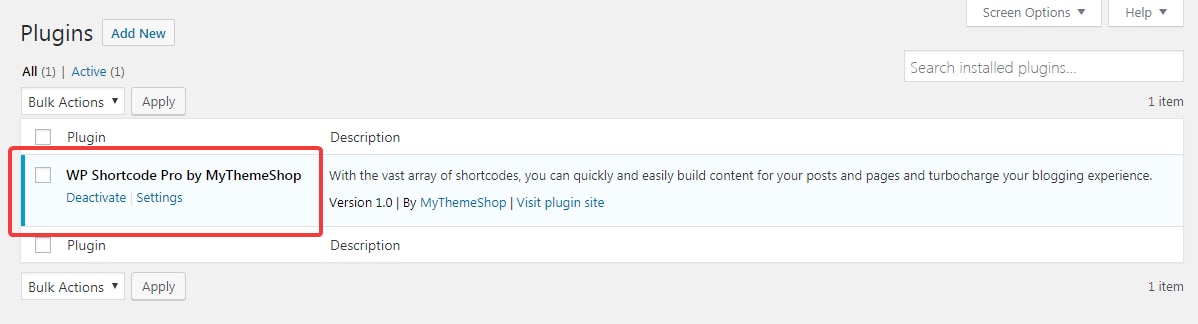
Once you confirm if the plugin is installed, the next step would be to navigate to WP Shortcode Pro -> General Settings.
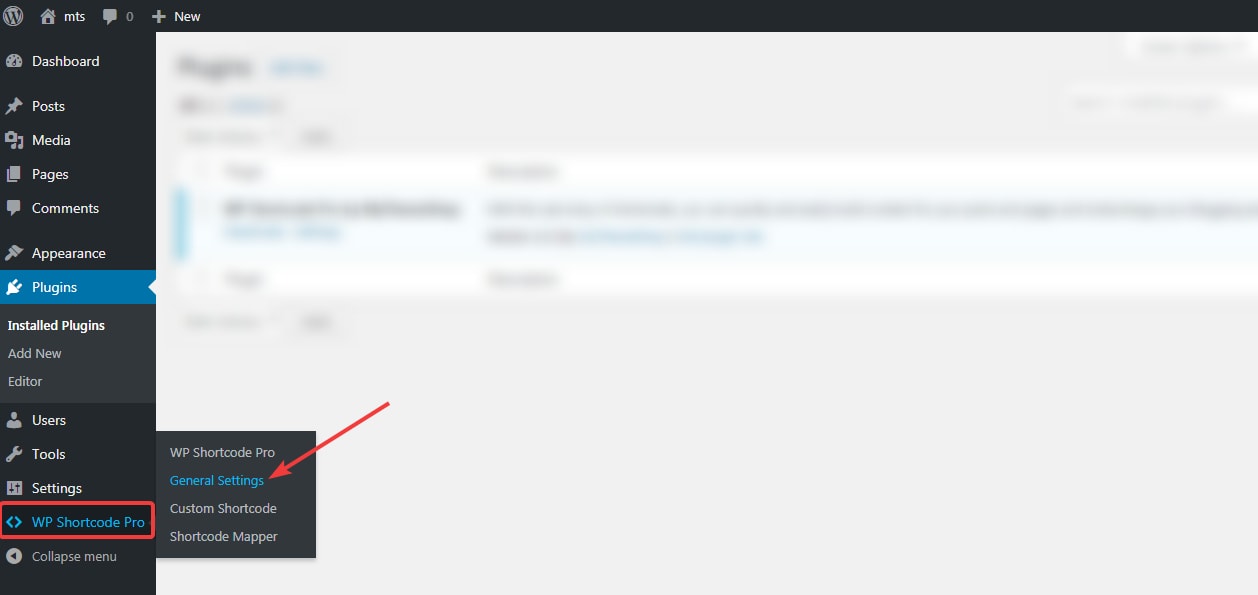
On the next page, you will see 2 tabs on the left. Click the import/export tab to open up its settings.
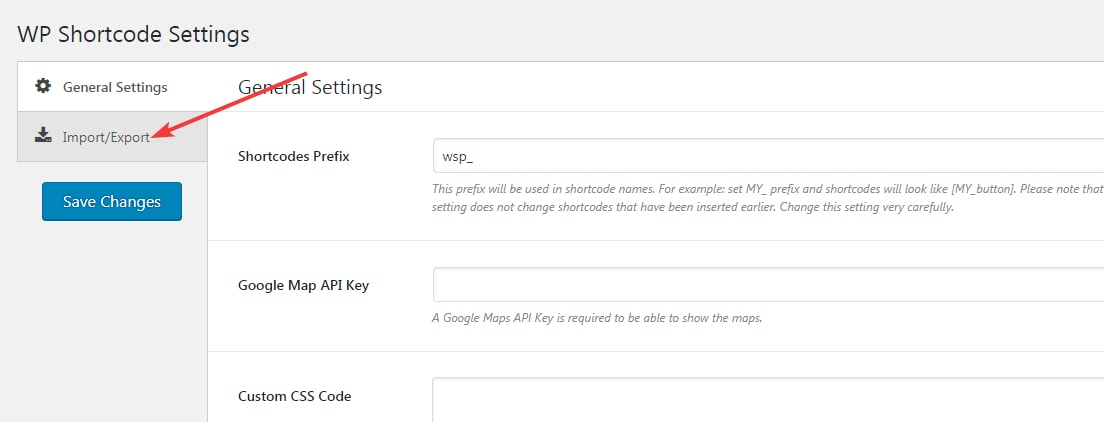
You will see several buttons that say import or export. Do not worry; it’s not as complicated as it looks.
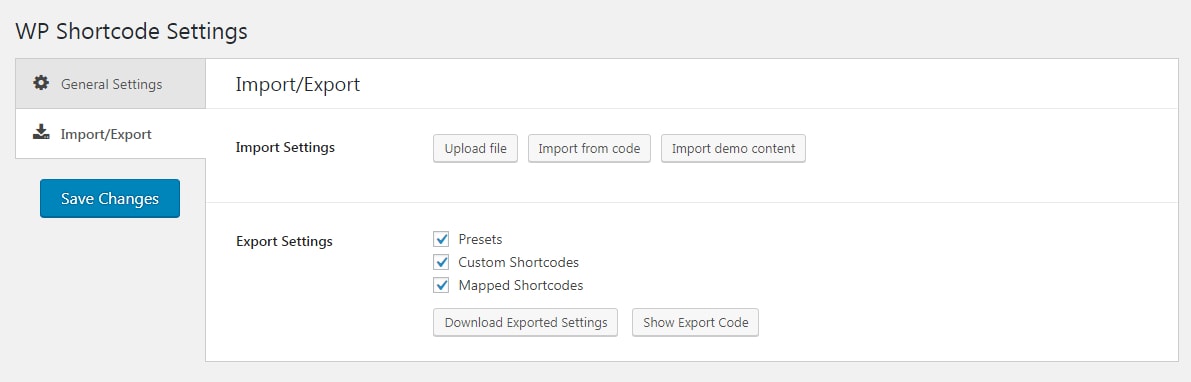
There are 2 ways in which you can backup your data in WP Shortcode Pro.
- Using the code WP Shortcode Pro generates for you
- Using the JSON file that WP Shortcode Pro generates for you
The methods are not interchangeable, so you cannot export the JSON file and use it in the code section. To restore, you must use the same option that you used to backup.
Apart from this, both the methods work the same and have no advantage or disadvantage over each other.
Considering the 2 distinct methods, there are a total of 4 operations that you can perform regarding backup and restore.
- Export
- Export via JSON file
- Export via generated code
- Import
- Import via JSON file
- Import via generated code
Let us explore all the 4 possibilities, starting with the export options.
If you see the Export Settings section in the Import/Export, then you will see 3 checkboxes.
- Presets
- Custom Shortcodes
- Mapped Shortcodes
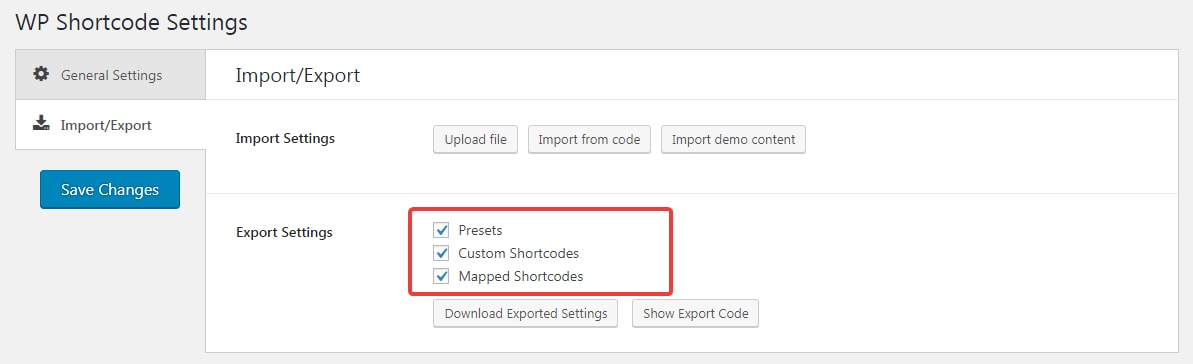
These represent the 3 kinds of settings that you can export. You can select all or none, but we would recommend that you keep them all checked.
Export Settings using Code
To export your WP Shortcode Pro settings via code, click the ‘Show Export Code’ button in the Export Settings Section.
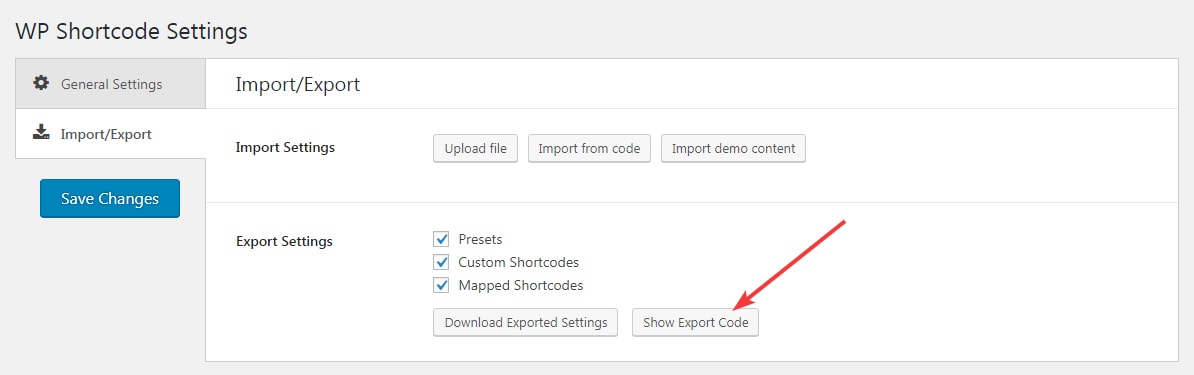
As you click the button, a new section will appear with a lot of code.
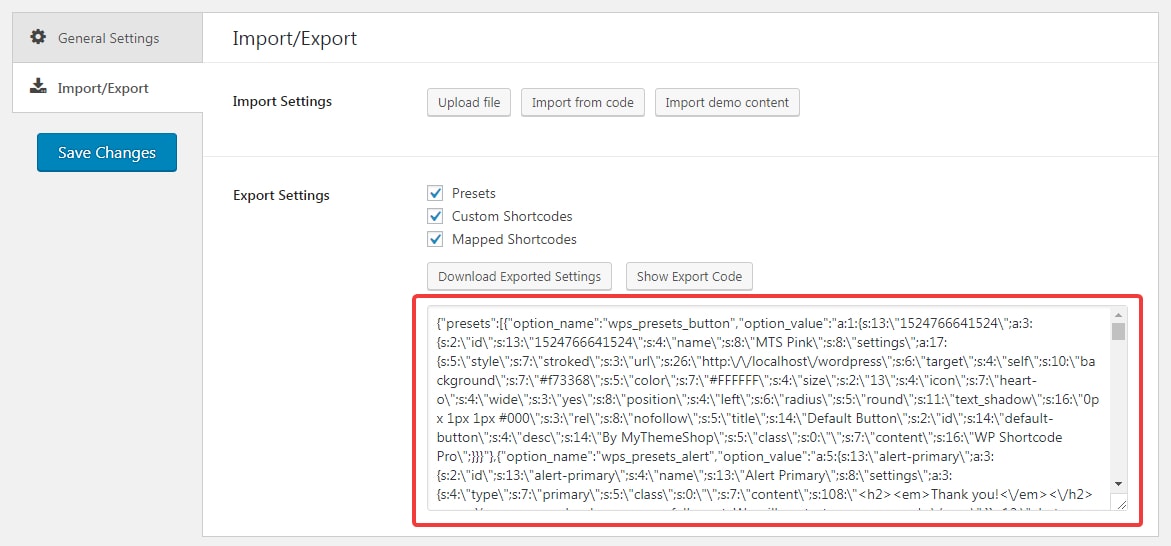
You have to copy the entire code and save it in a file. The code spawns many pages, so we recommend that you use click inside the code window, then press ‘Ctrl + A’ (Windows) or ‘Cmd + A’ (Mac) to select the entire code.
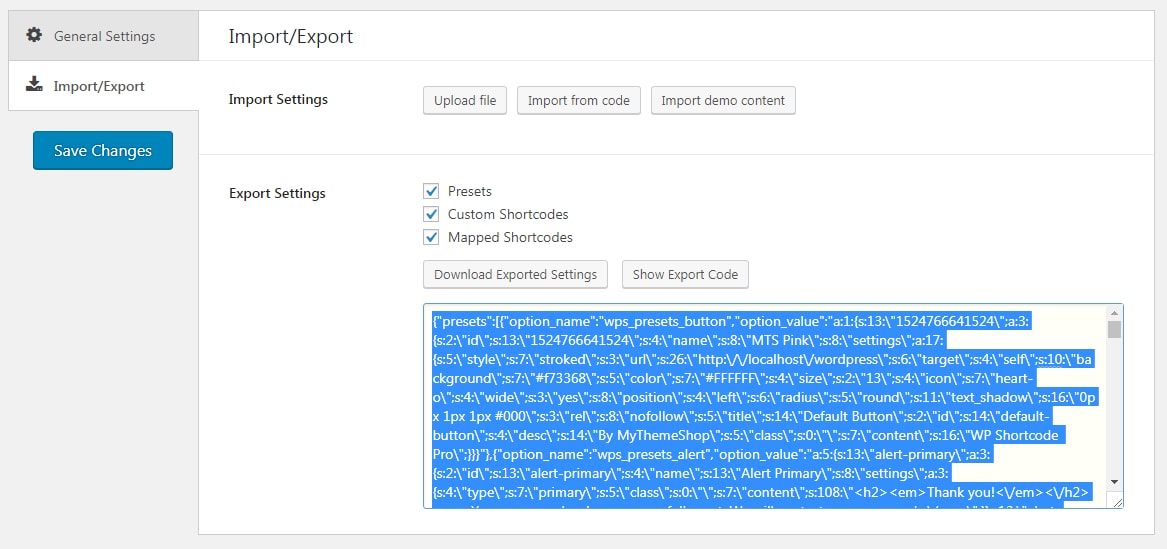
Press ‘Ctrl + C’ (Windows) or ‘Cmd + C’ (Mac) and to copy the code, then save it in a text file.
Once the file is saved, you’ve successfully backed up your WP Shortcode Pro’s settings via code.
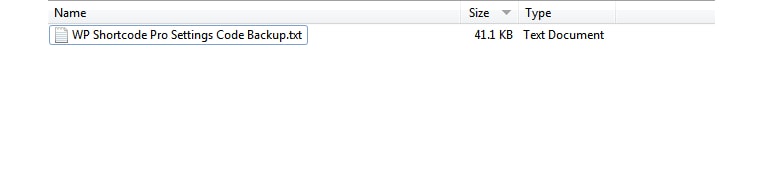
Export Settings using JSON File
To export your settings using a JSON file you have to click the ‘download Exported Settings’ button.
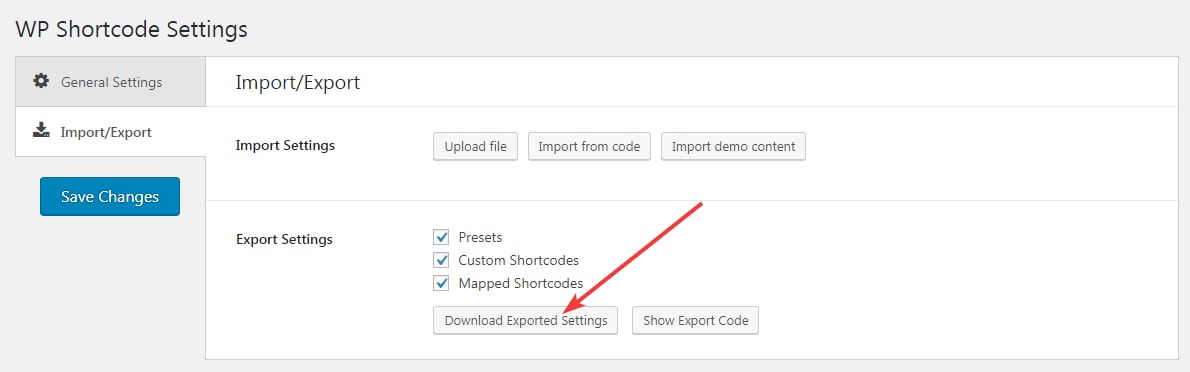
A file save dialog box will open up which will prompt you to save the downloaded JSON file. Save it at the location of your choice.
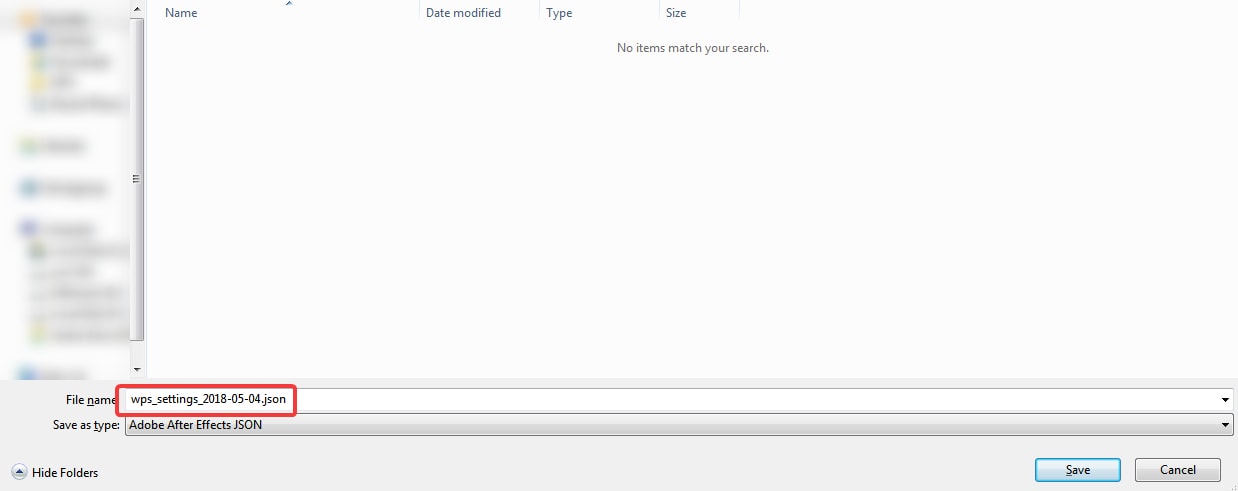
That covers the export options. Let us move onto the import options.
Importing from Code
To import your settings using code, click the ‘Import from code’ button from the ‘Import settings’ section.
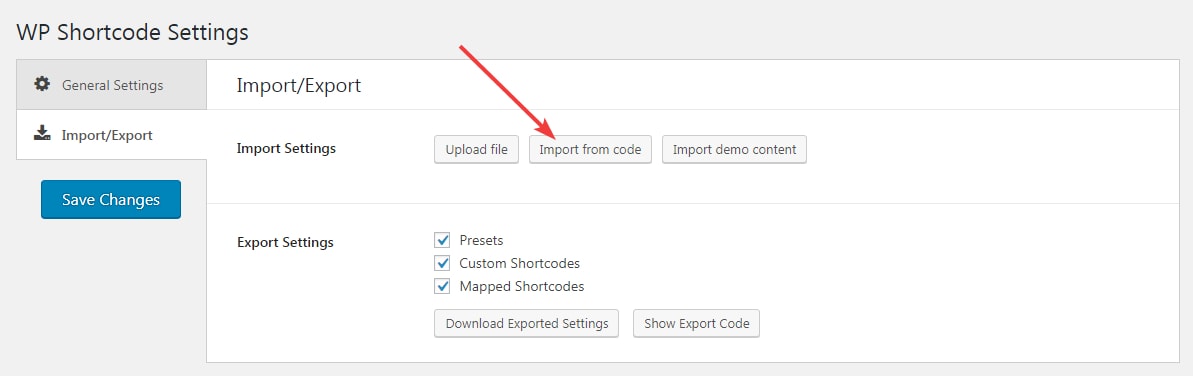
A blank text area will open up just below the button. Here you paste the code that you saved in the export process.
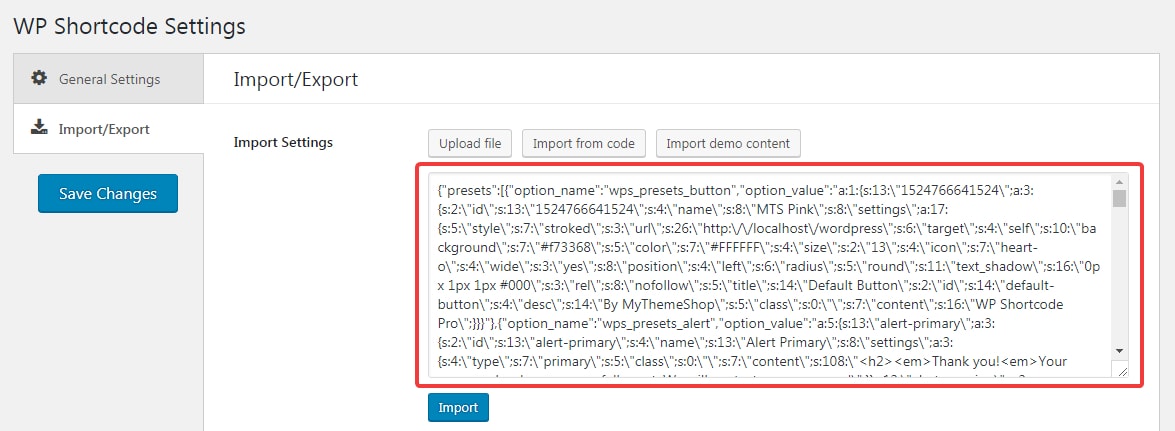
Once the code is pasted, press the import button.
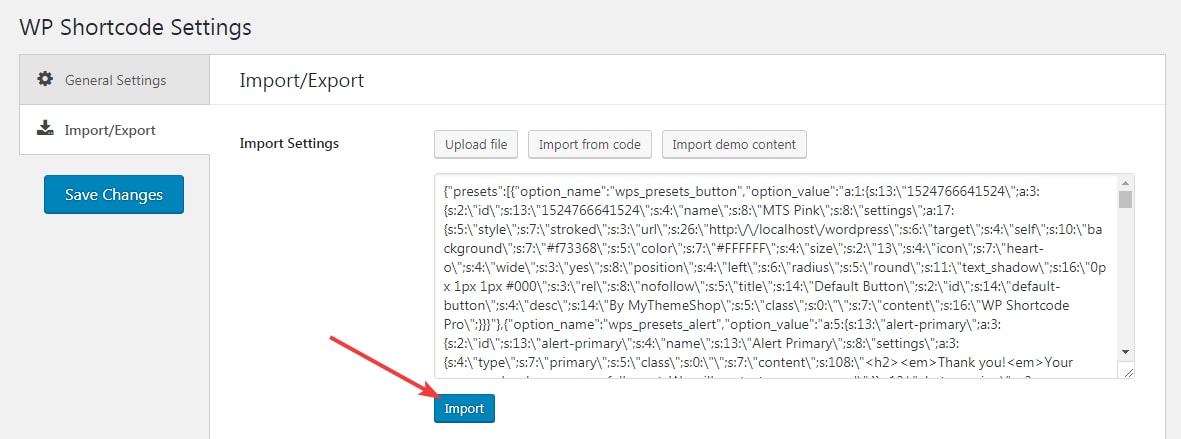
The page will refresh, and you will see a notification that will confirm that the settings were updated.
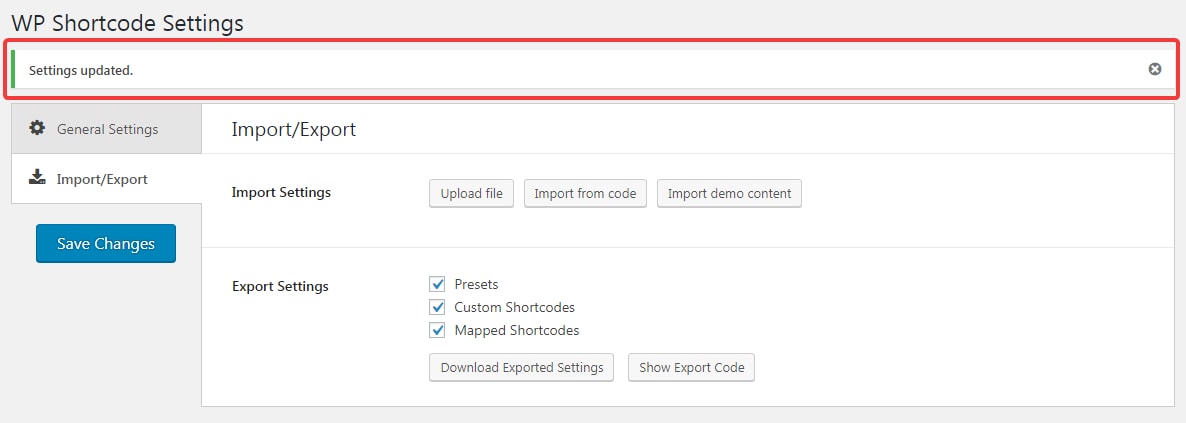
Import settings using JSON File
To import your settings using a JSON file, you have to click the ‘Upload File’ button in the ‘Import/Export’ section.
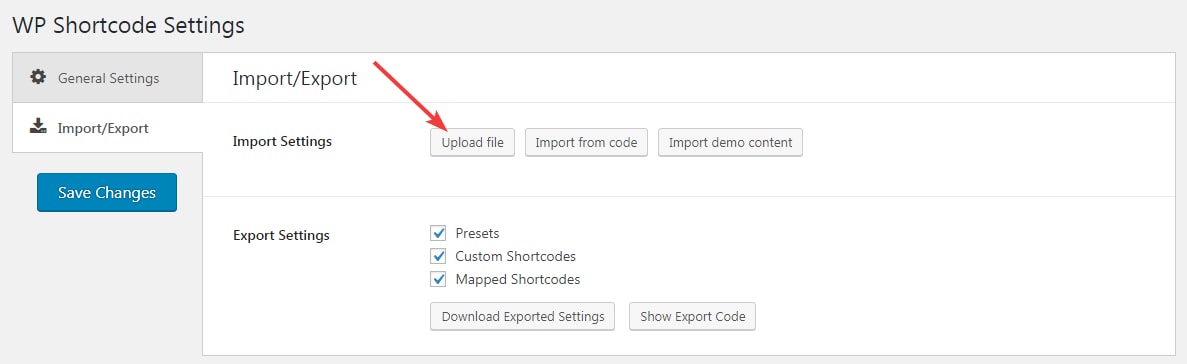
A small section will appear with an option to choose a file. Press the ‘Choose File’ button to proceed.
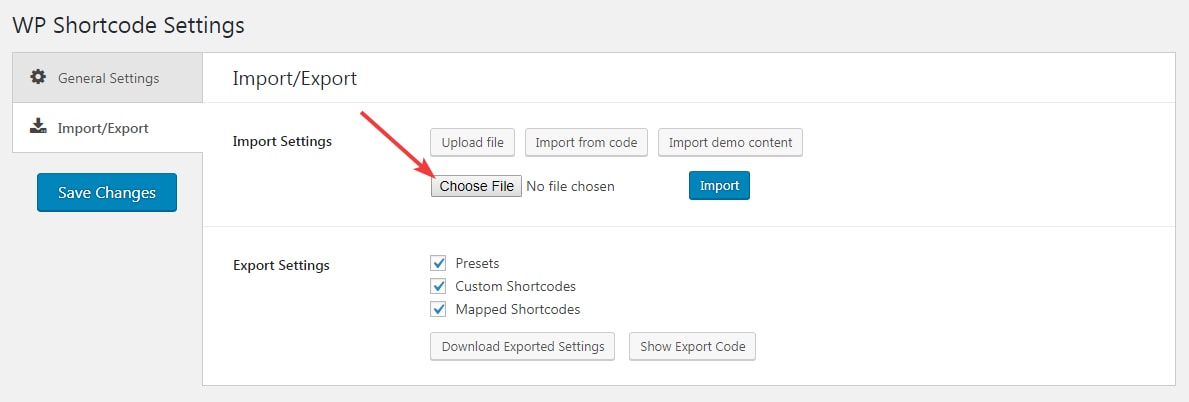
A dialog box will open, which will prompt you to select the JSON file. Select the file that you saved in the export process.
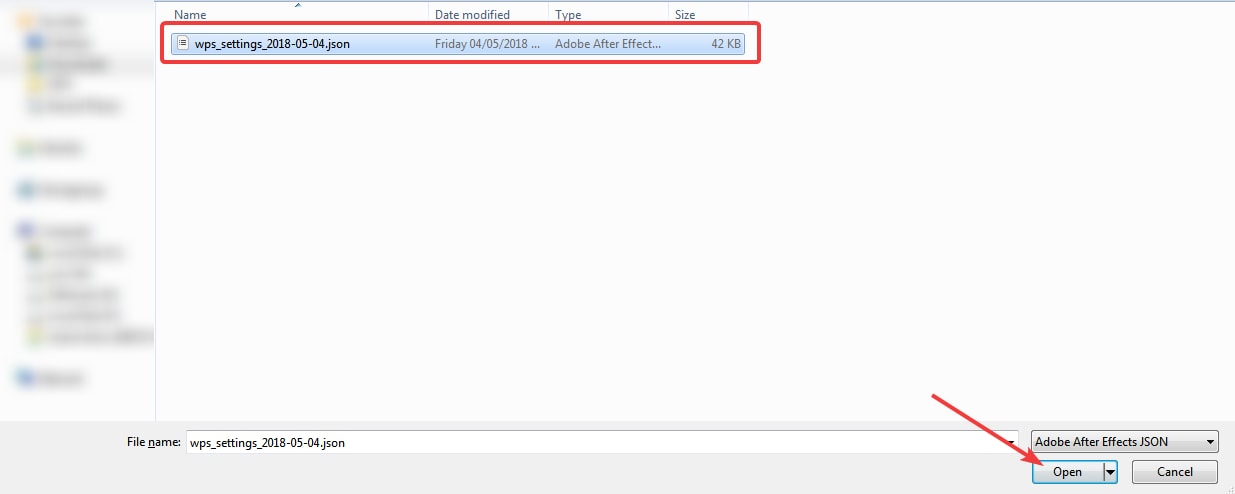
With the file selected, press the import button.
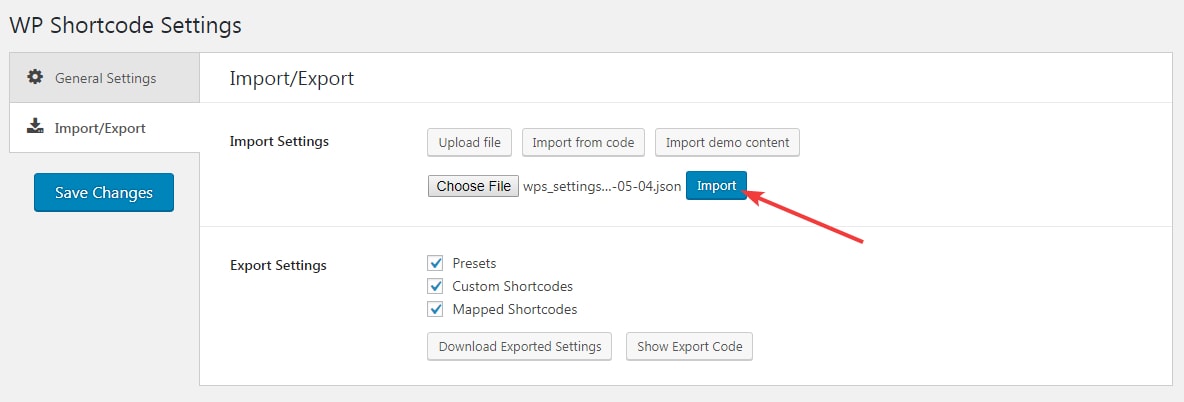
The page will refresh, and a notification on will confirm that the import process was successful.
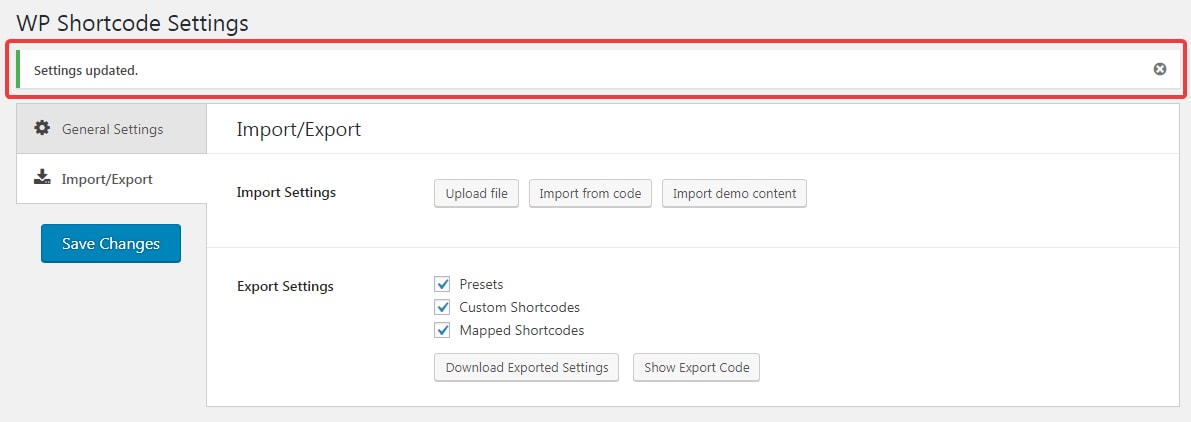
Conclusion
We hope that you were able to follow along with the process of importing and exporting your settings from WP Shortcode Pro using both the code and the JSON file methods. Both the processes are pretty simple, and you shouldn’t have any trouble with it. But if you do, the support team is there to help you out.
