You can integrate Yelp Reviews on your website using WP Review Pro. Let us show you how you go about doing it.
Log into your website’s admin area and navigate to Settings -> WP Review Pro.
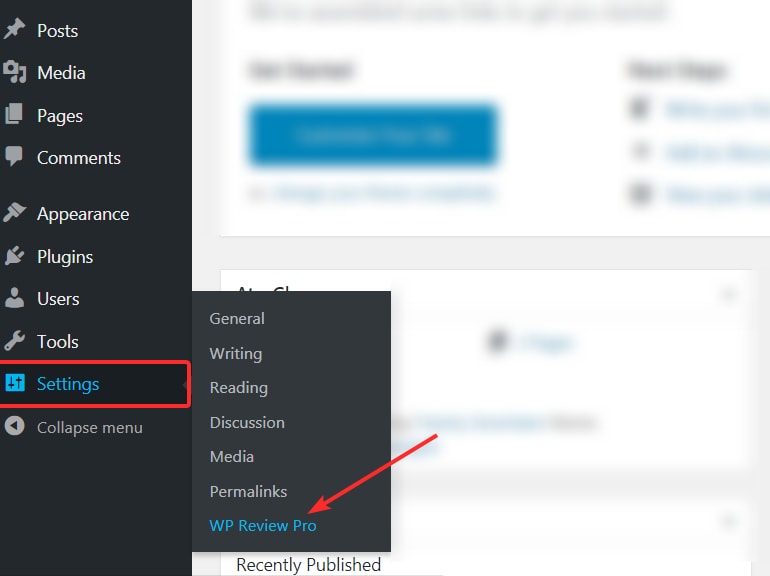
From the next page, select the “Yelp Reviews” setting.
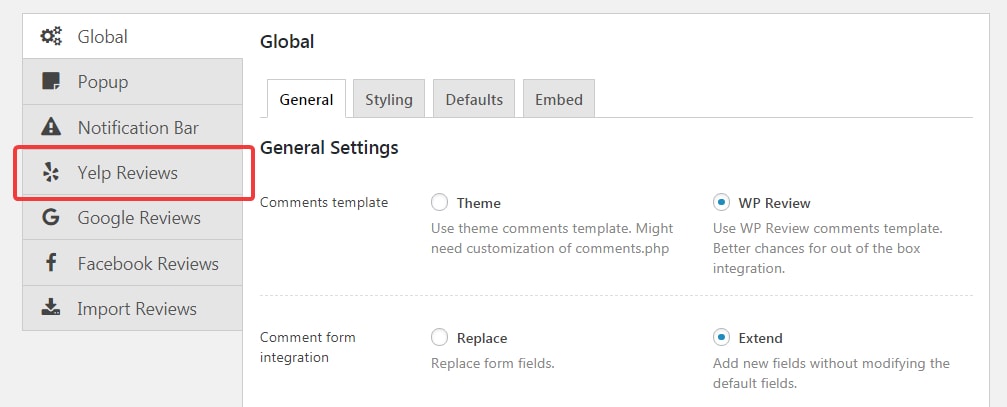
On the next page, you will see the following screen. As you notice, there is one empty field which you need to fill. You need to enter your Yelp API key here.
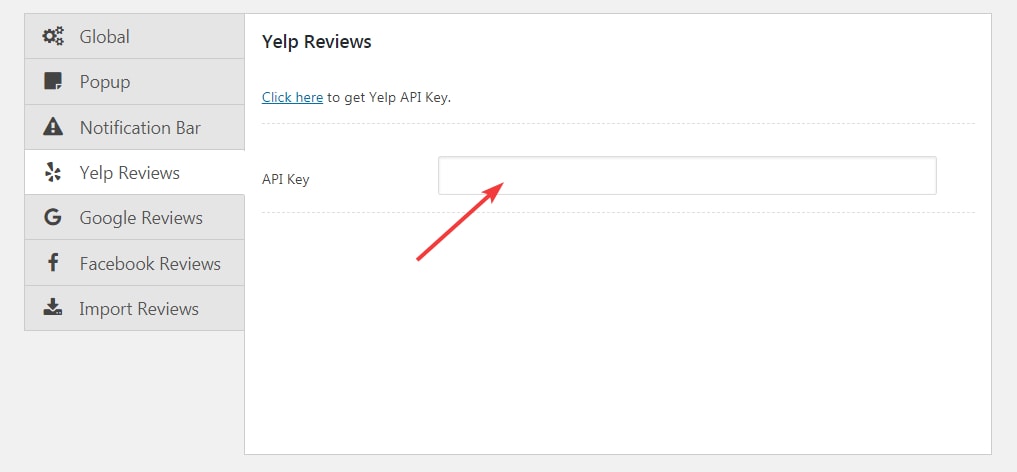
We understand that you might not have a Yelp API key. That’s all right. You can always create one. We have included the link to create the API on the setting page itself.
Here is the link again just in case.
Visit the link to start the API creation process. You may be prompted to Sign Up/Sign in to your Yelp Account. If you don’t have an account, you can create one using your email, or by logging in with Facebook or Google.
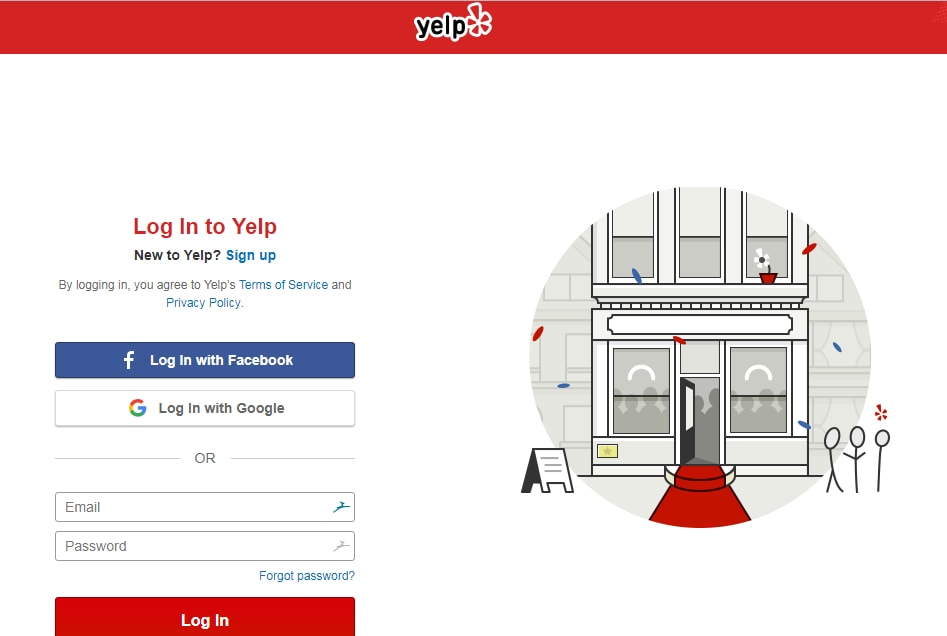
Once you are logged in, you will instantly see the field with the API key. The key is pretty long, so we suggest copying it and pasting it in a text file.
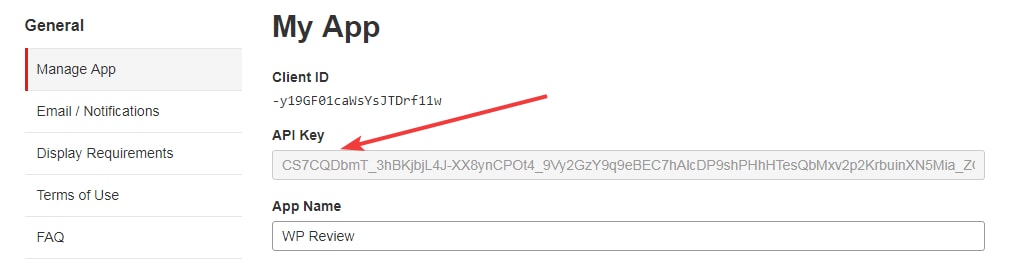
Paste the API Key in the API key section and hit the save changes button.
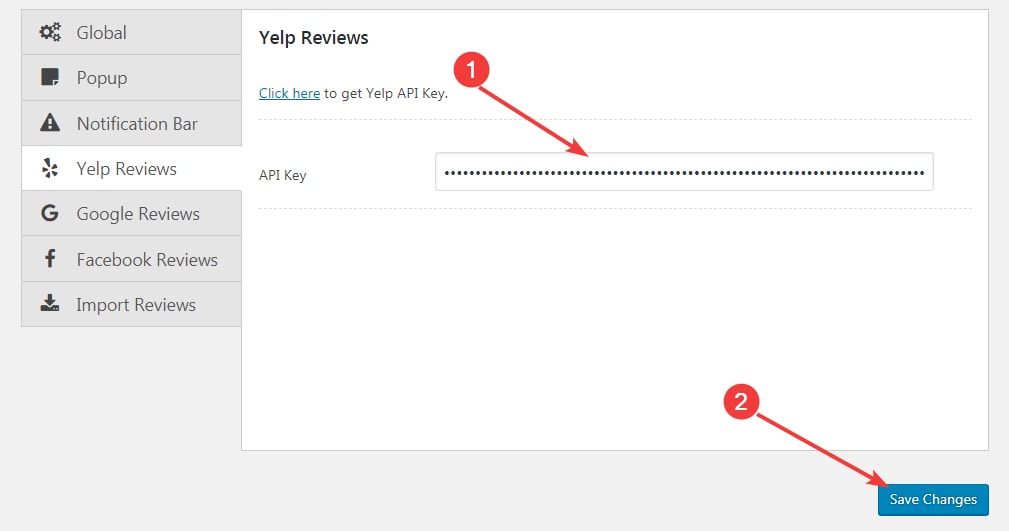
You should see a notification which will confirm that your settings were saved.
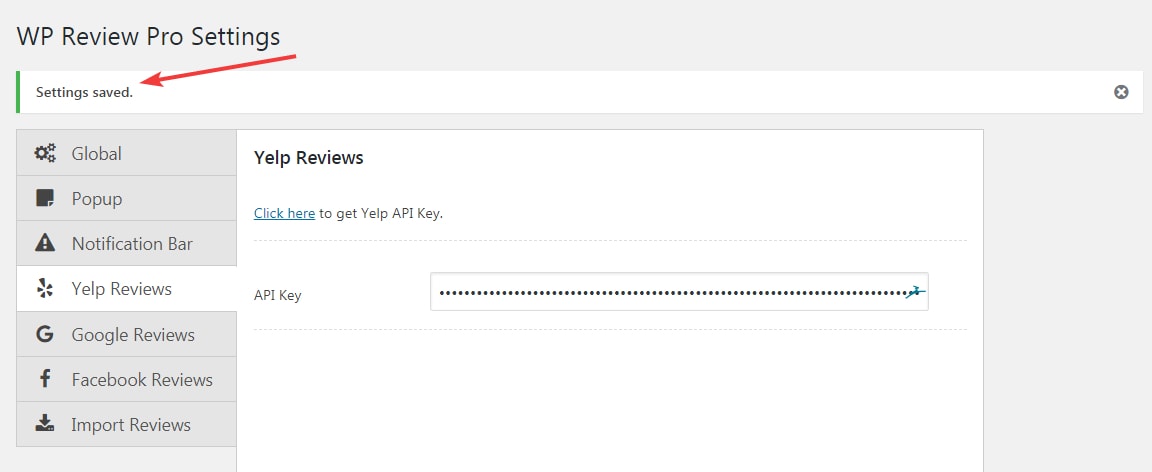
By completing these steps, you have configured WP Review Pro to work with the Yelp API successfully.
Before we start embedding any reviews into your website, we need a method to identify the business we want to embed the reviews for.
Yelp uses an identifier they created, and they call it Business ID. Business ID is a unique string that helps Yelp identify each business separately.
To embed the reviews of any business from Yelp, you will need its Business ID. Finding the business ID of any business is fast and easy. Here are the steps you need to follow.
Go to Yelp.com and type in the business name you want to search for. Once you locate the business, open the business listing. For example, we searched for a Pizza Hut in New York, and here is how the page looked.

The Business ID of the business is in the URL. If you noticed in the screenshot above, the URL was https://www.yelp.com/biz/pizza-hut-new-york-9.
Anything that appears after the “/biz/” is the Business ID. In this case, the Business ID would be pizza-hut-new-york-9.
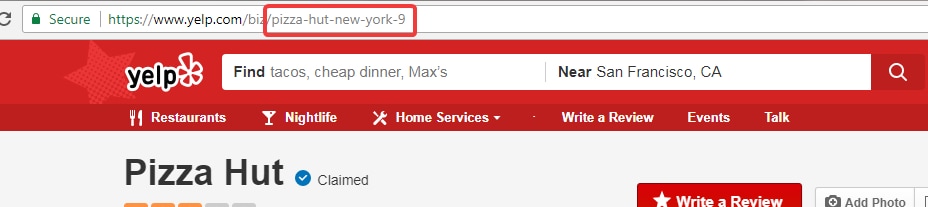
Now that we have the Business ID, the next step is to use the integration to import reviews from Yelp and display them on your website.
There are 2 ways of achieving that.
-
Using the shortcode
-
Using the shortcode builder
If you want to use the shortcode, open the page/post on which you want the reviews to appear. On the post, insert the following shortcode in the location you want the reviews to appear on.
[wp-review-yelp-business id="enter_business_id"]
Obviously, you will replace the “enter_business_id” with the Business ID of the business you want the reviews for.
For example, we used the Business ID of the Pizza Hut we searched for in the steps above. Here is how the shortcode looked.
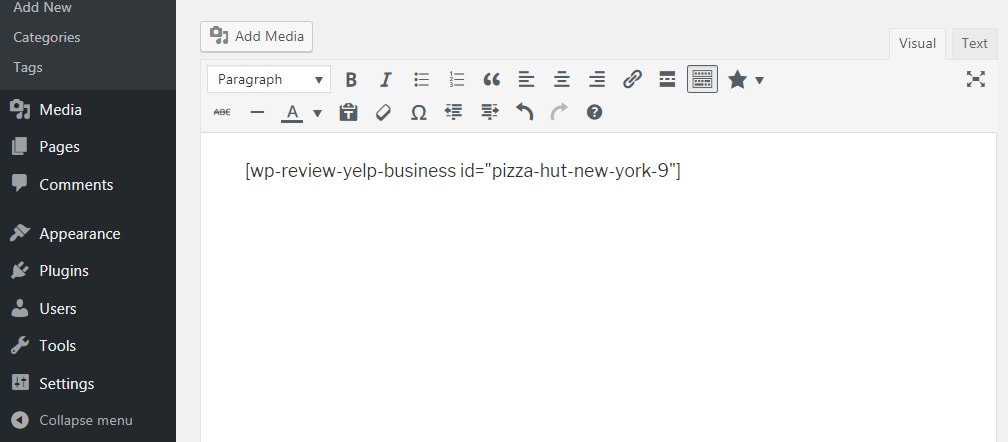
You can achieve the same results with the shortcode builder. When you install WP Review Pro, it creates a new icon on the toolbar in your visual editor. Clicking the icon reveals a few options. For this example, we will choose Yelp business.
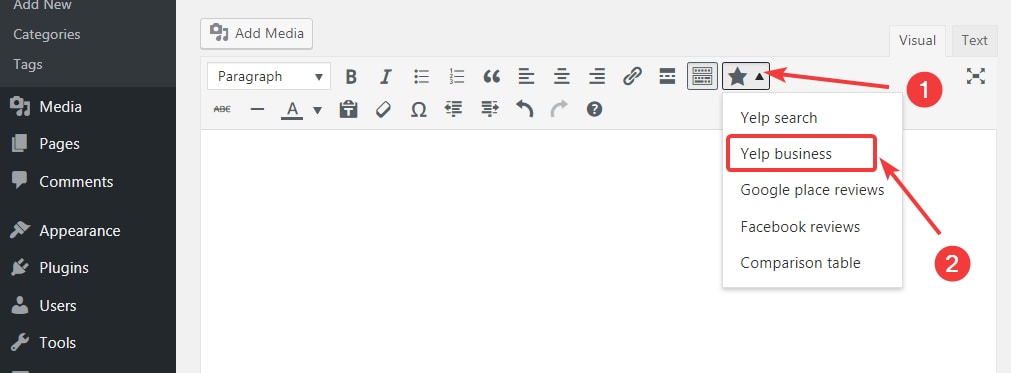
On clicking the Yelp Business option, a dialogue box opens which asks for the Business ID. Paste the Business ID into the field and press “OK”.
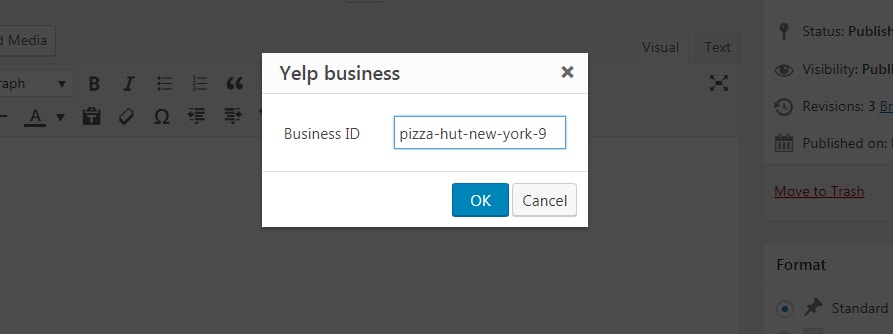
You will notice that WP Review Pro will create the shortcode for you and paste it into the visual editor.
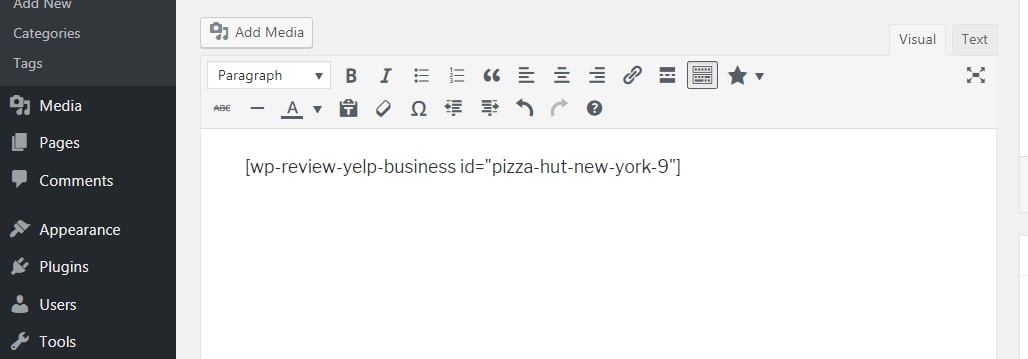
No matter which method you used, the result should be the same. Here is how the reviews look on the frontend.
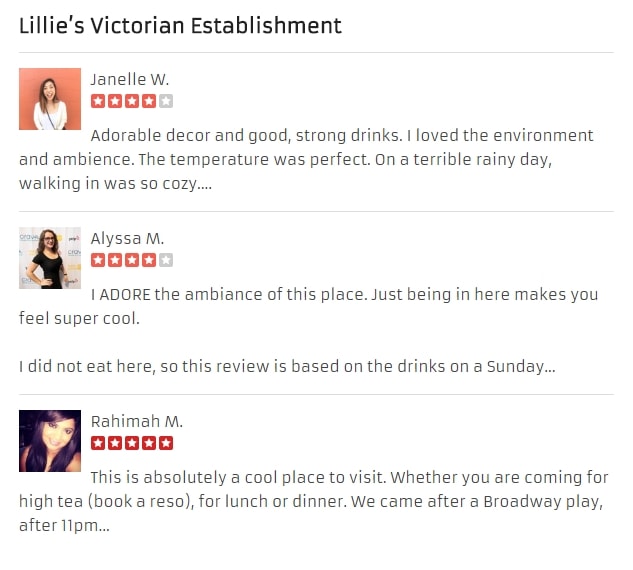
And that is how you integrate Yelp Reviews on your website. We hope that you were able to follow along easily and feel confident in integrating Yelp reviews using WP Review Pro. If you have any questions, feel free to ask them.
