In this tutorial, we will show you how you can import and export quizzes and your settings inside WP Quiz Pro.
Exporting quizzes lets you back them up just in case and also lets you use the same quizzes for other websites. Instead of complete quizzes, you can also back up quiz templates to use them on multiple websites.
Reach the Import/Export Settings
Log in to your website’s admin area, then head over to WP Quiz Pro > Import/Export from the WordPress menu.

You’ll reach the Import/Export settings page. There are plenty of options on the page, and we will explore each of them one by one.
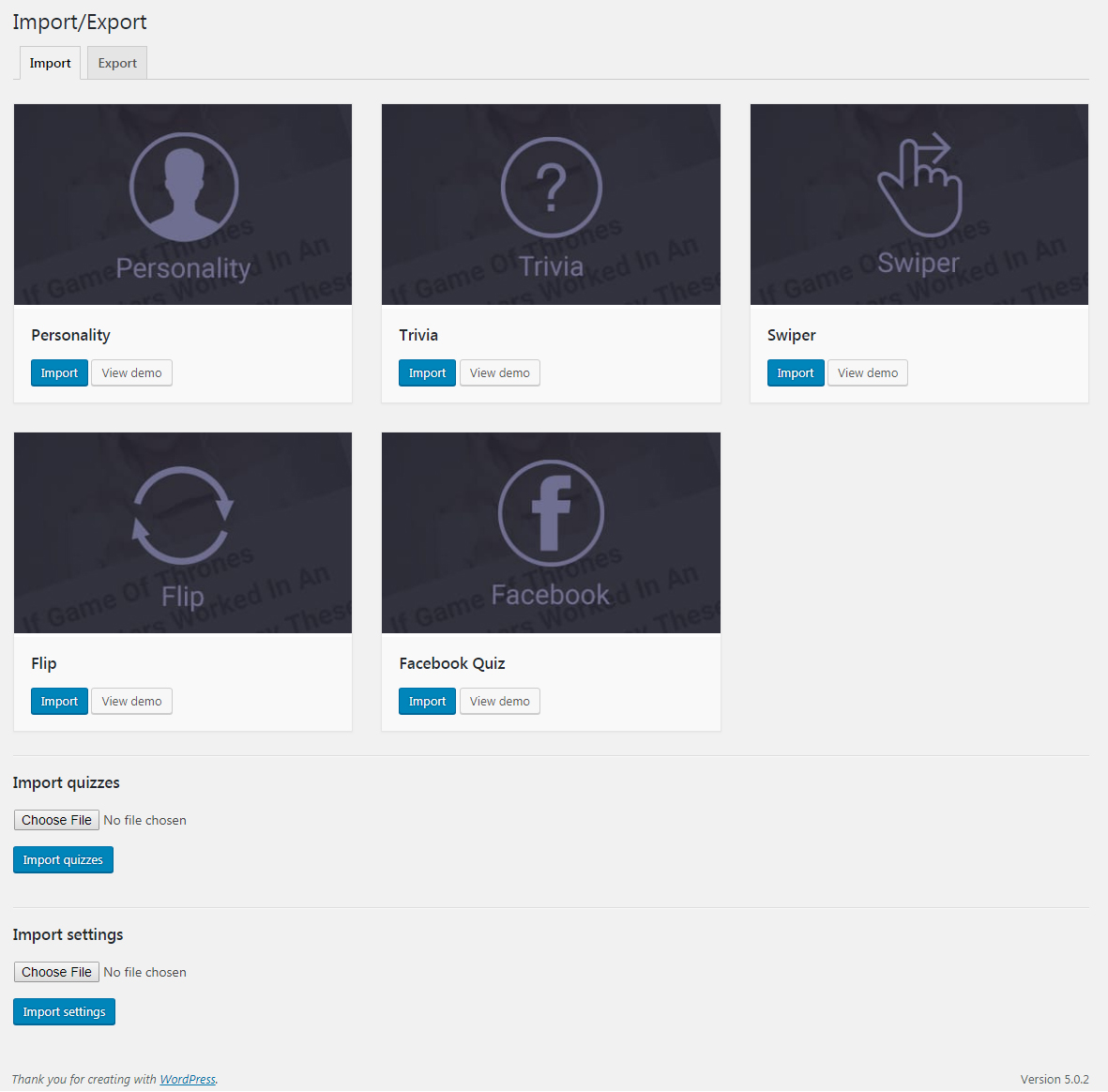
Importing Demo Quizzes
The first option is to import demo quizzes. Currently, there are 5 categories of quizzes that you can import with each category having a few quizzes in it. For the sake of this example, we will import the trivia quiz. Note that you can check out the quiz demo by clicking the View Demo button next to each quiz category.
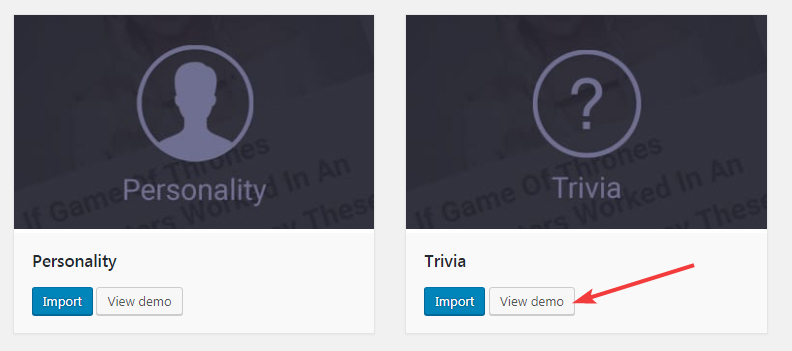
To start the import process, click the Import button.
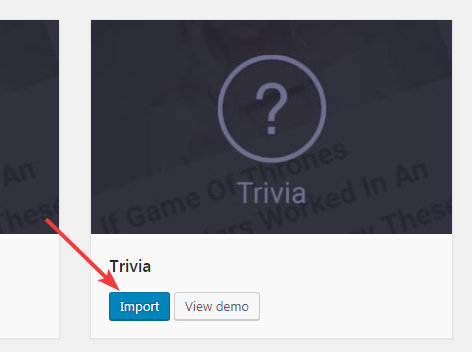
You will reach the import settings page, which will show you 2 options.
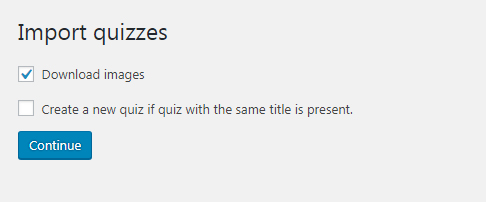
The first option sets if you want to download the images for the demo quiz or not. It is checked by default, and we recommend that you keep it checked.
The second option is for over-ride. If you enable it, then WP Quiz Pro will create a quiz with a name if a quiz being imported is already present on your website. You can leave it unchecked.
Click the Continue button to start the installation process.
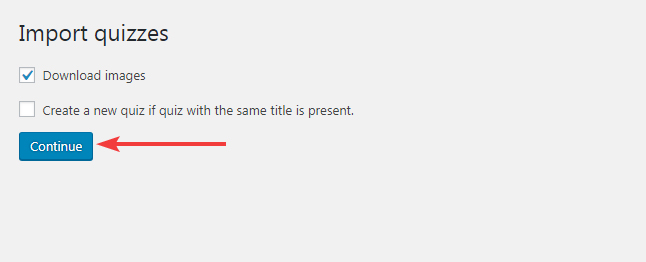
The process of import will start, and you will see the progress on the screen. The process takes a few minutes, please don’t close or navigate away from the page during the import, or the process will fail.

Once the import process is finished, you will see the following screen.

You can now check out your imported quizzes in WP Quiz Pro > All Quizzes section.

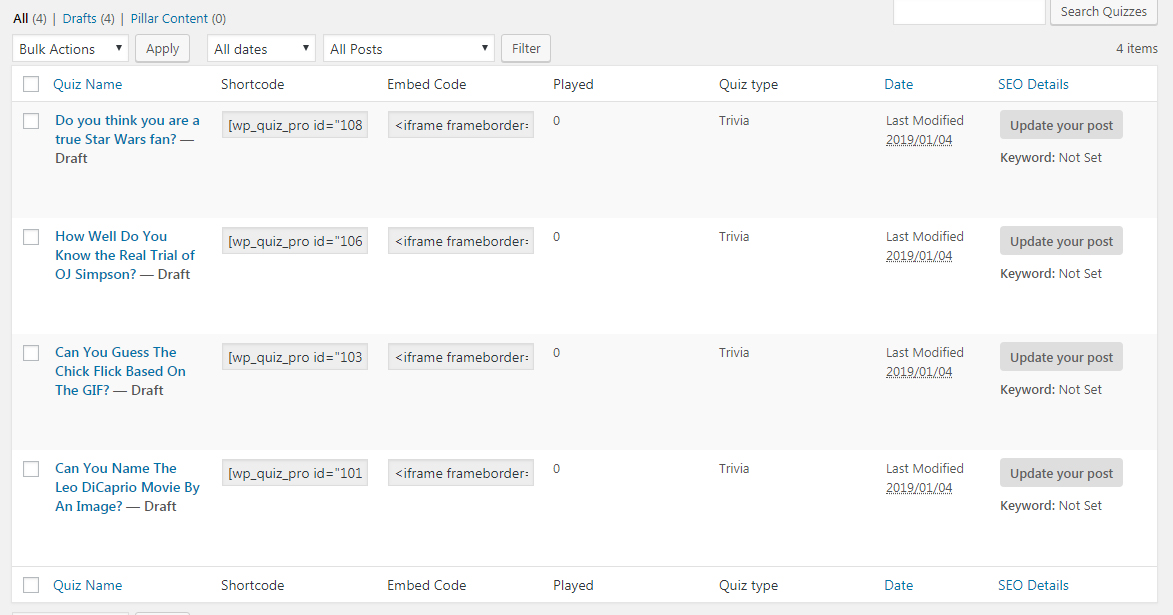
Note that these quizzes will be saved as drafts. To see them in action, you can use the preview option. Hover over any quiz, then click the Preview option.
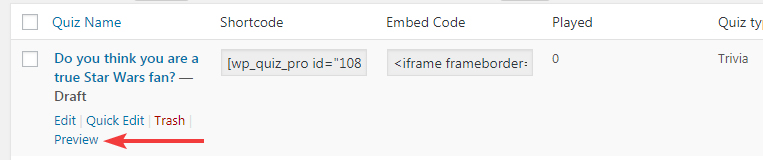
A preview page will open, and you will be able to play the quiz just as your users will be able to on your website.
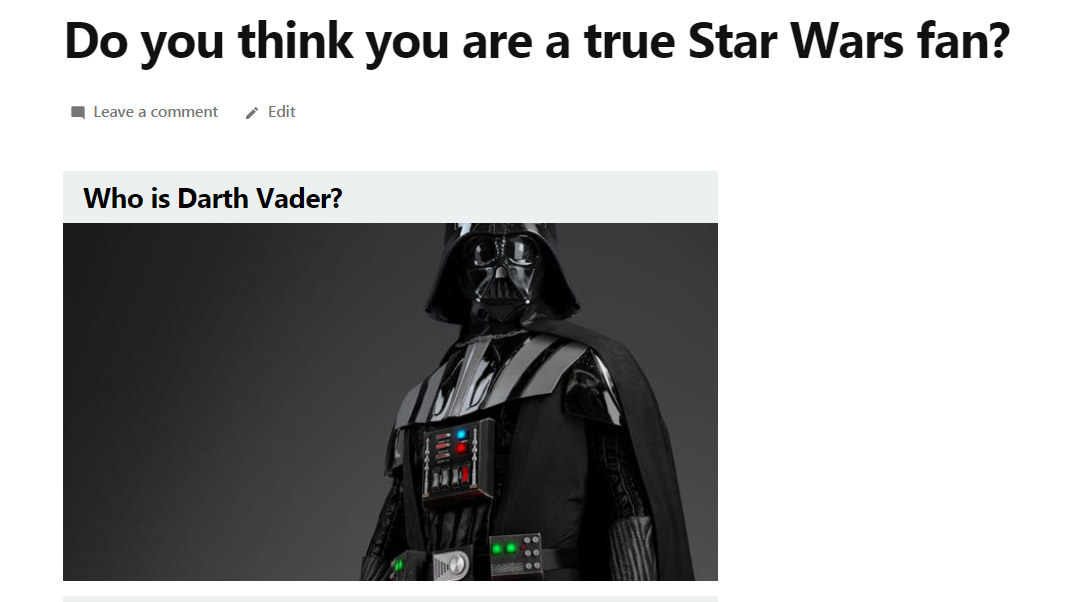
Exploring the Export Options in WP Quiz Pro
Next, we will explain the Export Options in WP Quiz Pro. To view all the export options, head over to the Export option from the Import/Export Page.

You’ll see all the demo quizzes that we imported in the previous step along with 2 options.

- Export Quizzes
- Export Settings
Export Quizzes
This option exports the quizzes so you can back them up or use them on other websites. Before exporting, you will have to choose if you want to export only a particular quiz, group of quizzes or all the quizzes. You can do that by selecting the check-boxes in front of each of the quiz.
Exporting quizzes will also export the quizzes’ settings. This is different from exporting global settings. We have explained the difference clearly in our tutorial about configuring WP Quiz Pro.
To demonstrate, we will export all the quizzes.
First, we select all the quizzes by selecting their check-boxes.

Then, we click the Export Quizzes option.

You will be prompted to download a JSON file. Save it to a location that you will remember. The exported file will also have a date and time stamp which will help you organize the files better.
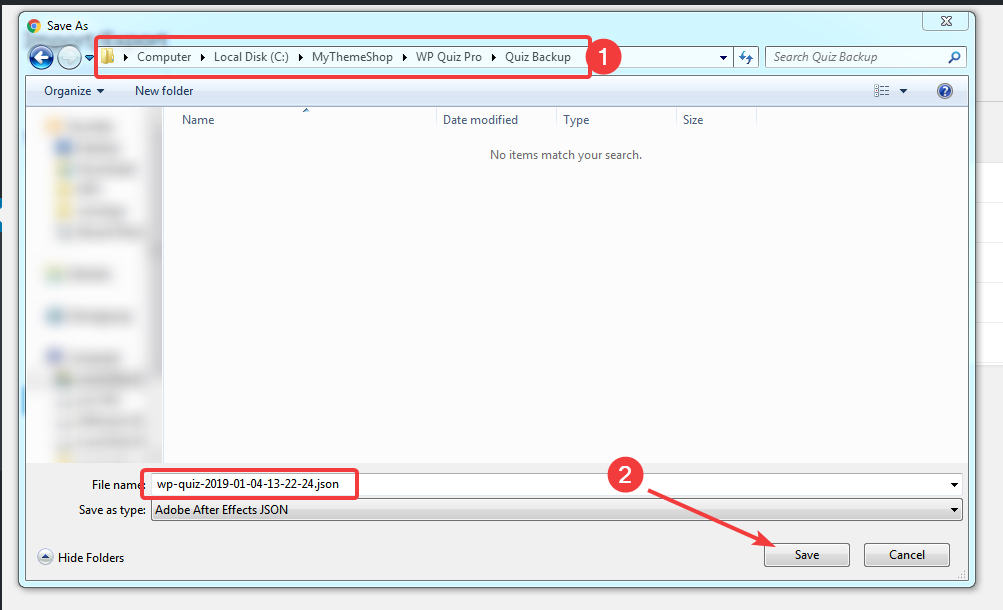
Once the file is saved, your backup is successful.
Export Settings
Exporting Settings is different from Exporting Quizzes, as this option only exports your global configuration of WP Quiz Pro and not any quizzes.
The process to export your settings is similar to exporting quizzes, but in this case, you don’t have to select any quizzes as we’re not exporting any quiz data.
Simply click the button that says Export Settings.

A dialog box will open up, asking you to save the exported file. We recommend that you create a separate folder for settings backup and save your file there. The backup file is also date and time stamped, which makes tracking changes easier.
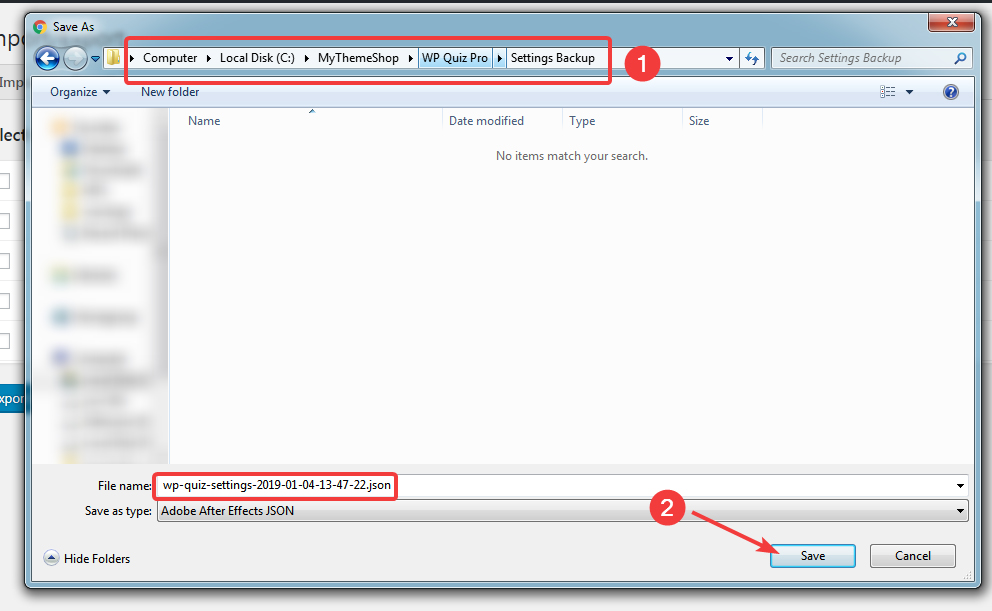
Once the file is saved on your computer, your settings have been backed up successfully.
Importing the Exported Data
Earlier in the tutorial, we showed you how you could import demo quizzes to your website. Now, we will show you how to import the quizzes and settings that we exported in the previous steps.
First, you’ll switch to the Import tab if you aren’t there already.
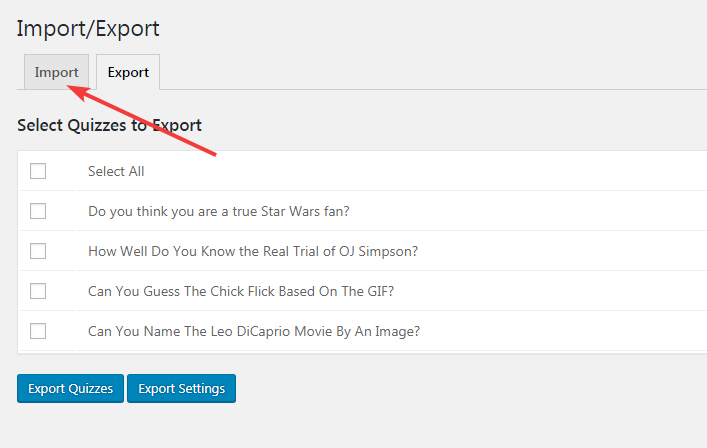
On the Import Tab, scroll down to find these 2 options.
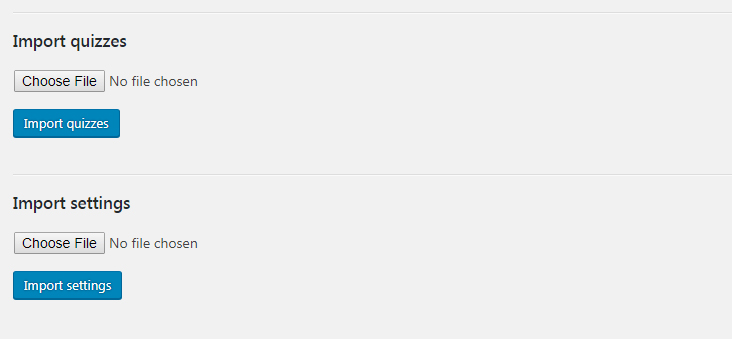
Importing Quizzes
The options are self-explanatory. The first option will help you import quizzes, while the second option will help you import settings. First, we’ll import Quizzes by clicking the Import Quizzes button.
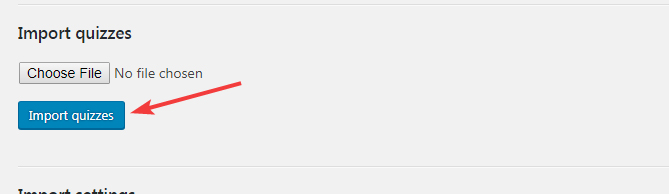
A dialog box will open up, which will ask you to select the file to import. Navigate to the folder where you saved the backup file, select it, then click Open.
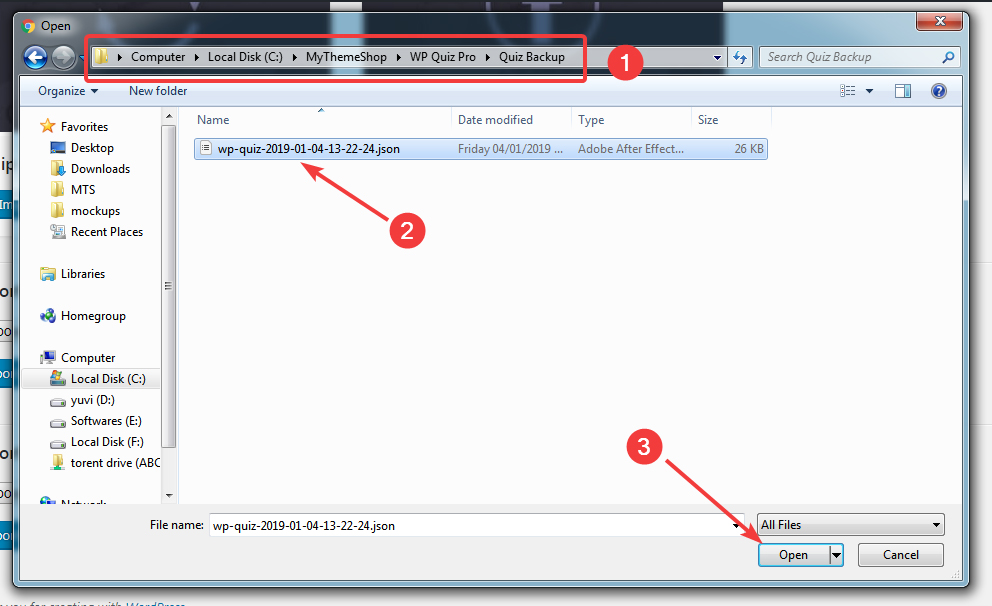
The Choose File option will display the file name next to it, which is a confirmation that the file was selected. Click the Import Quizzes button to start the import process.
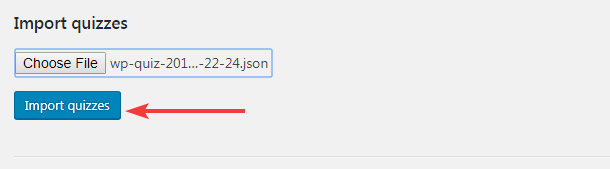
You will see similar options as you saw during the demo quiz import. Keep the default settings and click Continue to start the import process.

The process might take some time, so be patient. After the process is done, you will see the following screen.
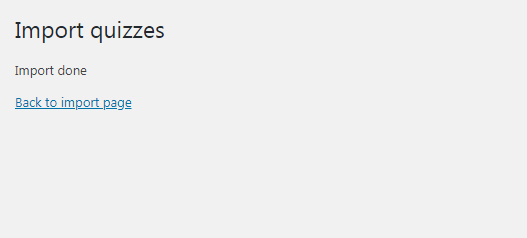
That’s it. The quizzes have been imported successfully.
Importing Settings
Importing settings is quite similar to importing quizzes. Click the Choose File button just below the Import Settings option.
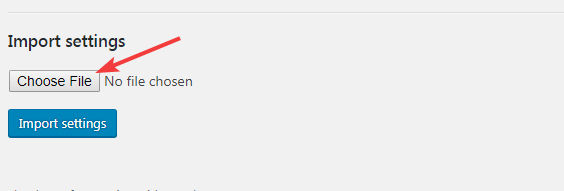
A file selection dialog box will open. Navigate to the folder where you’ve saved the settings backup, select it, and click open.
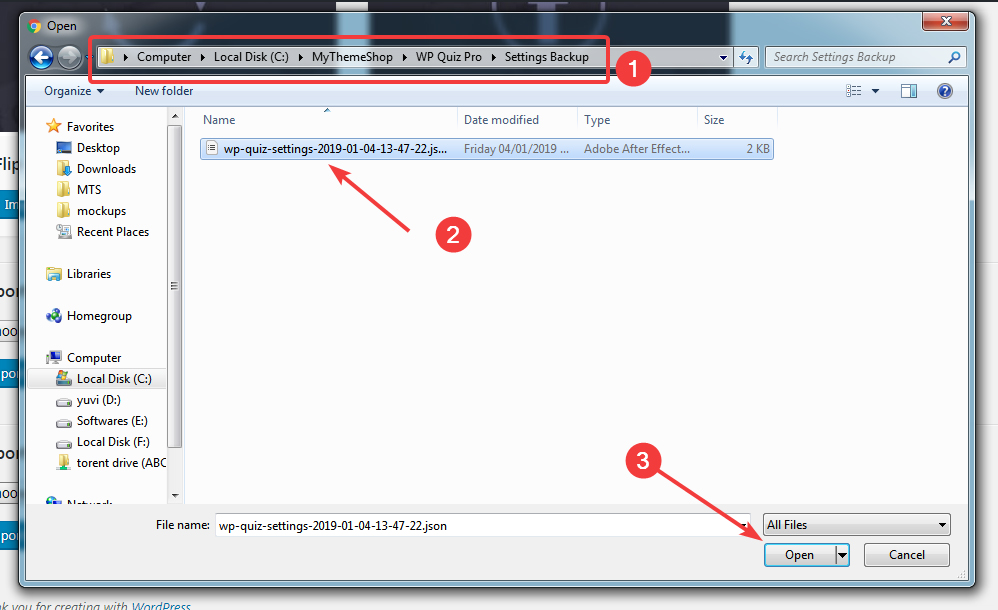
The file name will be displayed next to the Choose File button, which is confirmation that the file was imported successfully. Click the Import Settings button to start the import process.
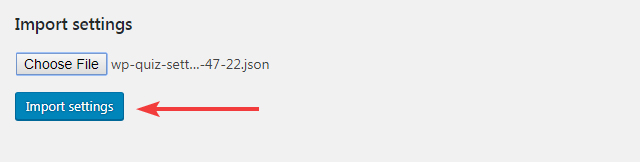
The process is almost instantaneous. As soon as you click the button, the page will refresh, and you will see a confirmation message on the screen indicating that the setting import was successful.
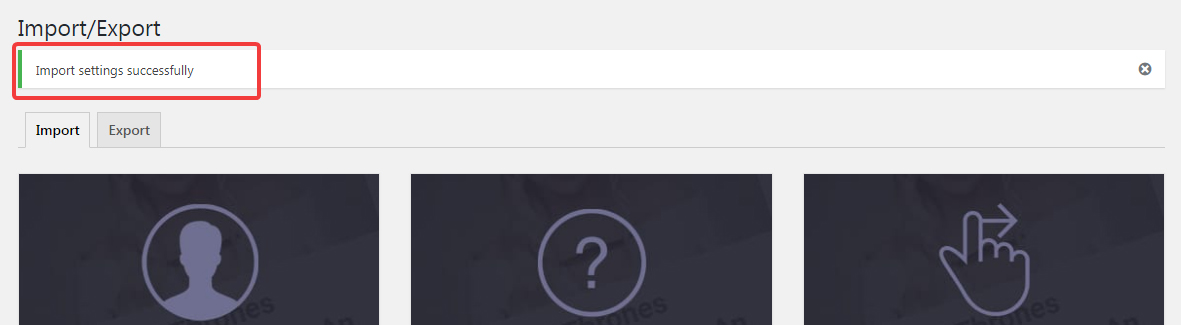
That covers the Import and Export options in WP Quiz Pro. The options are useful and easy to use at the same time. You shouldn’t have any trouble using any of these options. But, if you do, do not hesitate to get in touch with support staff. They are available 24×7 and will help you out with any issues that you might face along the way.
