In this article, we are going to show you how to import demo data from WP Shortcode Pro to your website.
This feature is useful to see all the various shortcodes in action. The demo import operation creates a page on your website with various examples of the shortcodes. The page is published by default, and you can make it as a draft after the import.
Let us see the process of importing the demo data in detail.
Before starting the process, make sure that WP Shortcode Pro is installed and activated by heading to Plugins -> Installed plugins. You might have multiple plugins installed, you have to make sure WP Shortcode Pro is one of them. In our example, we have only 1 plugin installed, which is WP Shortcode Pro.
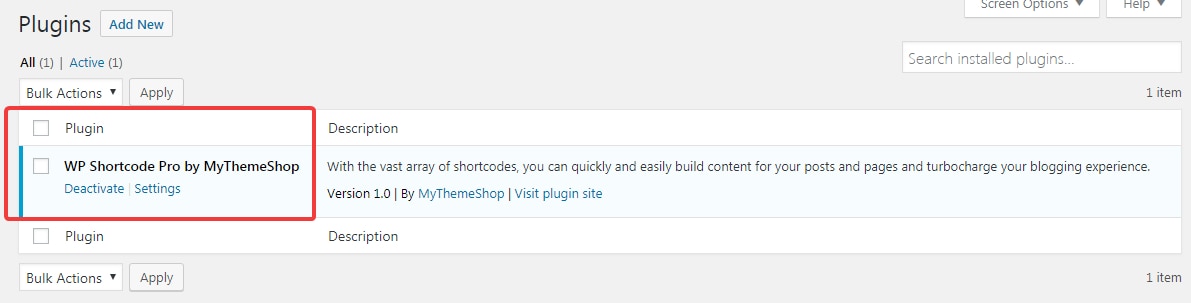
After confirming, head over to WP Shortcode Pro -> General Settings
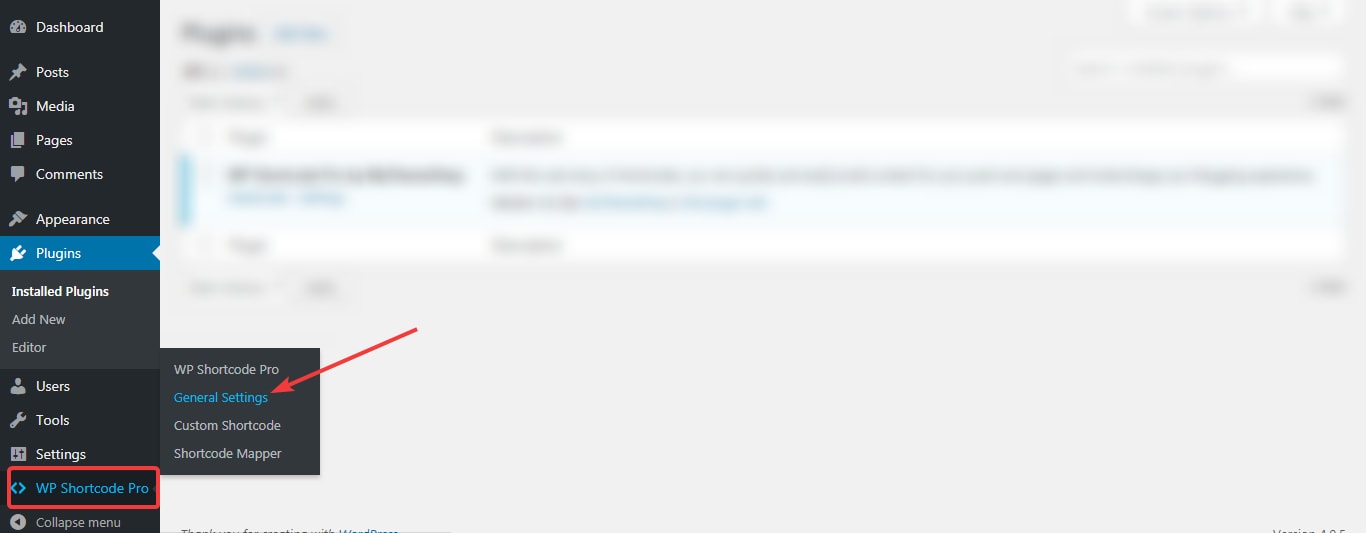
On the page that appears, you will see 2 tabs. The first tab would list the general settings and the second tab would be the import-export tab.
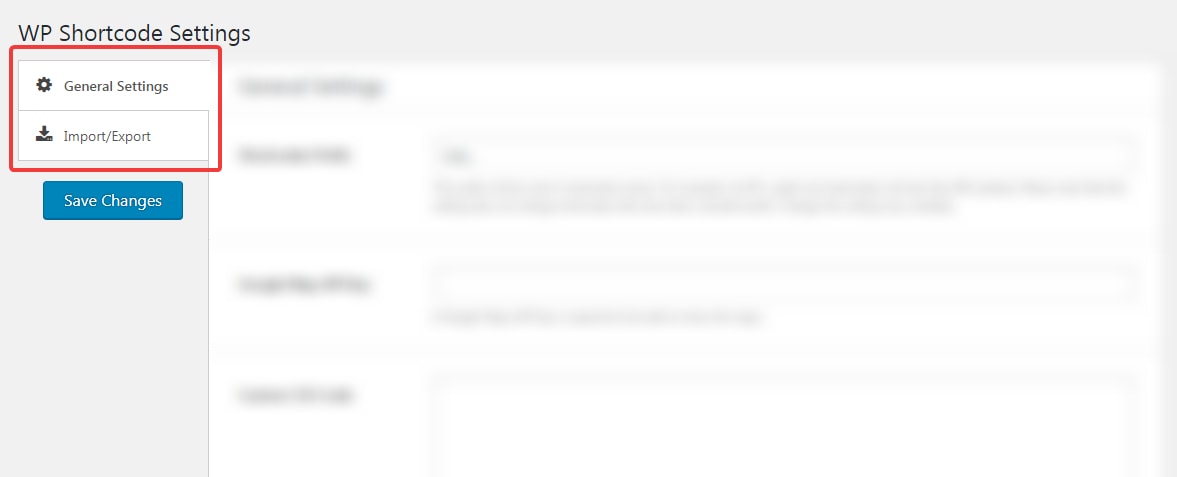
Click on the Import Export Tab to open up its settings.
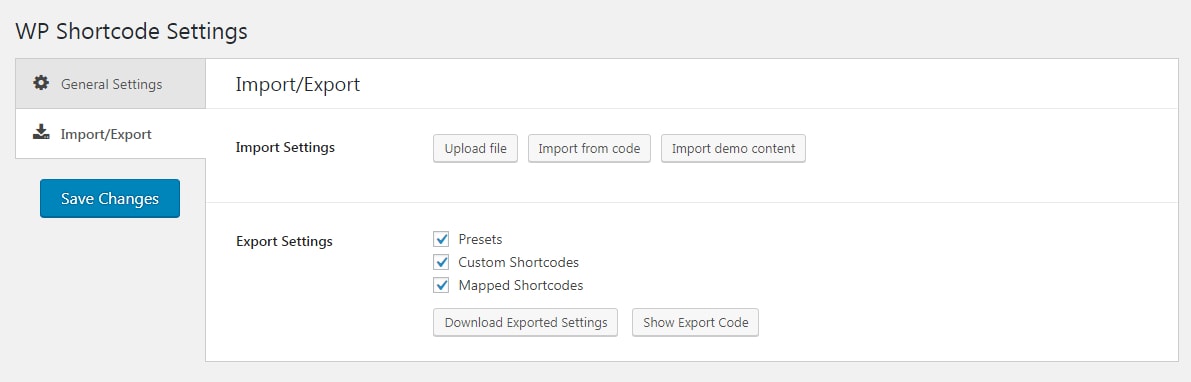
You’ll find the ‘Import Demo Content’ button on the right side of the page. Click the button to start the import process.
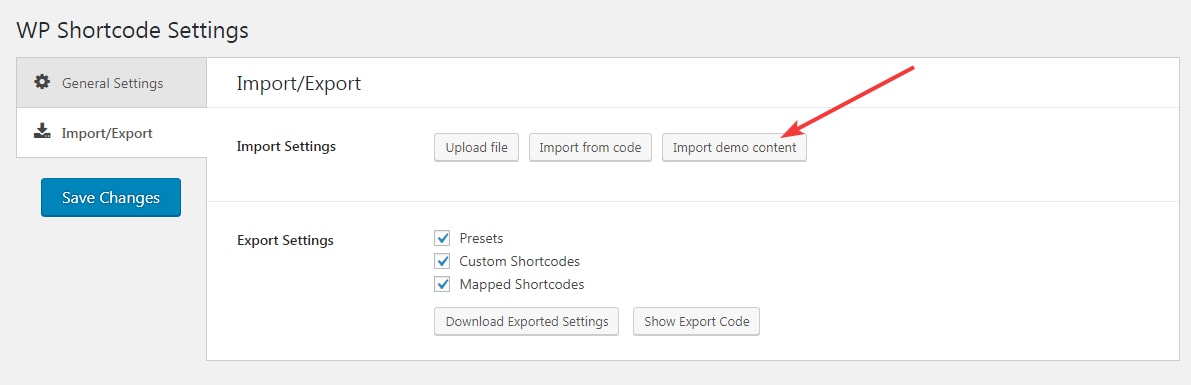
After a few seconds, the page will refresh, and a notification will confirm if the demo data was imported successfully.
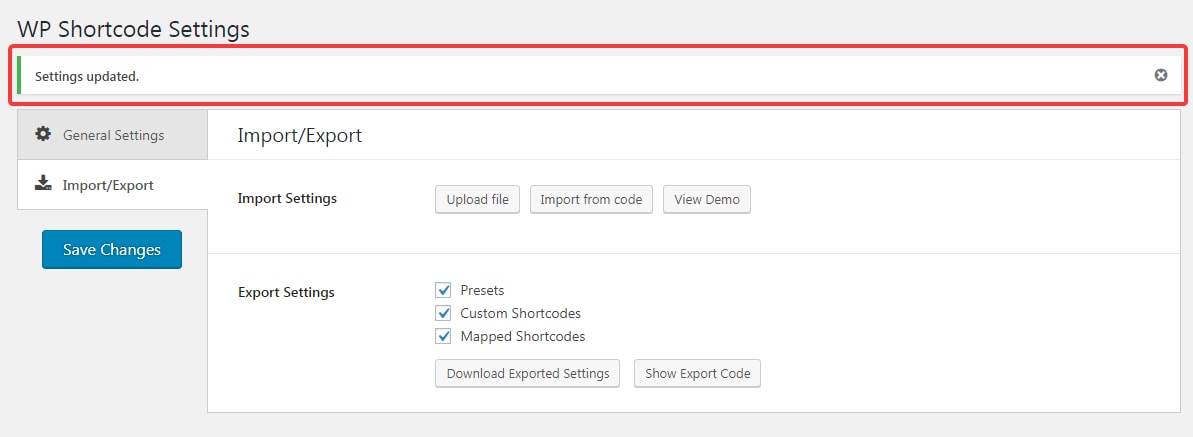
To see the shortcodes in action, head over to your pages and find the page with the name ‘WP Shortcode Demo’.
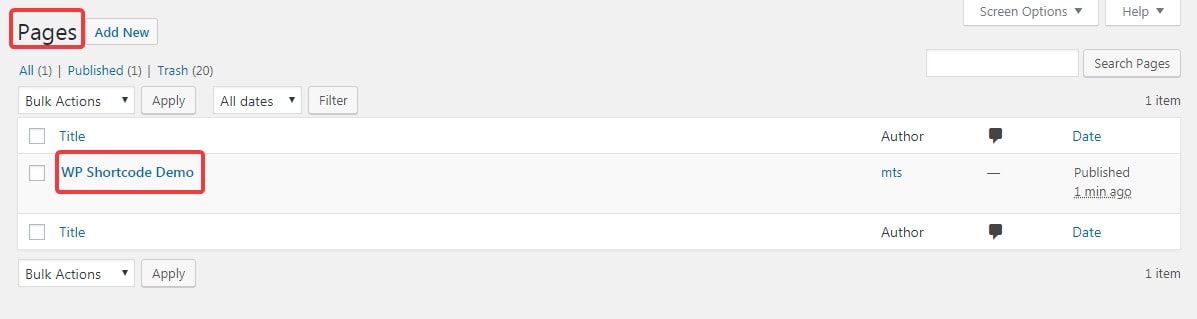
Edit the page to open up the WordPress editor. The page is published by default, so change it to a draft if you are on a live website. See the animation below to understand how to do it.
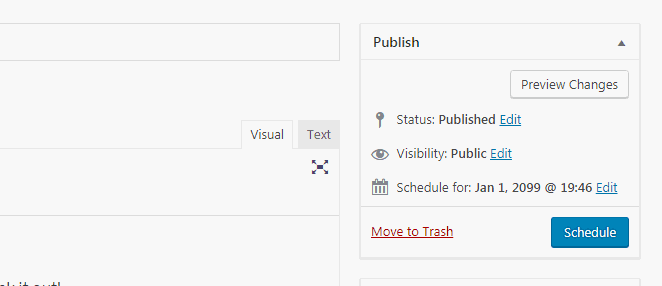
Now you can study the page to understand how each shortcode is used on the page.
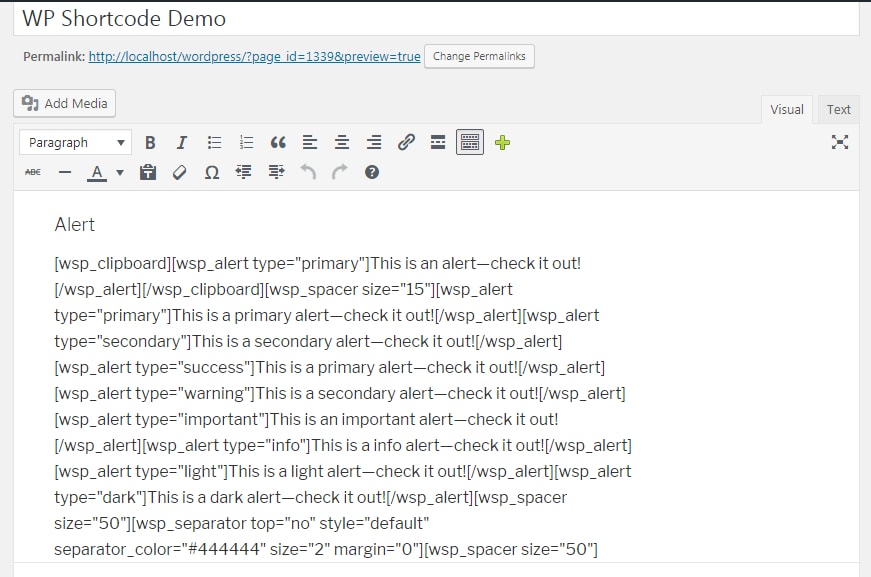
To see how the shortcodes look on the front-end, preview the page. Here are a few sections of the demo, combined a single image.
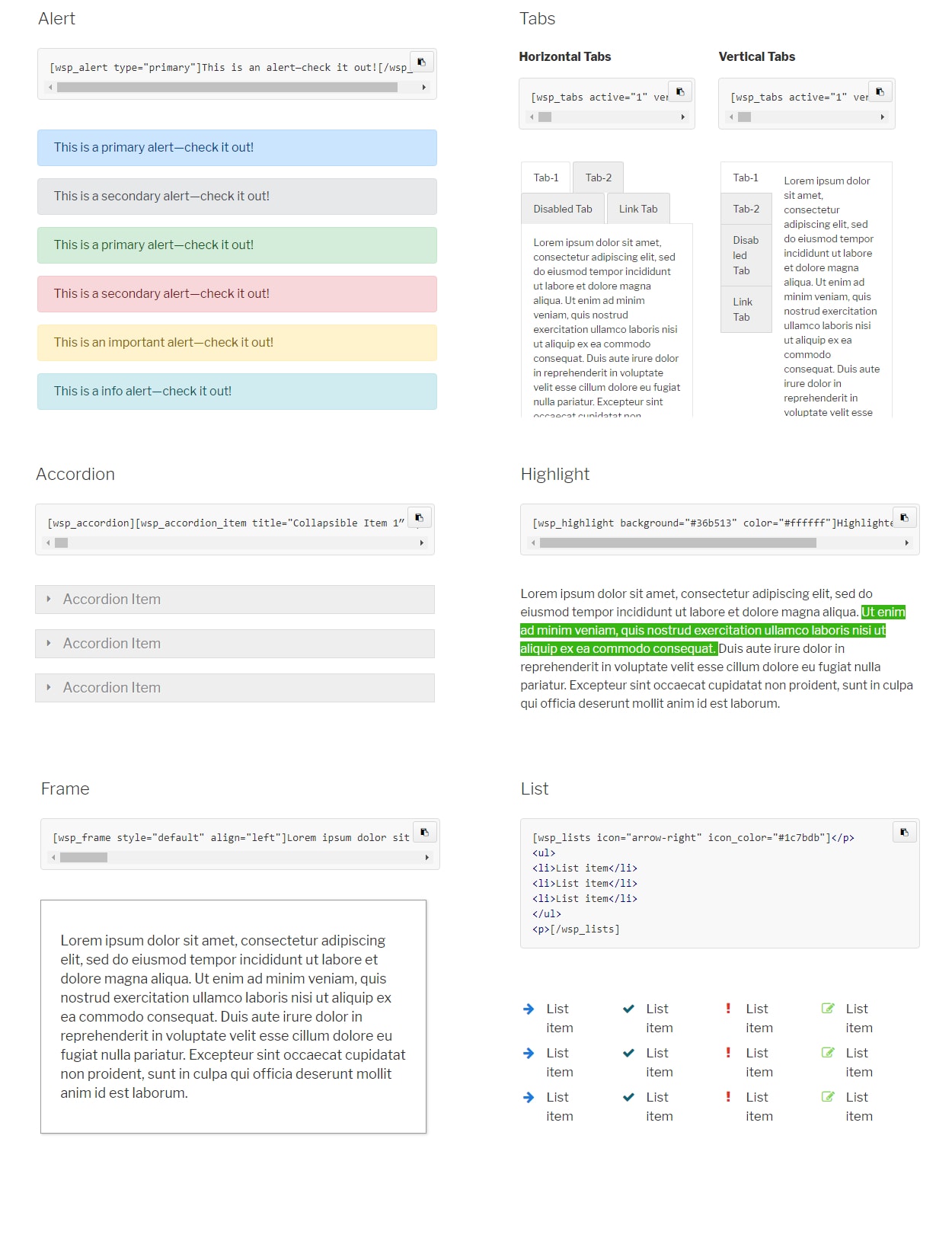
That’s it. Those are all the steps you need to take to import demo data from WP Shortcode Pro onto your website. The process is quick and simple, but if you questions, don’t hesitate to ask them. Contact the support staff or open up a support ticket to have all your questions answered quickly.
