In this KB, we are going to show you how to install WP Quiz Pro on your website. The process is straightforward, and you would already be familiar with it if you have installed any other WordPress plugin. Let’s get started.
Step 1 – Downloading the Plugin Files
The first step is to download the plugin zip files to your computer. Since WP Quiz Pro is a premium WordPress plugin, you won’t be able to install through the WordPress plugin directory. You would have to download the plugin files and install it manually.
Start by visiting MyThemeShop and logging into your account. If you’re already logged in, you can skip this step.

You will see a popup that will ask you to enter your credentials or use one of your social media to log in. Make sure to use the same credentials or social media channel that you used when you purchased WP Quiz Pro; otherwise, you won’t see it under your account.
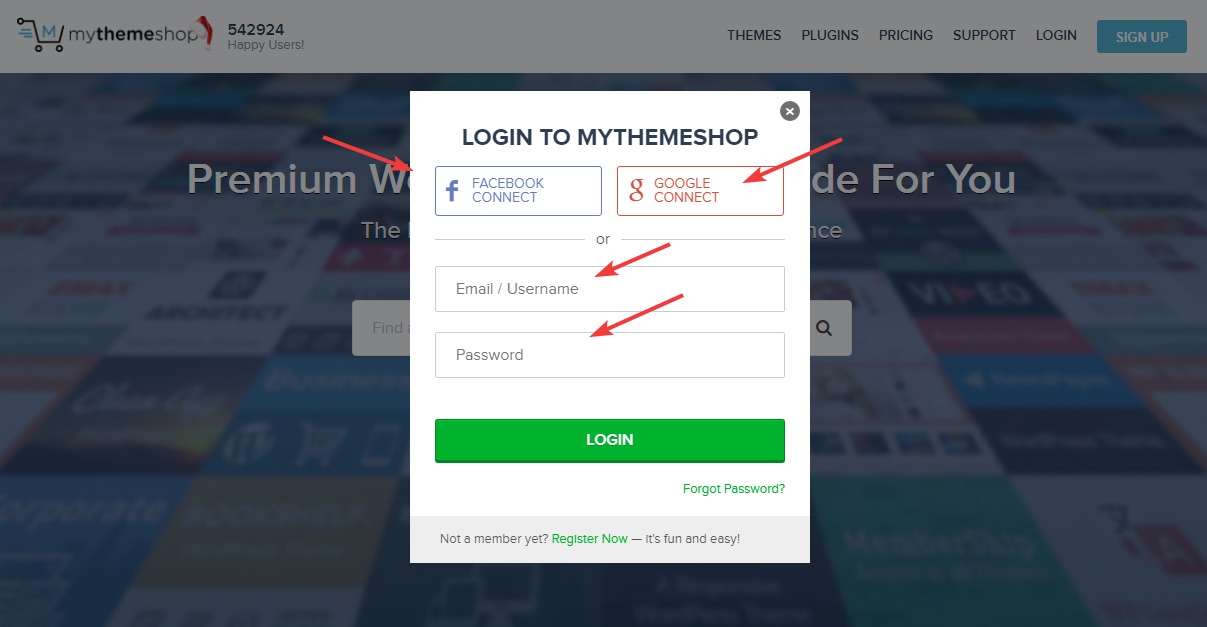
On the membership page, look for WP Quiz Pro under “Active Premium Resources”, and click it.
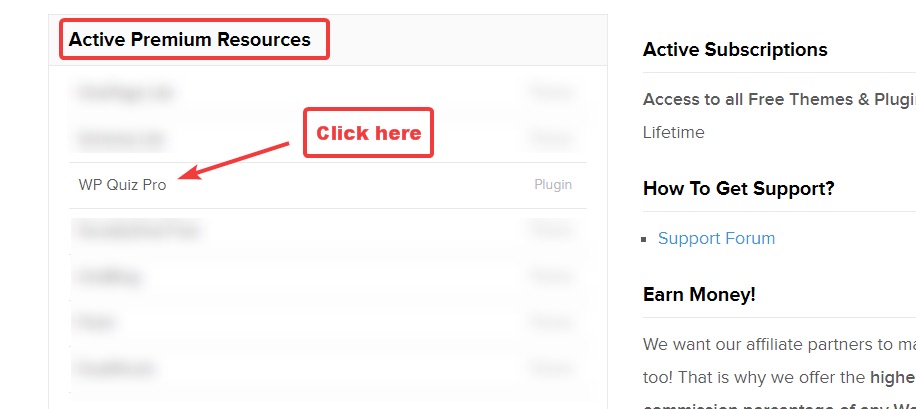
You will see some detailed instructions on the screen. Click the “Plugin Files” link to download the zip file to your computer.
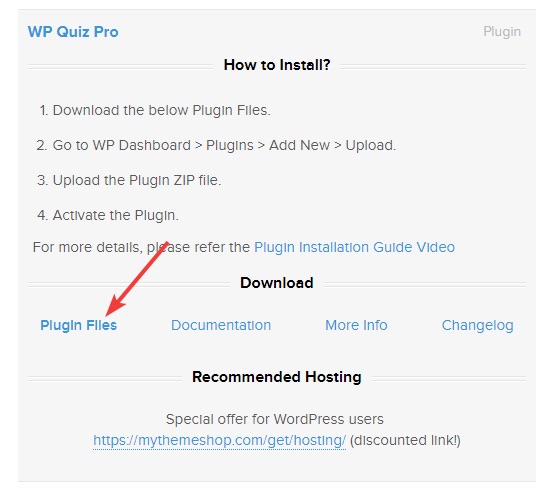
As you click the button, the plugin files will start downloading. Depending on your settings, your browser might or might not ask you for a location to save the file. If it does, then save the plugin files in a location you remember. If it doesn’t, move the files to a specific folder, where you can access it later.
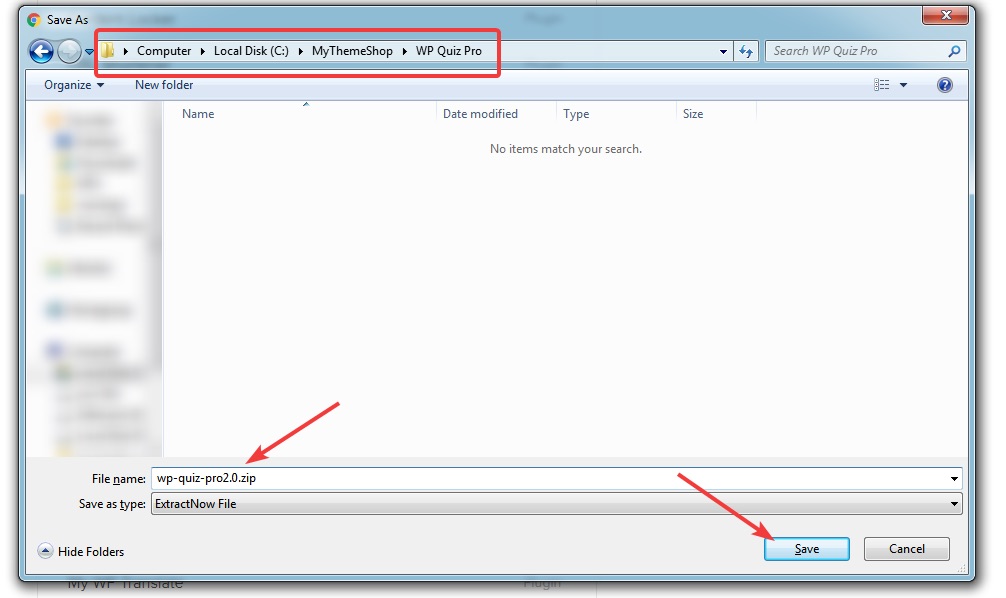
Step 2 – Uploading the Plugin Files
Next, we will upload the plugin files to your website.
Start by logging into the admin section of your website.
Once you’re in, head over to Plugins > Add New from the WordPress menu.

On the next page, click the Upload Plugin button that is present at the top of the screen. You can ignore the plugins that show up on screen as we are going to upload the plugin manually.
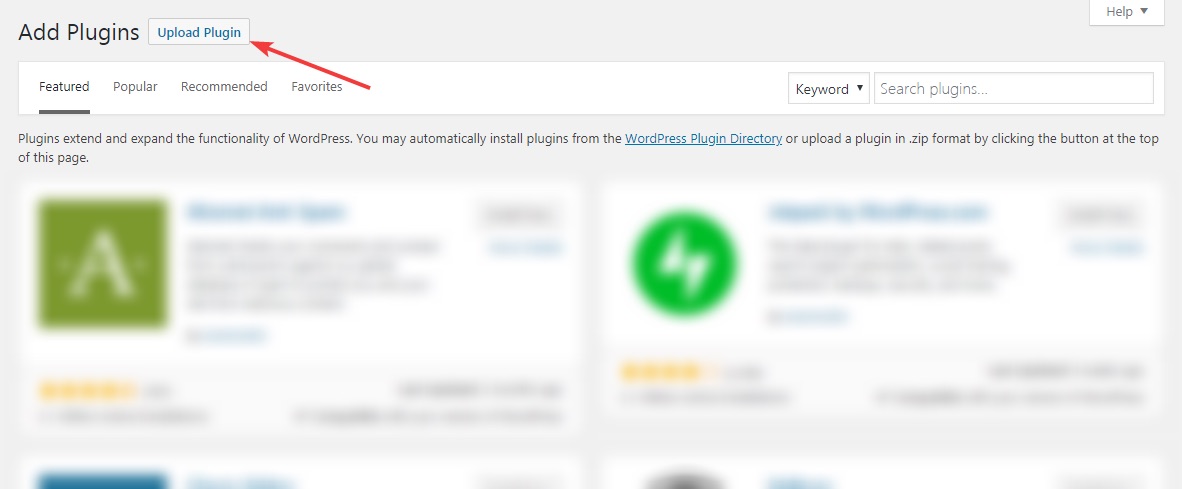
The top section will expand, and you’ll see a button that says Choose File. Click on it.
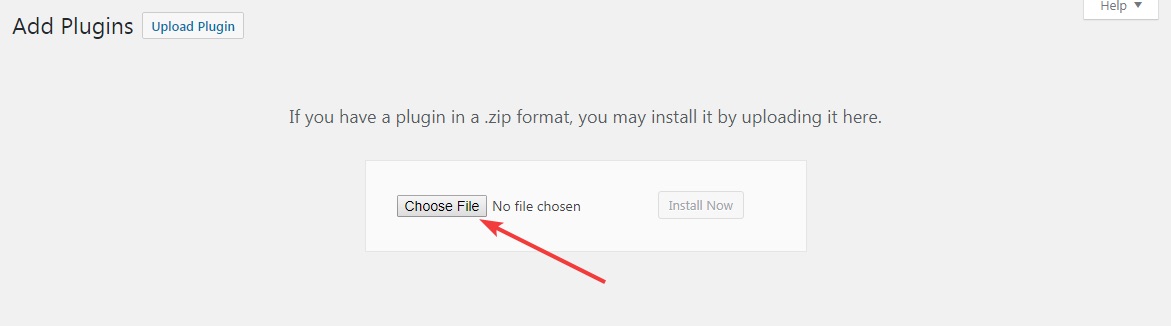
Your computer’s file explorer should open up. Navigate to the location where you save the plugin files, select it, then click open.
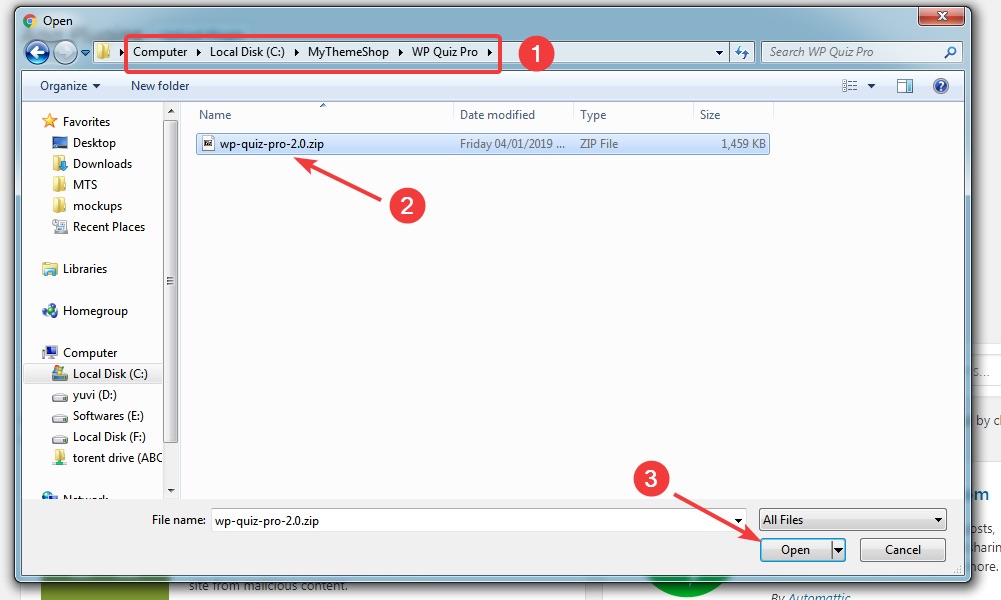
You will see that the name of the file is not present adjacent to the Choose File Button. That is confirmation that the file is selected. Click the Install Now button to start the installation process.
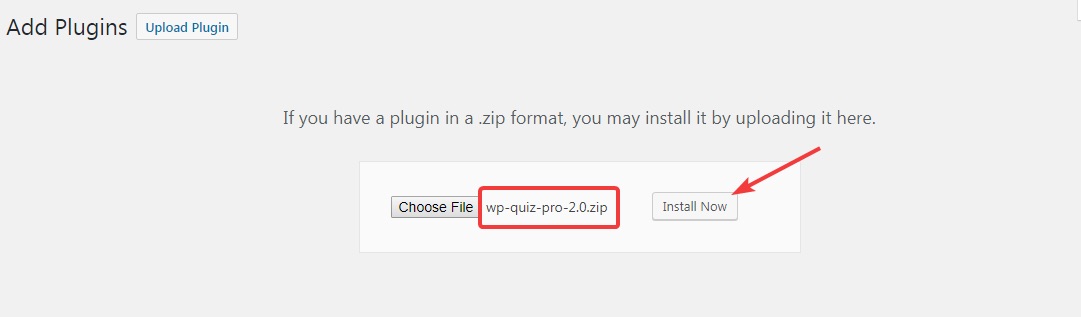
The installation will start, and you will see a screen similar to the one in the image below. The installation might take a few seconds, so be patient in the meantime. Once the process is complete, click the Activate Plugin button.
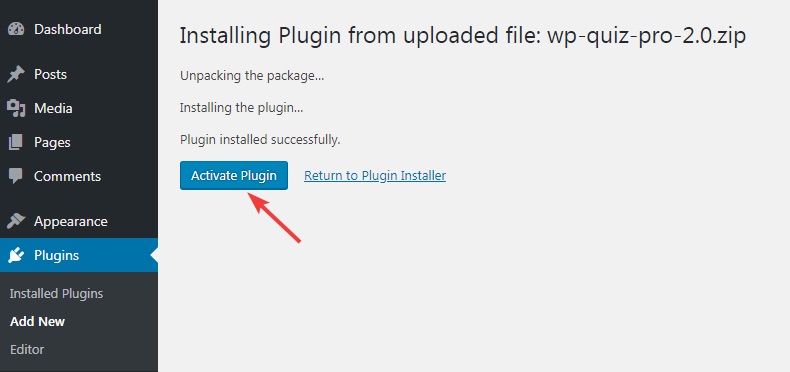
You’ll be taken to the Plugins page, where you will see that WP Quiz Pro is installed and activated. You’ll also see a notification on the top of the screen that will act as confirmation.
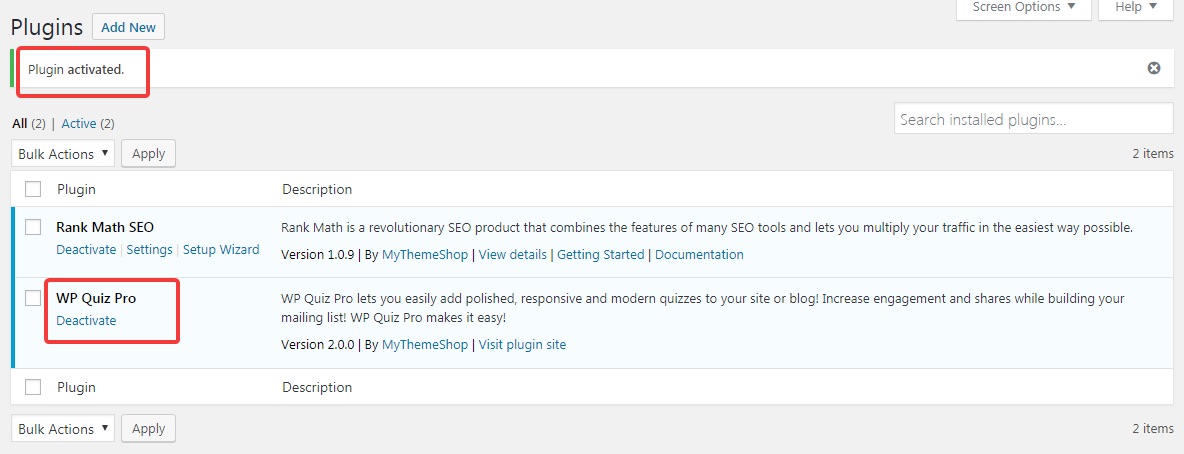
That’s it! You’ve successfully installed WP Quiz Pro on your website. If you have any questions, don’t hesitate to get in touch with the support staff.
