To install WP Shortcode Pro, you will need the plugin zip file as well as access to your WordPress website’s backend. Let us start by grabbing the plugin zip files.
Getting the plugin zip files
Open up the MyThemeShop website on your computer. If you are logged in already, you can skip this part of the article.
On the top right, you should see ‘Login’. Click on it to open up the login Window.
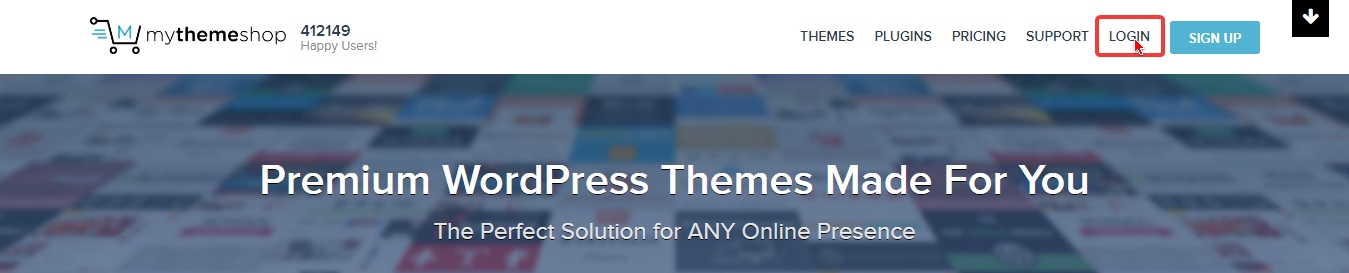
In the popup, enter your email address or use the social login methods provided. Make sure to use the same method that you used while purchasing the plugin to avoid any issues.
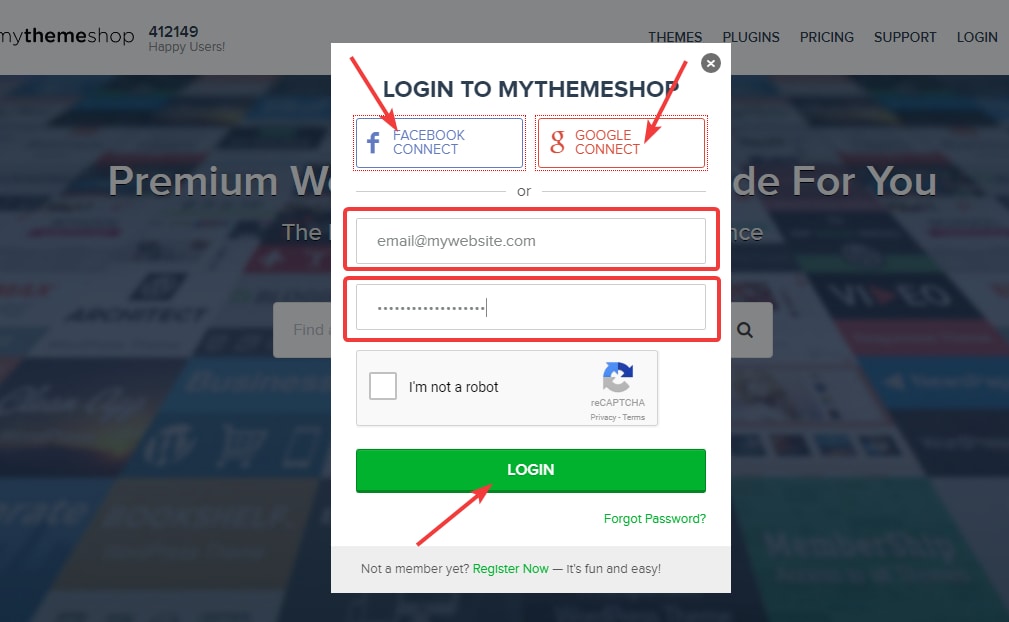
Once you are logged in, you should see your name and profile picture on the top right. Hover over your profile to reveal the account menu. Navigate to the ‘Member’s area’ from the menu.
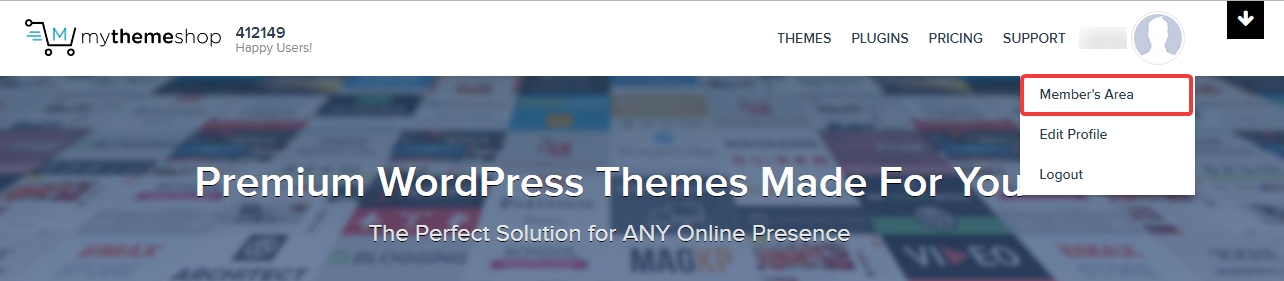
In the member’s area, you will see a section by the name of ‘Active Premium Resources‘, which will list all the premium products that you have purchased from MyThemeShop.
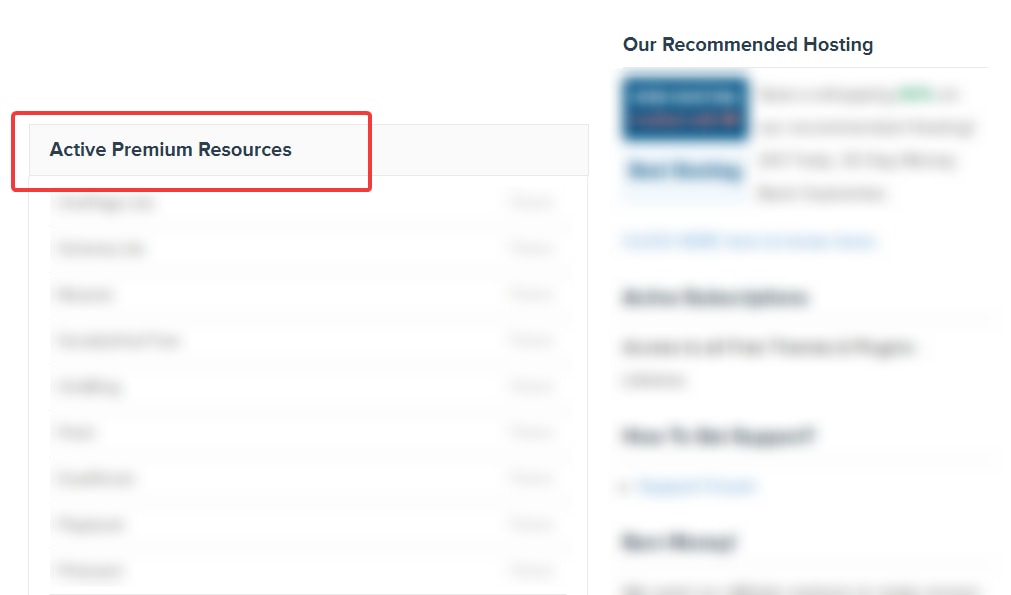
From the list, search for WP Shortcode Pro.
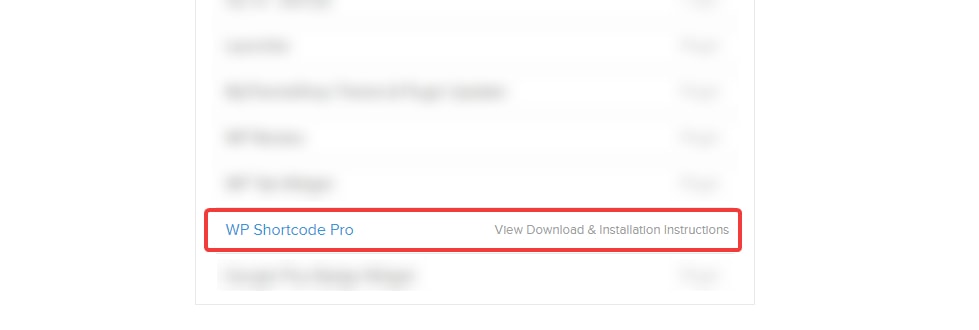
Click on ‘WP Shortcode Pro’ to reveal its menu.
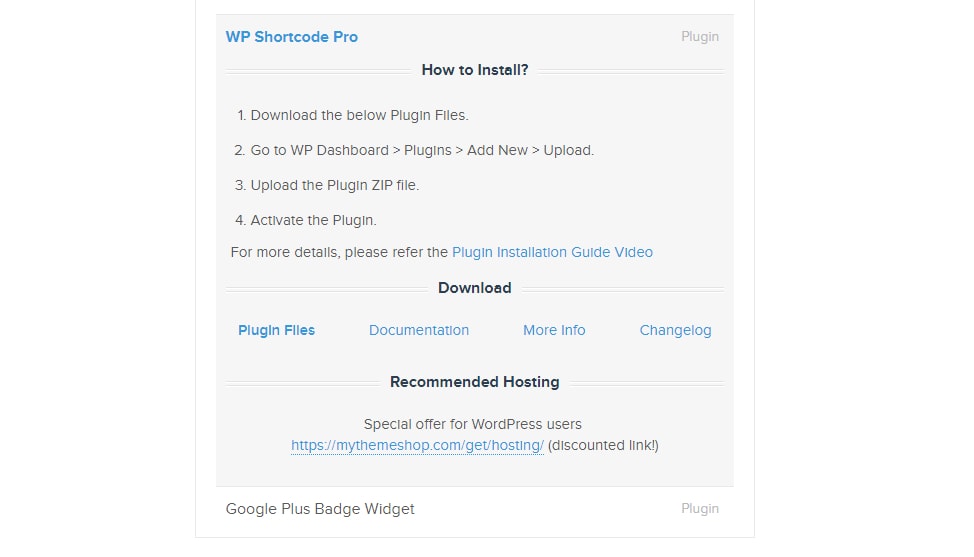
You will see a lot of options on the menu. Since we are currently looking to download the plugin files, we will click the ‘Plugin Files Option’.
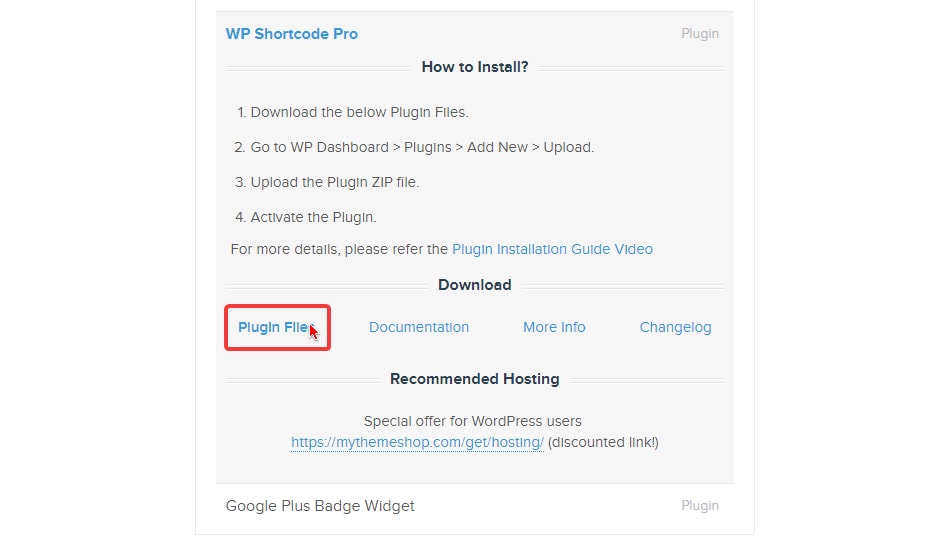
Depending on your operating system and your browser settings, you will see a dialog box prompting you to save the plugin zip file. Please save them to a location that you remember. In the screenshot below, we use a Windows system with the Google Chrome browser.
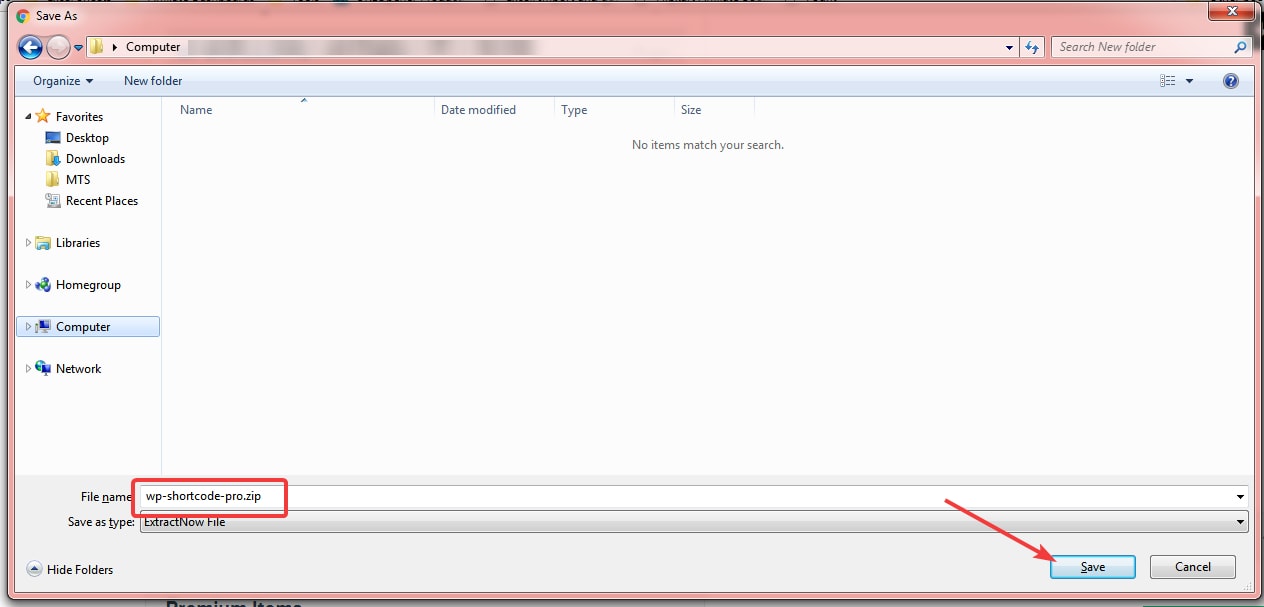
Now that the plugin files are secure, we will head back to our WordPress admin dashboard and start installing the plugin.
Installing the plugin on your website
To install the plugin on your website, log into the admin area of your WordPress website, then head to Plugins -> Add New.
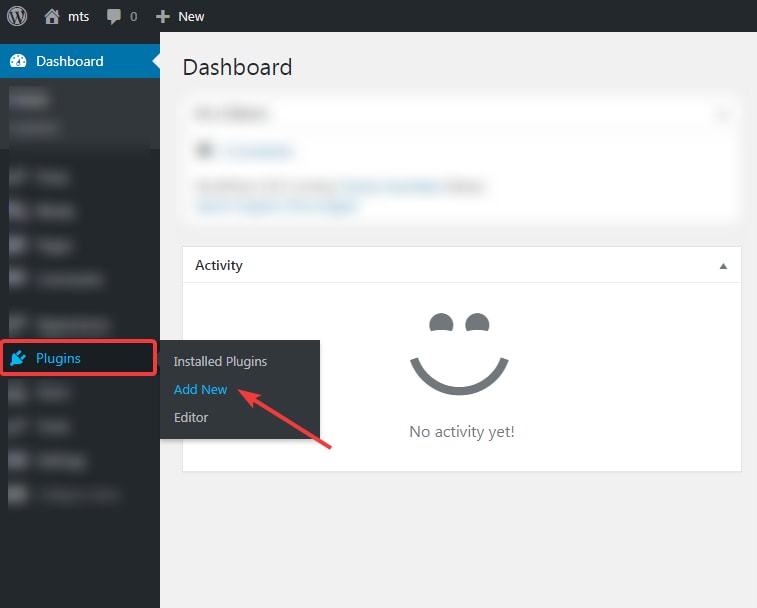
On the next page, click on the ‘Upload Plugin’ button.
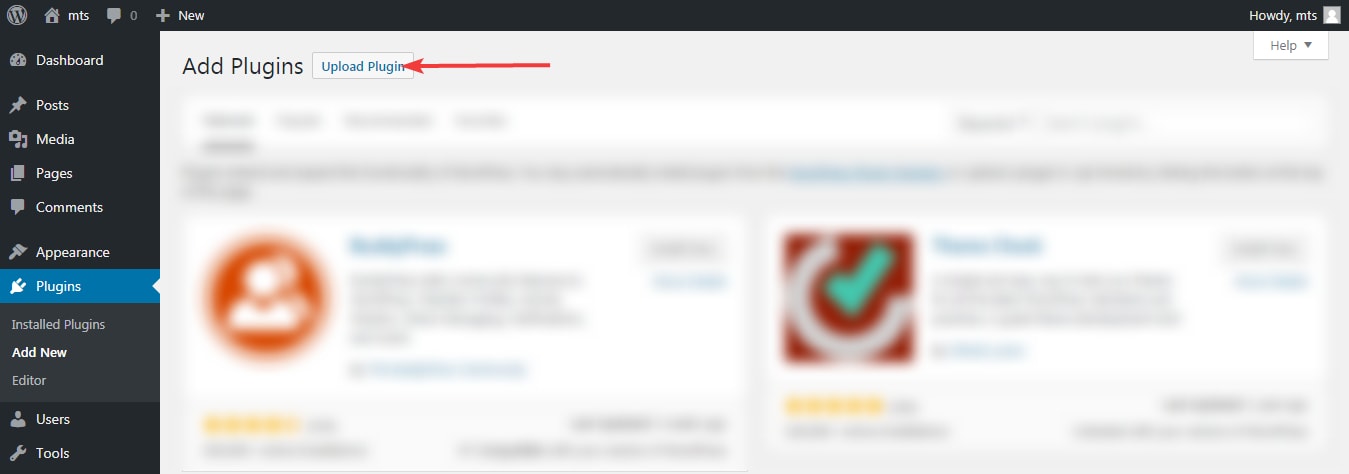
Once you click the button, the screen will shift, revealing the options to upload your own plugin file. Press the ‘Choose File’ button to choose your plugin file.
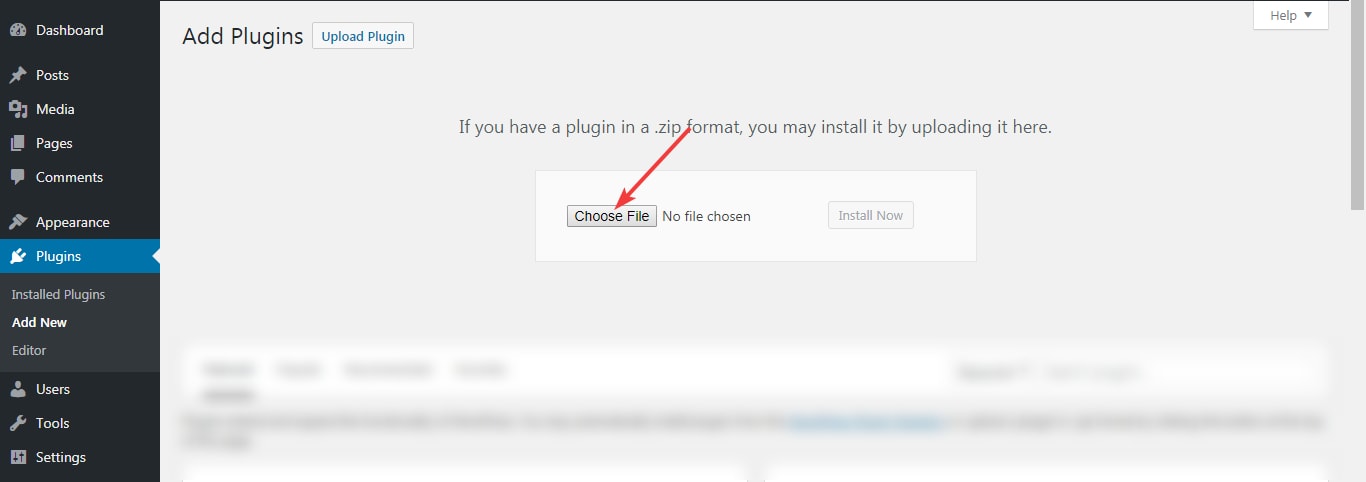
In the dialog box that opens, navigate to the plugin zip file, select it, and press ‘Open’.
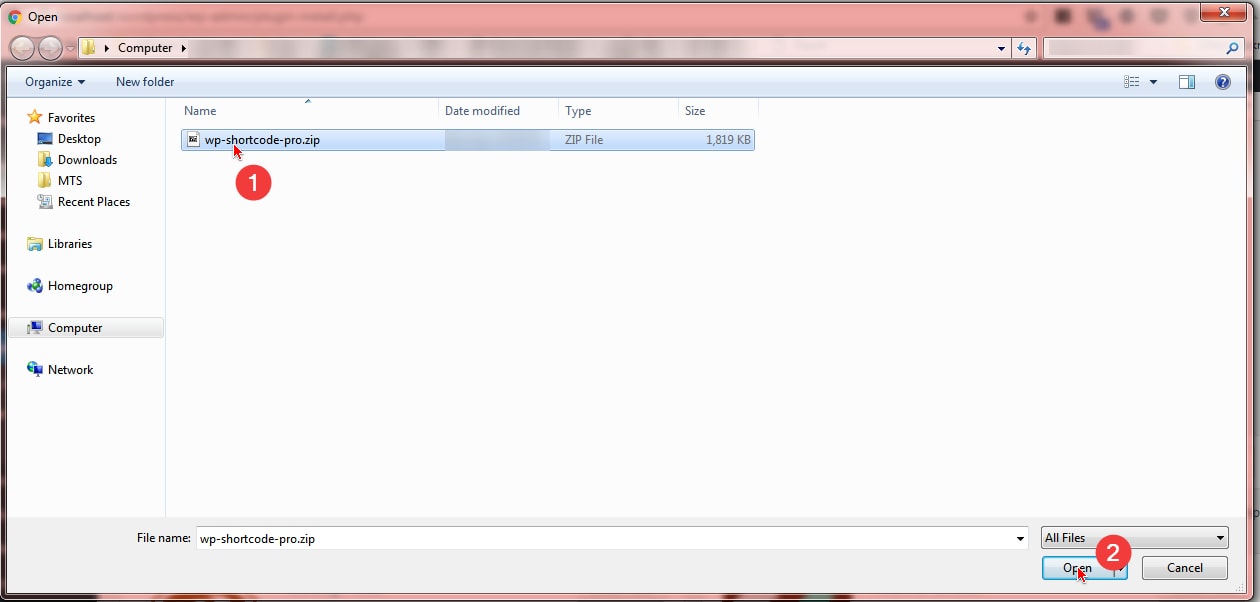
The name of the plugin file will be displayed, confirming that the plugin file was selected. Click ‘Install Now’ to start the installation process.
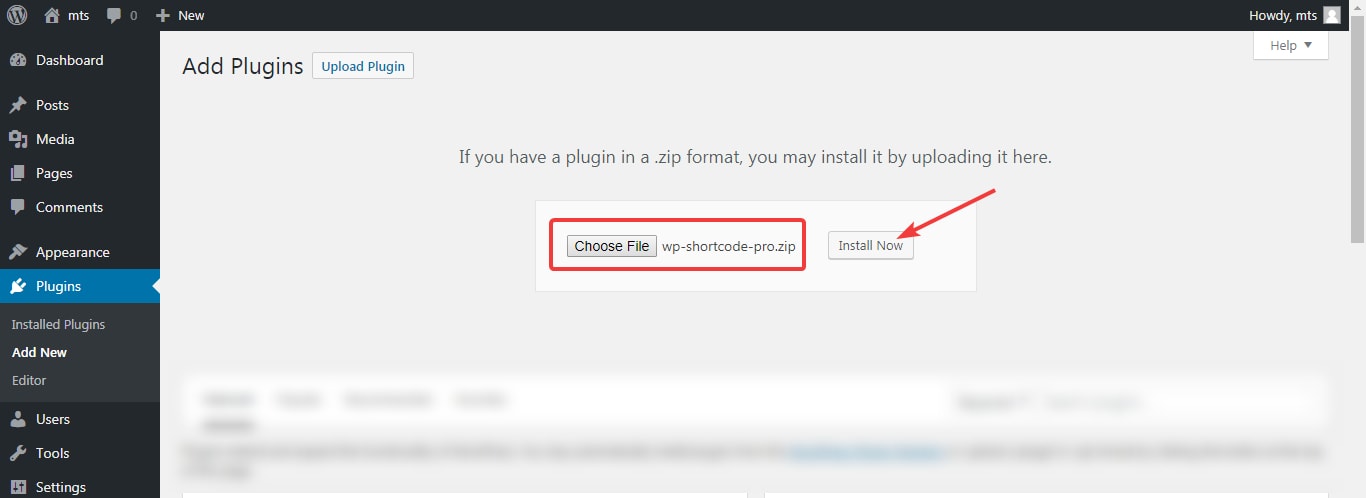
The plugin will start installing, and you will see a screen similar to the screenshot below. Click the ‘Activate Plugin’ button to activate the plugin.
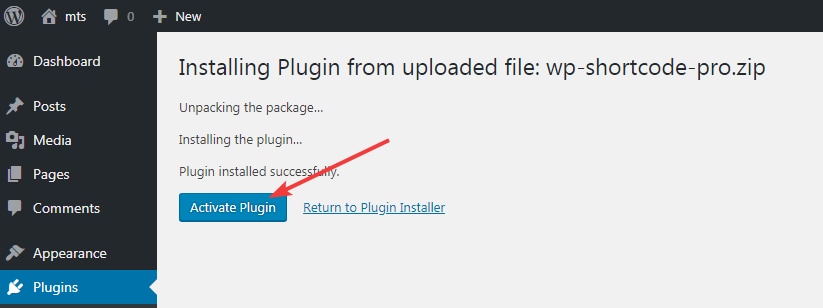
You will be taken to the plugins menu, where you will see that WP Shortcode Pro has been installed successfully.
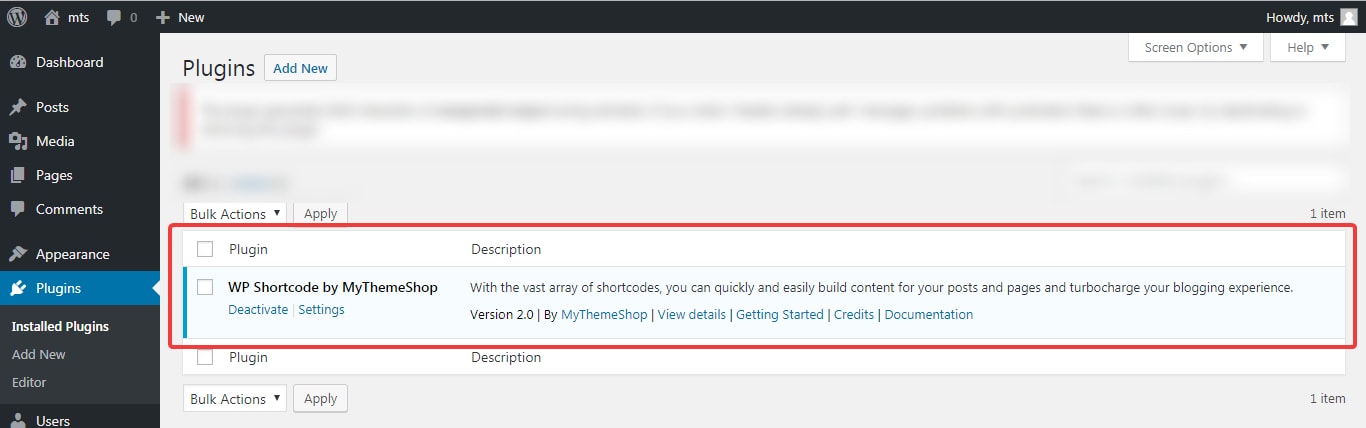
That’s it. If you follow the steps mentioned above correctly, then you will be able to install WP Shortcode Pro on your website with ease. In case if you face any troubles at all, do not hesitate to get in touch with the support staff for help.
