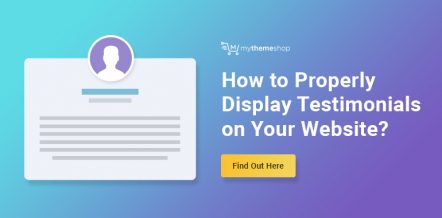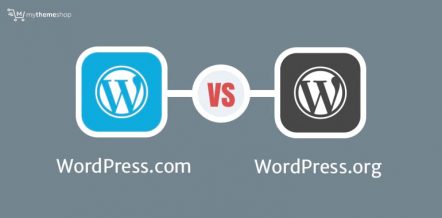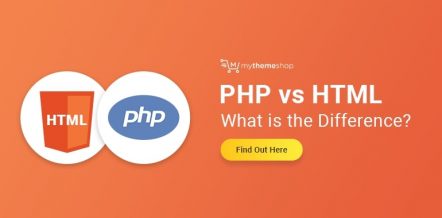Are you looking for an effective and easy way to reset your WordPress site’s password?
Resetting your site password from time to time can be an excellent move to keep your website secure and away from hackers.
In this article, we’ll show you six working methods to change the WordPress admin password within minutes.
Some of the methods listed here require a bit of technical knowledge. However, we have tried covering it in a simple and easy way so that anyone can understand the same.
Now, let’s get started!
1 Why Do You Need To Reset Your WordPress Password?
There can be several reasons when you want to reset your WordPress site password. Here are some of the most common reasons.
- Someone tried entering your system or tried hacking your site.
- You have forgotten the password. (most common reason)
- You have shared the password with someone and now you don’t want to continue sharing it.
2 6 Methods To Quickly Reset Your WordPress Admin Password
Method 1: Reset WordPress Password Using Login Screen
Resetting your WordPress password through login screen is the fastest way among all the methods we are about to show you.
Here’s how your default WordPress login screen looks.
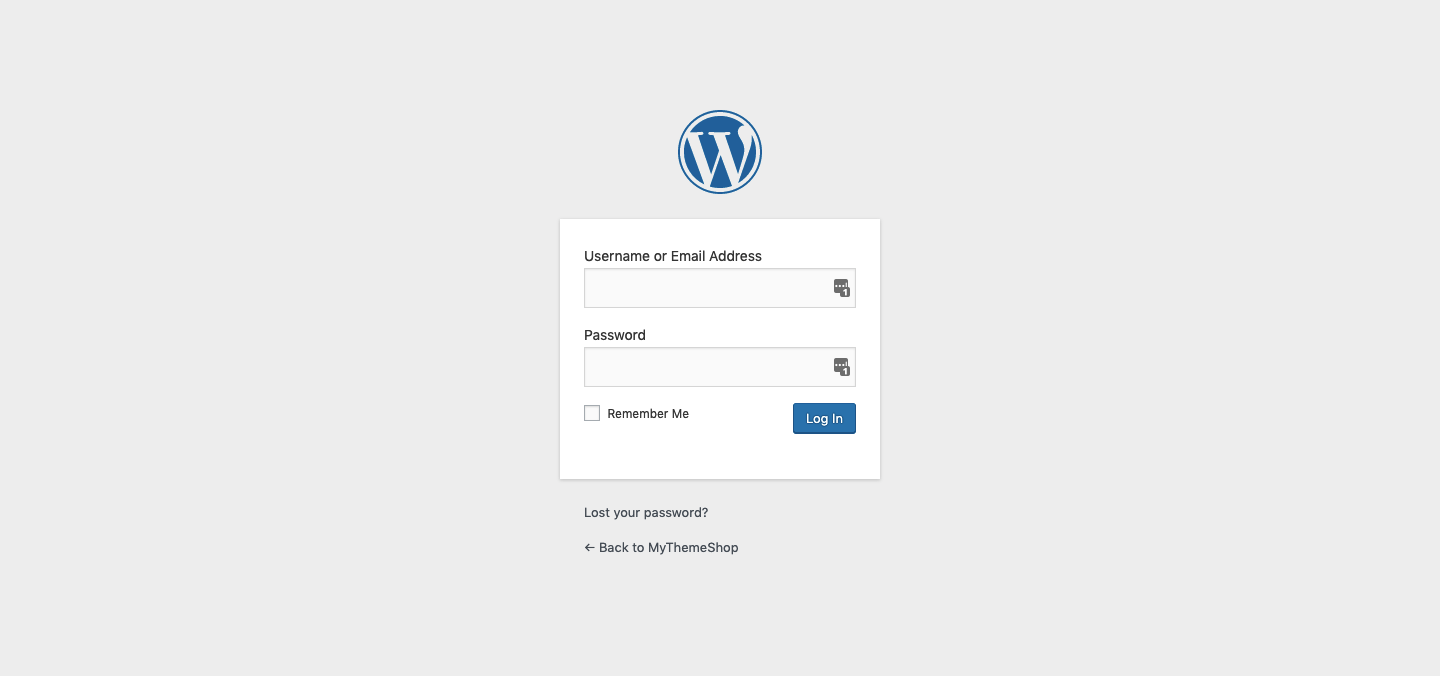
Now, if you’re reading this post, we know you have accidentally lost your password. For that, follow the steps mentioned below.
Step 1: The first step to recovering your password is to click on the “Lost your password?” link.
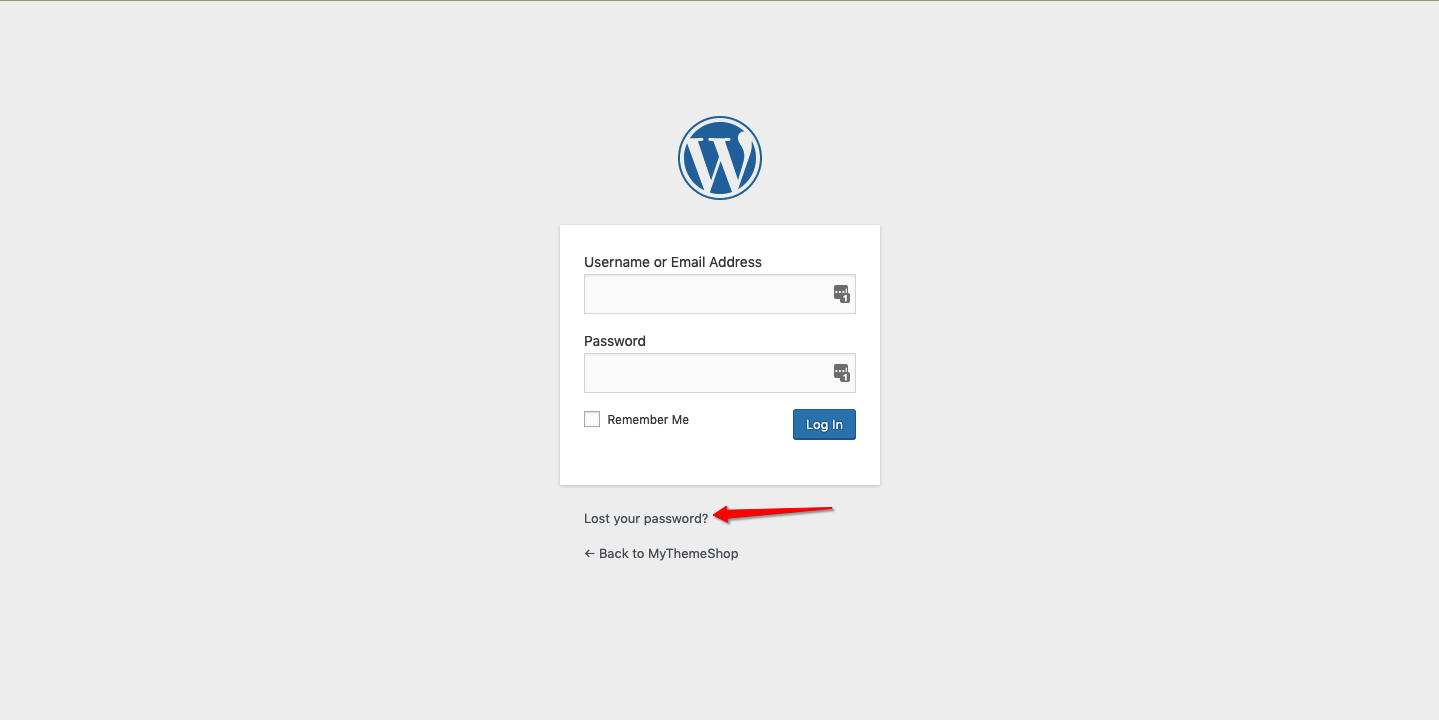
Step 2: On the new screen, WordPress will ask you to either enter your email ID or username associated with your site.
Step 3: Click on the “Get New Password” button.
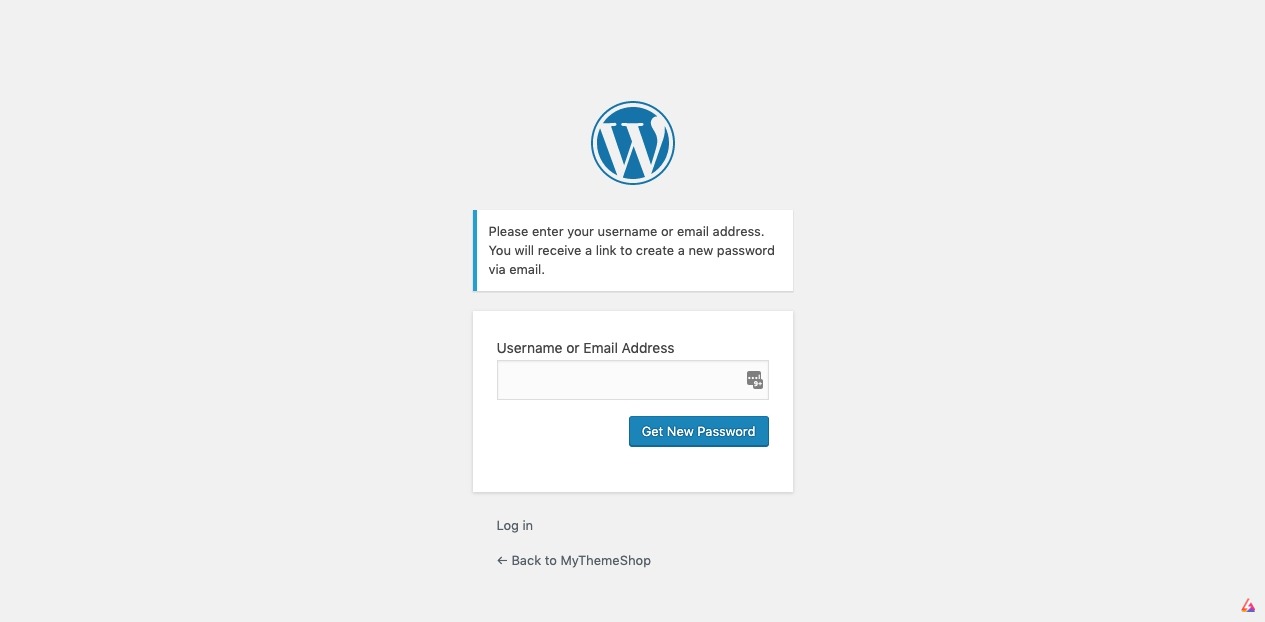
Step 4: Now, go to your registered email ID. You’ll see a password reset email sent by WordPress with a reset link in it.
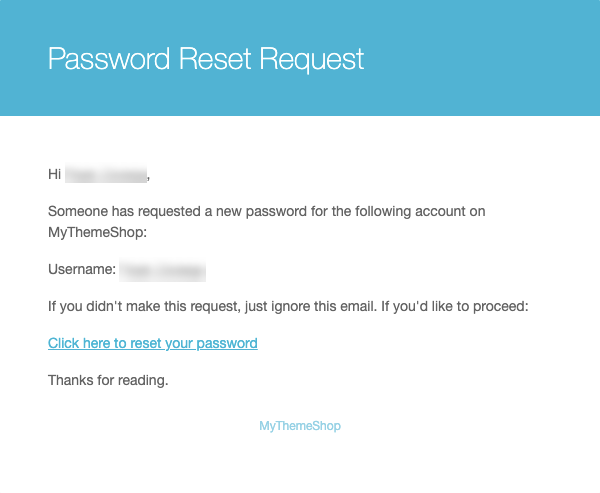
NOTE: If you get this email even if you are not trying to reset your password, it’s a signal that someone else is trying to enter your site by hacking the system. If that is the case, immediately change your WordPress password and email ID.
Step 5: From the email, click on the link and a new WordPress page will open up. Here, by default, WordPress will suggest you a weird and hard to remember password.
Step 6: You can keep a strong password that you can remember or use password manager apps like LastPass or Dashlane to remember all your passwords.
Step 7: Finally, once everything is all set, click on the blue “Reset Password” option. Instantly after that, you’ll see a confirmation page with a message: “Your password has been reset.”
After that, you can now login to your WordPress site with the newly changed password.
If for some reason this didn’t work out for you, jump on to the next method.
Method 2: Change WordPress Password Directly From The Dashboard
The second method we are going to show you is among the easiest method to reset your WordPress admin password. Follow the step-by-step instructions to change your WordPress password right from the dashboard.
You won’t need access to your email ID while using this method.
Also, as you are already signed in the dashboard, it takes very little time to change the admin password.
So let’s get started!
Step 1: From the left navigation menu, go to ‘Users -> Your Profile.’ Here you have all the account information from name to email address, social profiles and profile picture.
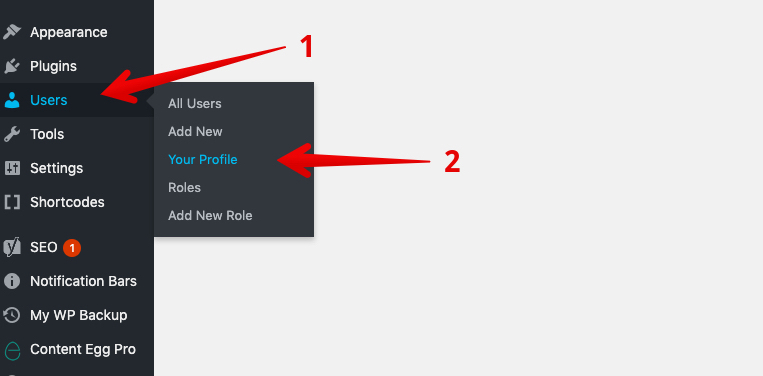
Step 2: Here, there’s an Account Management section where you can check the password of your profile if you accidentally forgot your password.
Step 3: All you have to do is, click on the ‘Generate Password’ button and WordPress will instantly generate a new password for you.

Step 4: Now select the given password and change it to the one that you can remember
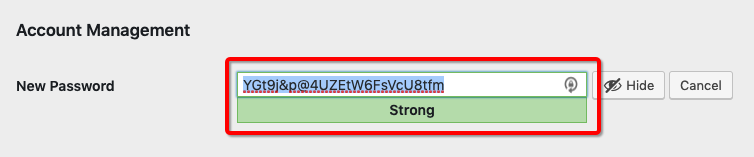
Step 5: After giving the new password, click on the blue ‘Update Changes’ button.
NOTE: Performing this method won’t log you out of your current account. Instead, the page will automatically refresh and you’ll see a notification message that says ‘Profile Updated.’
To cross-check if the password is changed or not, quickly log out of your account and try to login in with the old password. If it doesn’t work and the new one works, it means you have successfully changed the password.
Method 3: Change WordPress Admin Password With PHPMyAdmin
The third method that we have on the list is a bit technical and complicated. Only try this method when you don’t get success with both the methods mentioned above.
Here, we’ll directly change the password from your site’s database.
In PHPMyAdmin, all your essential data is stored in the form of tables. From password to site content, categories, and menu elements, you can find everything here.
NOTE: If you don’t have sound knowledge with operating technical things, we recommend you to talk to your hosting provider and ask them to help you with this.
If you’re sure, you can do it, follow the step-by-step process mentioned below.
Step 1: Login to your Cpanel account.
Step 2: Here, search for PHPMyAdmin and click on it.
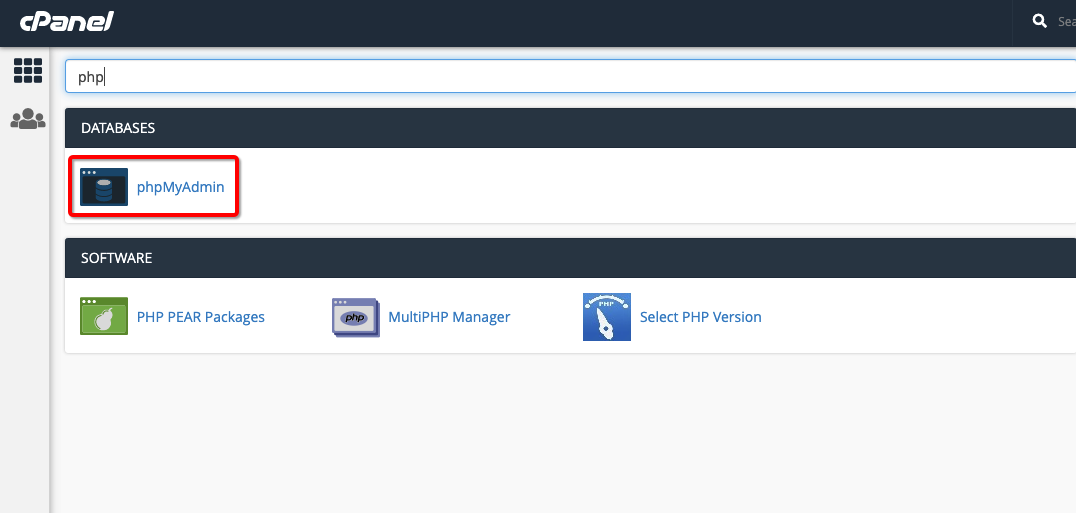
Step 3: A new tab will open and you’ll see all your database on the left side in the form of a navigation menu.
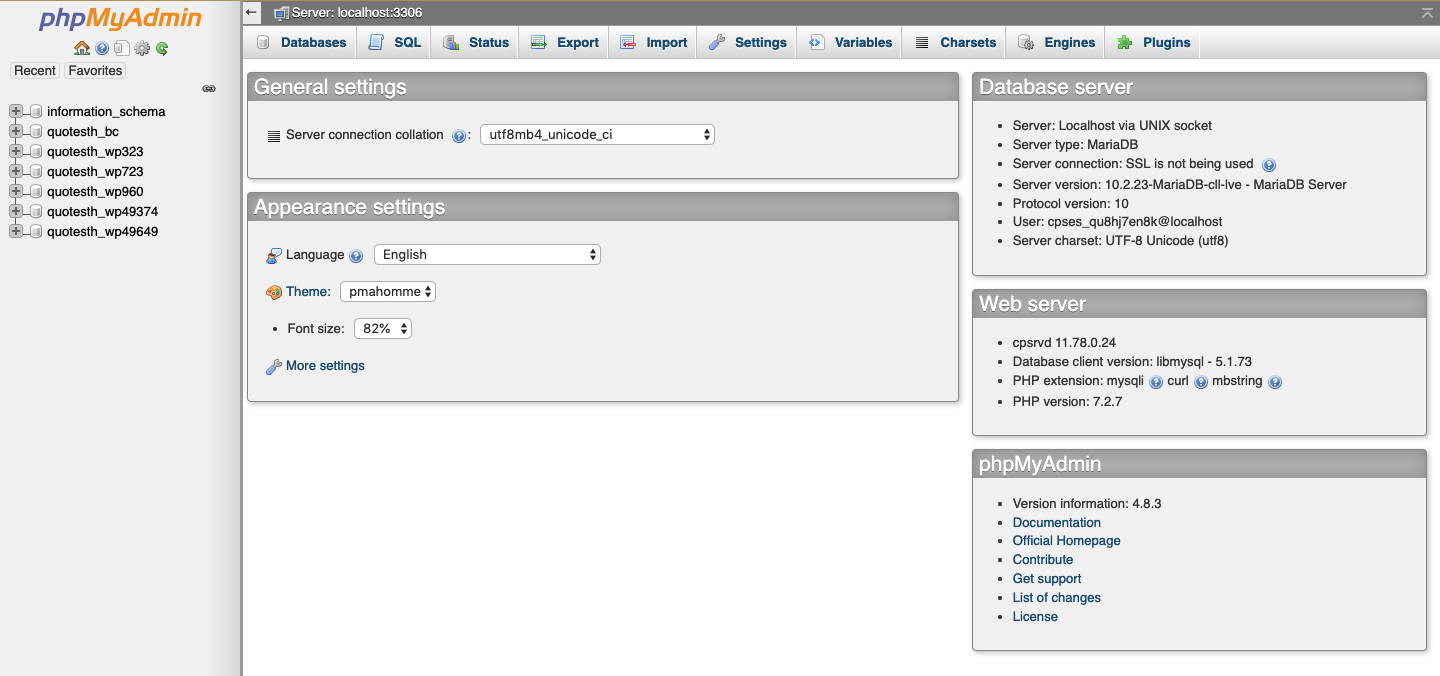
Step 4: For this example, we took an account with multiple sites hosted on it, that’s the reason you see more than one database here.
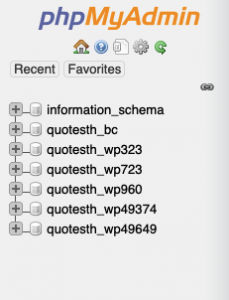
NOTE: If you have only one site hosted, you’ll only see one database.
Step 5: Moving forward, click on the “+” icon on the left of each table and in the dropdown you’ll see all the tables stored in the database.
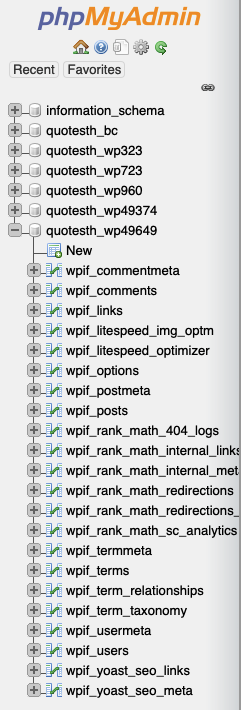
It contains tables of everything that you have on your WordPress site. (We will talk about this later)
Step 6: Now, from the available options at the top of your screen, click on ‘Export.’ Here select your export method and the format. We will keep it as it is and click on the ‘Go’ button.
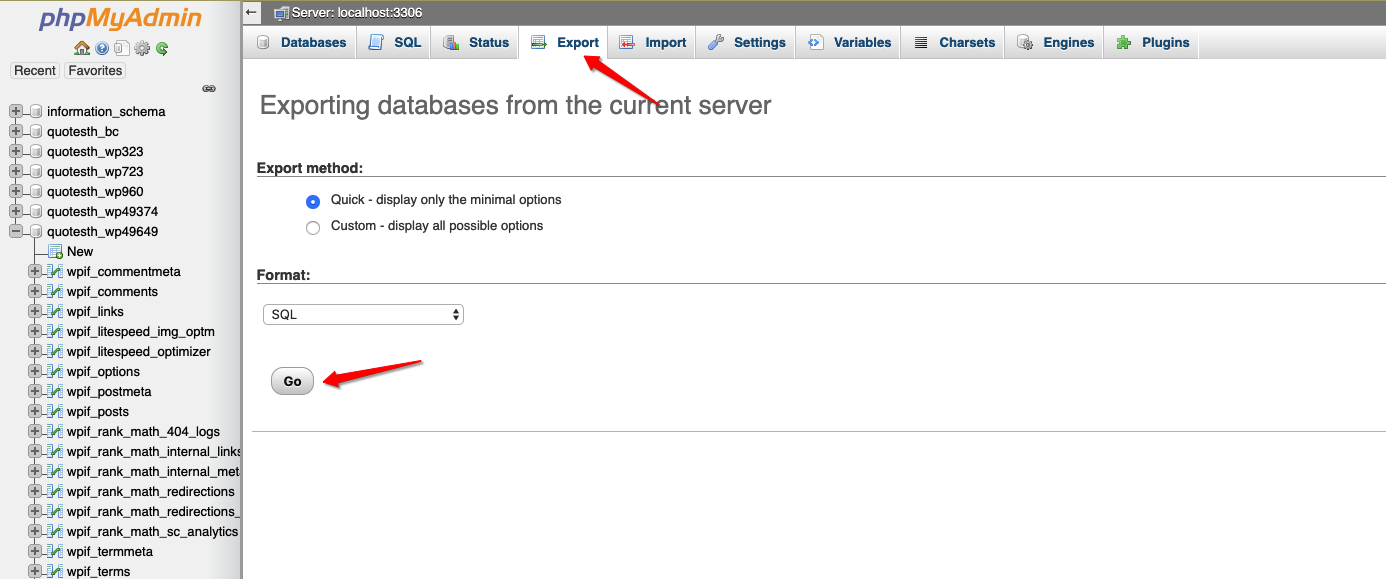
DISCLAIMER: Store the file that you have just downloaded at a safe place. The file has your complete site backup. If you mess with something in the site’s database, you can still recover the complete site with the saved database.
Step 7: Next, come back to your database in the left navigation menu and click the dropdown menu to view all the tables.
Step 8: From the available options, search for the table name wp_users. It might vary from person to person due to security purposes, but you’ll see something similar to users. Click on it.
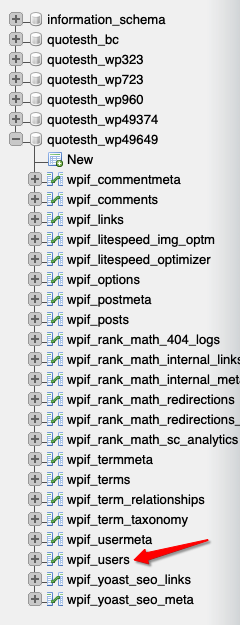
Step 9: After you click on it, you’ll see a list of all the registered users on your WordPress site.
We took a test website example so the names you see here are dummy ones.

Step 10: Here, from the available columns, in the user_pass table, you’ll see your password. However, that’s not your real password. It’s an encrypted one so that anyone who gets into the database wouldn’t be able to crack the correct password.

Step 11: Finally to change your password, click on the ‘Edit’ option on the left side of the row for the user you want to change the password.
Step 12: On the new screen, you’ll see various options, from that, select the user_pass row.
Step 13: In the Function tab, choose ‘MD5’ and enter in your new password. Finally, click on the ‘Go’ button.
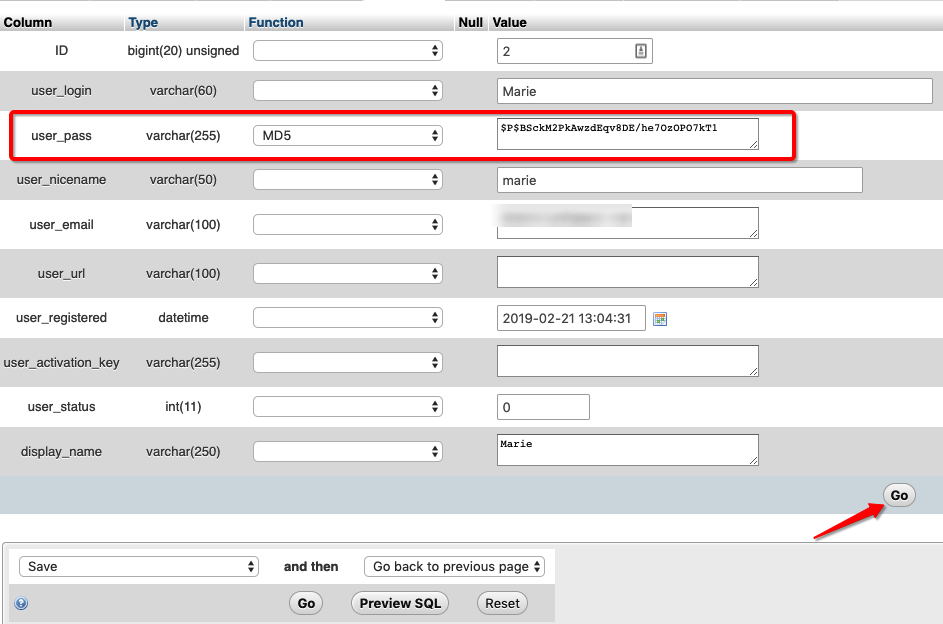
Step 14: To confirm the desired changes, go back to your user_pass entry in the table and you’ll see the new encrypted value for your password.
You can now go to your WordPress site and log in with the new password.
Method 4: Resetting Password Using MySQL (Short Way)
If using PHPMyAdmin for resetting your password seems hard then you can use the MySQL method to get the job done.
Here’s how!
Step 1: From all the available options at the top, select SQL.
Step 2: Now copy paste the exact code which is given below:
UPDATE `wp_users` SET `user_pass`= MD5('yourpassword') WHERE `user_login`='yourusername';
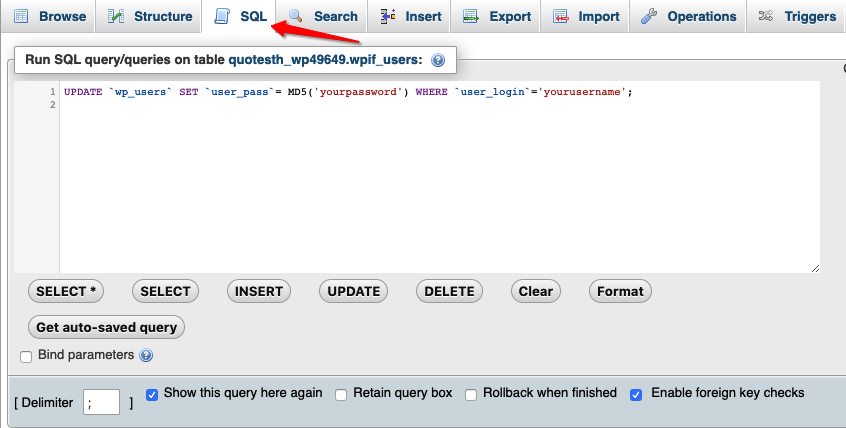
Here replace ‘yourpassword’ with your new password and ‘yourusername’ with your current WordPress username.
Step 3: Finally, click on the “Go” button to save the changes.
Step 4: To cross check, head over to your WordPress site and try to login with the new password.
Method 5: Changing WordPress Password via FTP
The method that we are going to show you is highly technical so we recommend you to do with precaution.
If you are not confident, you can take help of any of your peers who know a little about handling the FTP.
Step 1: The very first step is to log in to your website via FTP and go to the theme’s functions.php file and download it on your computer.
Step 2: In the functions.php line after the second line, right after the <?php line add the following code:
wp_set_password('password','admin');
NOTE: Here update the admin username with your current WordPress username and set the password which you want. We will keep it admin and password for simplicity.
Step 3: Next, upload the newly modified file back to your /themes folder on the server.
Step 4: It’s time to login to your WordPress dashboard with the password and username which you changed recently.
Step 5: Once you are in the dashboard and you have successfully reset your password, remove the above code from the functions.php file and re-upload it.
NOTE: If you don’t remove the code from the functions.php file, WordPress will keep resetting the password now and then. So make sure to remove the code without fail.
Method 6: Using Emergency Password Reset Script
We would recommend you to try out this method only if none of the above-mentioned methods work for you.
We will reset your WordPress admin password with the help of an emergency password reset script. Follow along with us:
Step 1: The first step is to copy the emergency script code from here.
Step 2: Now make a new file with the name emergency.php in the root folder of your WordPress installation and paste the code. Finally, save the file.
Step 3: Open the script on the new tab in your browser: https://yoururl.com/emergency.php.
Step 4: Here enter the username (which is admin) and the new password which you’d like to set and click on the ‘Update options.’
Step 5: Once everything is working, you have to delete the emergency.php file from your server. If you keep it, there would be a risk of a hacker finding it and changing the password of your site.
3 Conclusion:
It is necessary to have the email address of your WordPress account while resetting the password.
Things get harder if you don’t remember the email address. However, with the advanced methods like changing the password from external scripts or directly using the database, you can still change your WordPress admin password.
If you remember your email, the first two methods will get things back to normal. If not, you can try out the other advanced methods listed above.
For any more suggestions or queries, drop a comment below and we will get back to you as soon as possible.
Do let us know which is your preferred method for resetting your site’s admin password in the comments below.