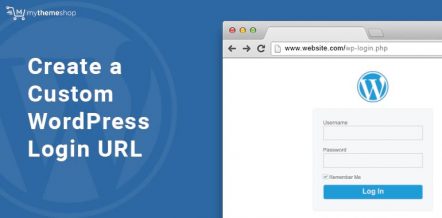What Is FTP & How To Use It In A Hassle-Free Manner?
Using WordPress can be very difficult at times, especially when you have made an error and locked yourself out of your website.
In such a situation, you have a very limited number of options to detect the error and make necessary changes in your WordPress files — FTP is the best of them.
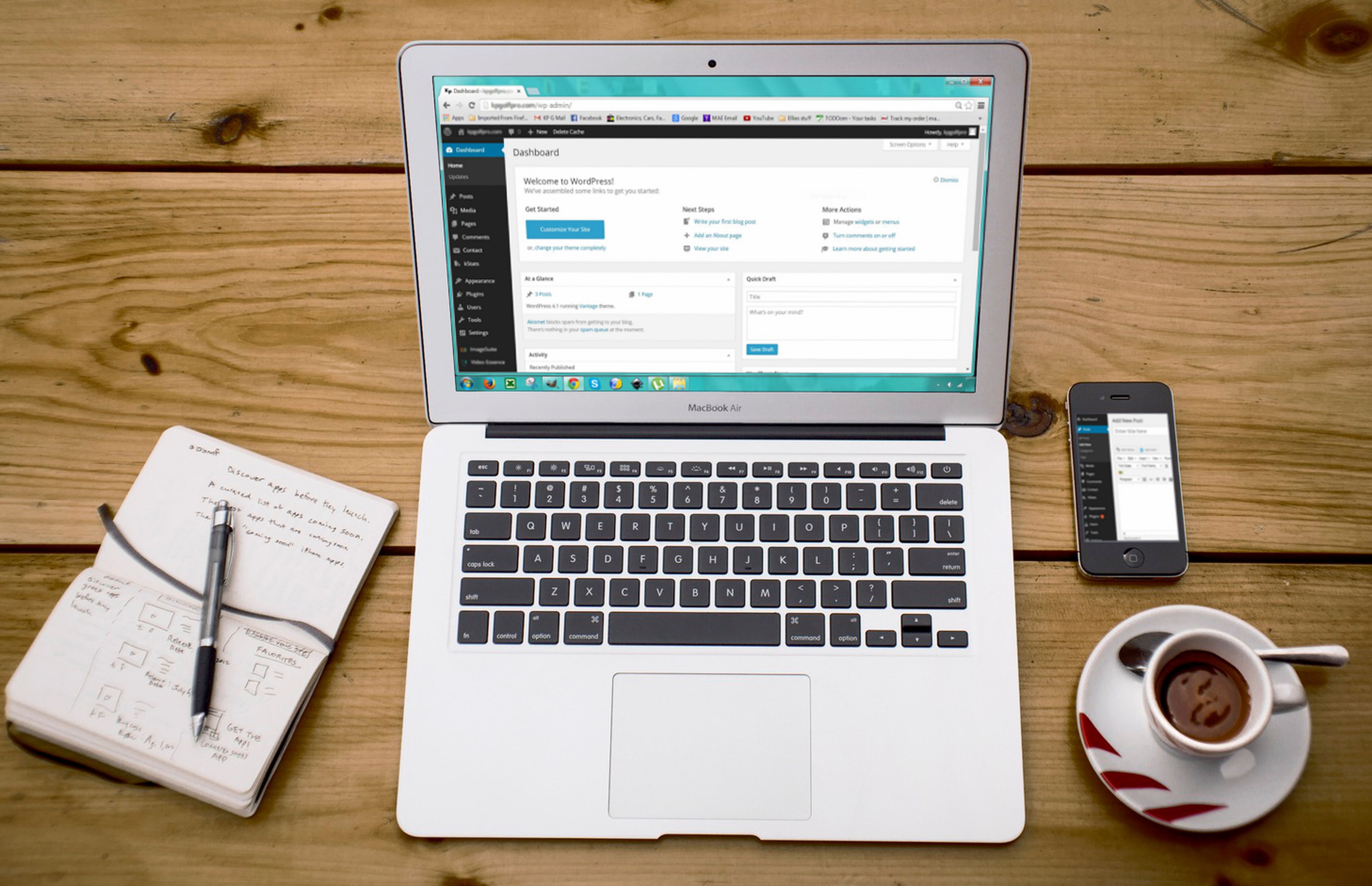
By the time you finish this guide, you will learn:
Let’s start with the basic understanding of FTP:
1 What Is FTP?
FTP or File Transfer Protocol is used for transferring files from one computer to another across the web.
Usually, when users install WordPress on their blogs, they have the option to use FTP to upload necessary WordPress files, such as images, videos, themes, plugins, etc. from their computers to the server.
File transfer over FTP is done with the help of FTP client. It’s a software that runs on your computer and helps you send and receive files from any remote server. Some of the most common FTP clients used by WordPress users are WS_FTP, CuteFTP, FileZilla, SmartFTP, etc.
2 How To Setup FTP
You need an active internet connection to make FTP client work on your computer.
Often, the file transfer is very slow and takes hours to finish, so you better check the internet speed before starting the process. Once this is done, follow the below mentioned tips to setup FTP:
- Download an FTP client on your computer. We are taking FileZilla as an example here to show how easy it is to transfer files from your system to any remote server.
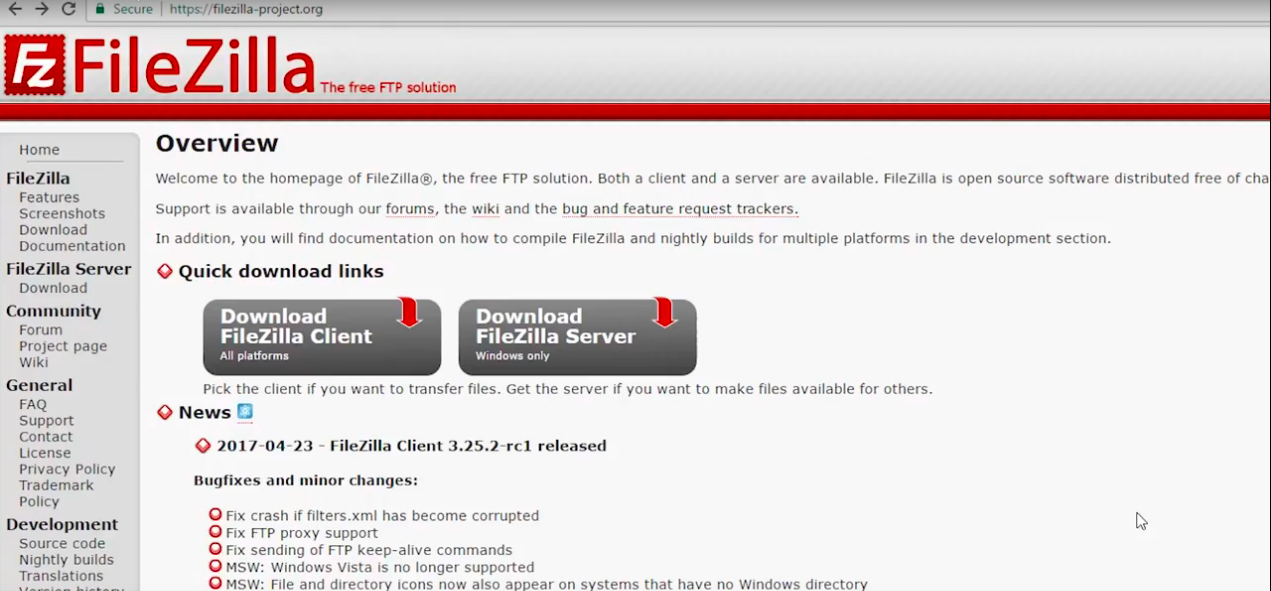
- The FileZilla dashboard is divided into two parts — the right side of the window shows all the files stored on the web server and the left side of the window shows the files on your personal computer.
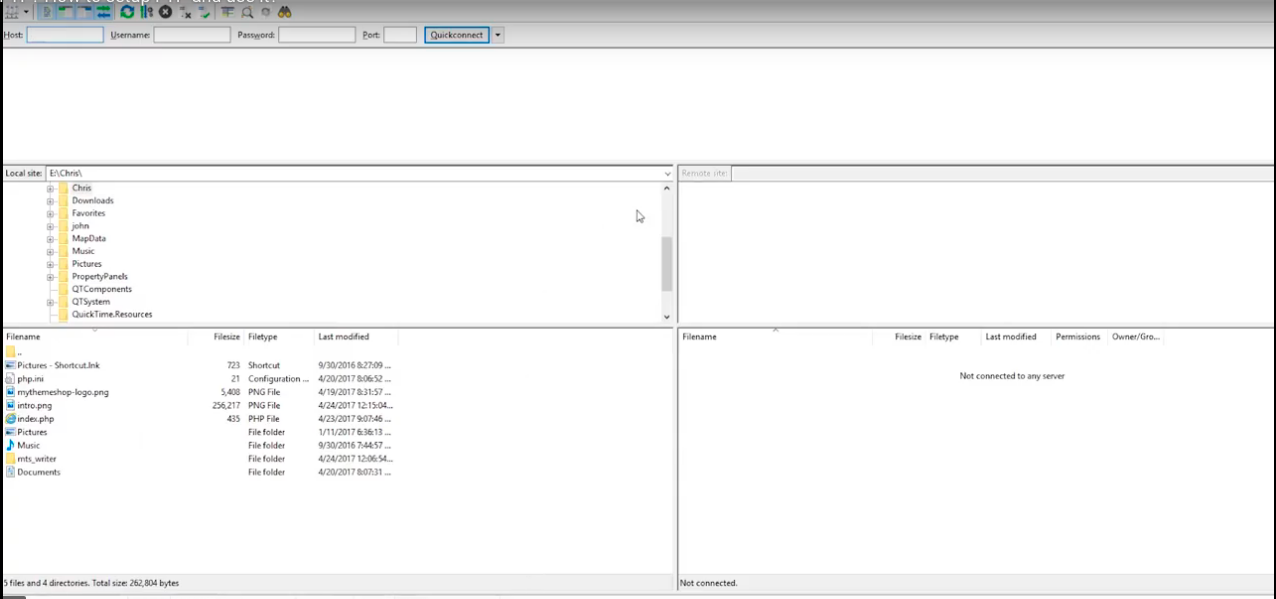
- Click on the ‘Files’ option in the top-left corner of the dashboard and select ‘Site Manager.’
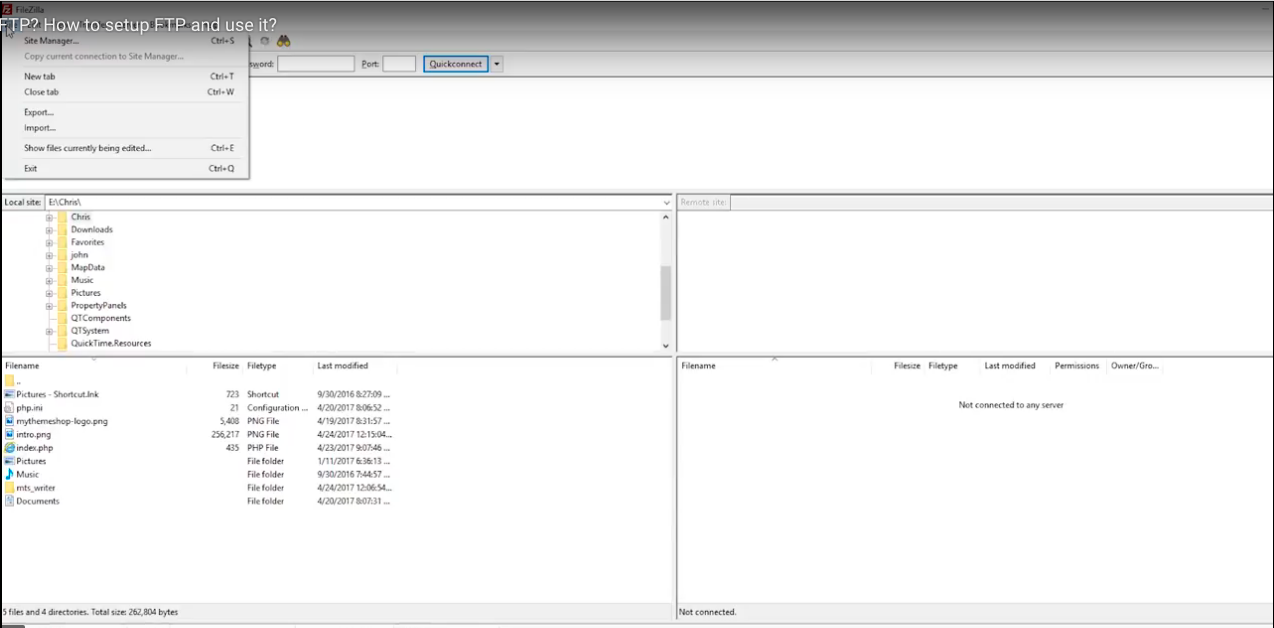
- In the new pop up box that appears next, click on ‘New Site’ and fill required details like hostname, port, username, and password.
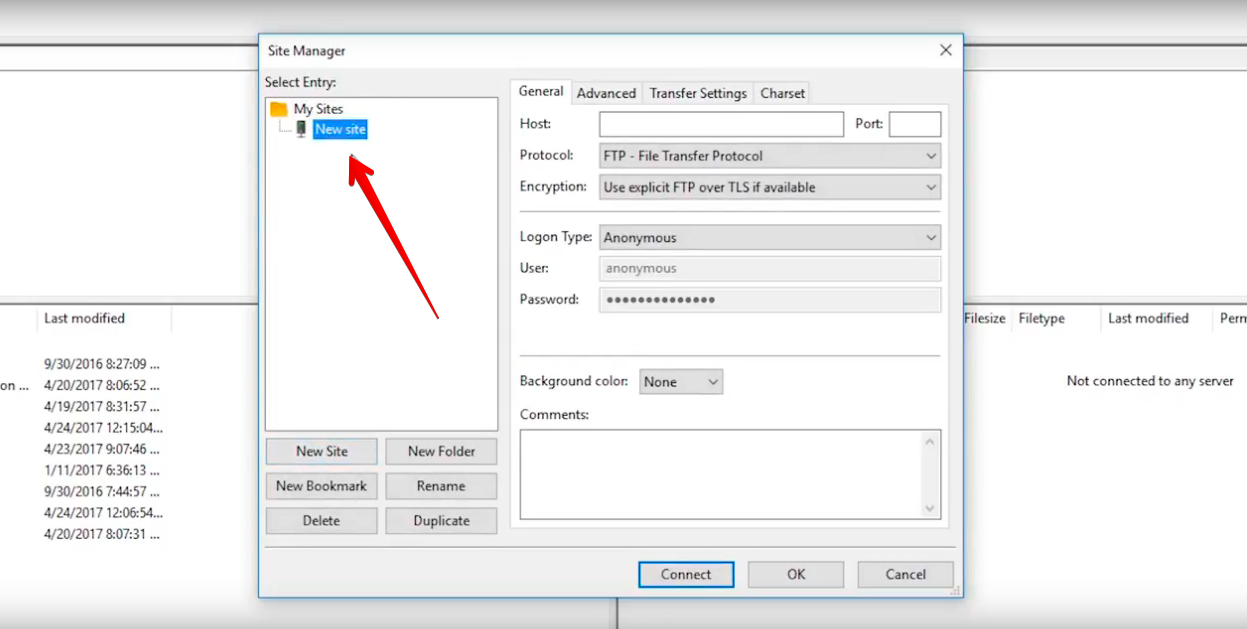
- You can contact your Web Host for FTP login ID & password.
- Click on connect after entering all the information.
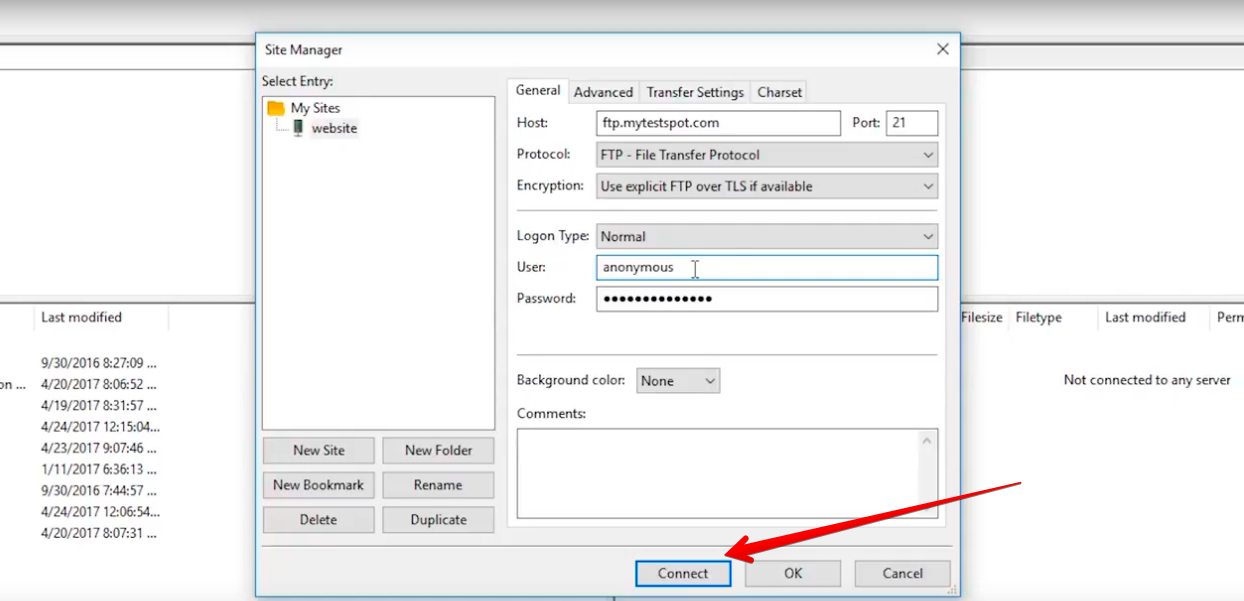
- Congratulations! You have setup FTP successfully on your computer.
3 How To Use FTP to Upload Files to WordPress?
Once you set up FTP, you can start using it for transferring files between your computer and any remote server. Here is how to do it in a hassle-free manner:
- Log in to the dashboard and find all your system files on the left side and all the web server files on the right side.
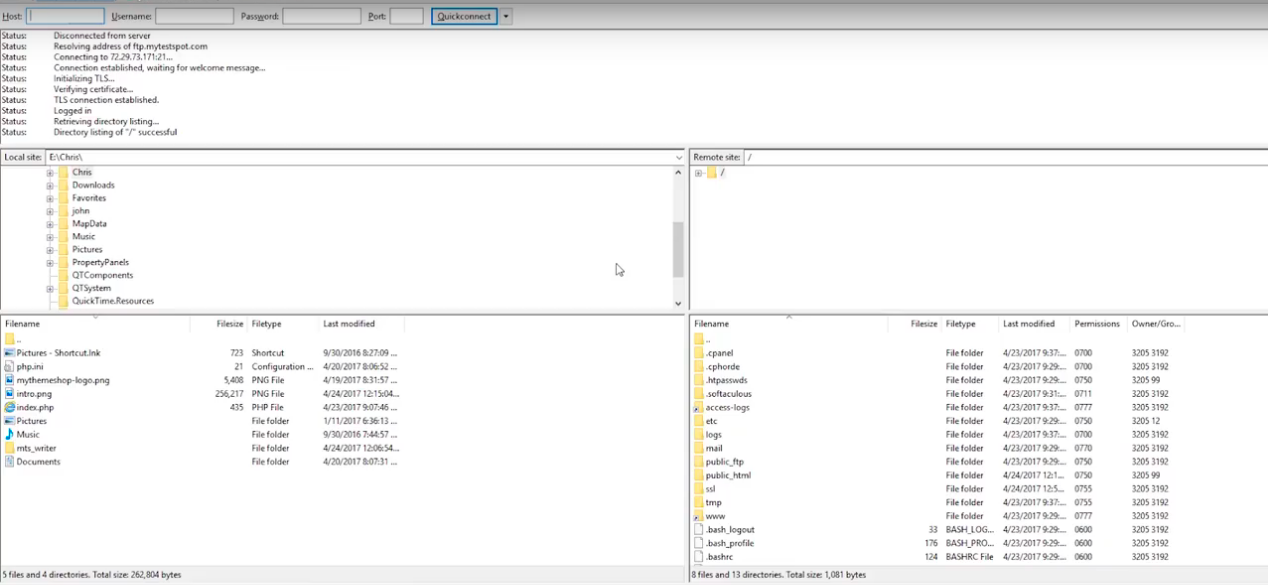
- Don’t forget to take backup of your site before adding or removing any file or making any changes in the existing files. It will help you get the site back online just in case things don’t work out as per your plans.
- Go to the public_html folder on the right side and select any file folder in which you want to make changes.
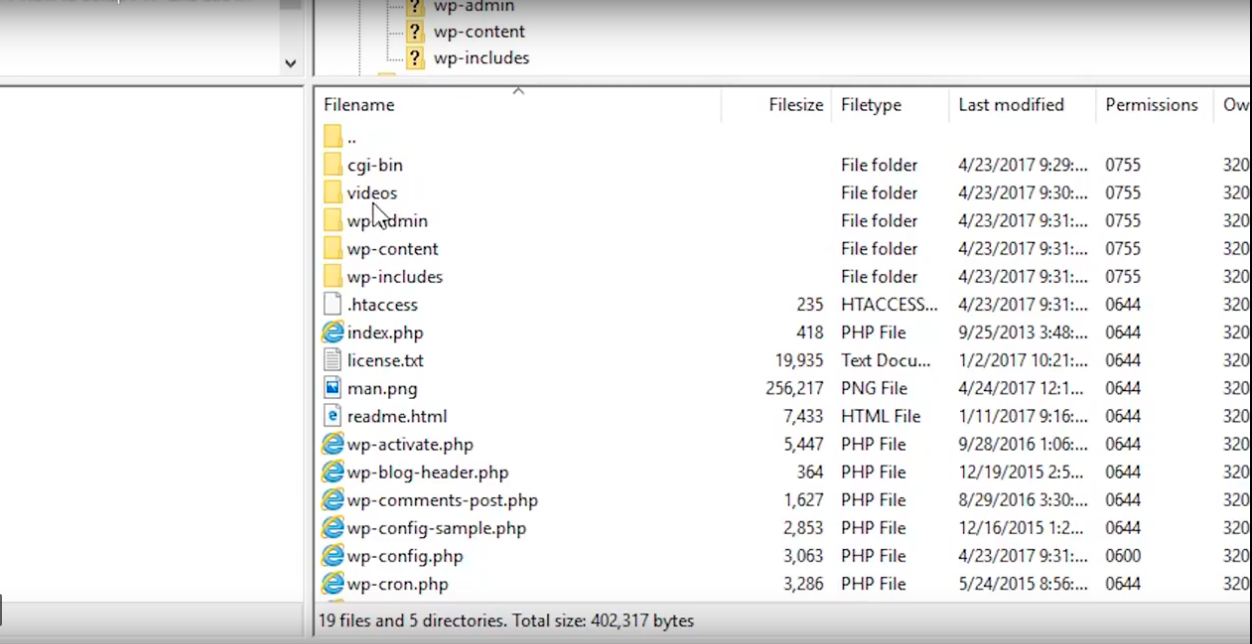
- Let’s say you want to upload an image from your computer to your web server. So, all you have to do is select the file from the left side and drop it directly on the right side. Additionally, you can right click on it and press ‘Upload.’
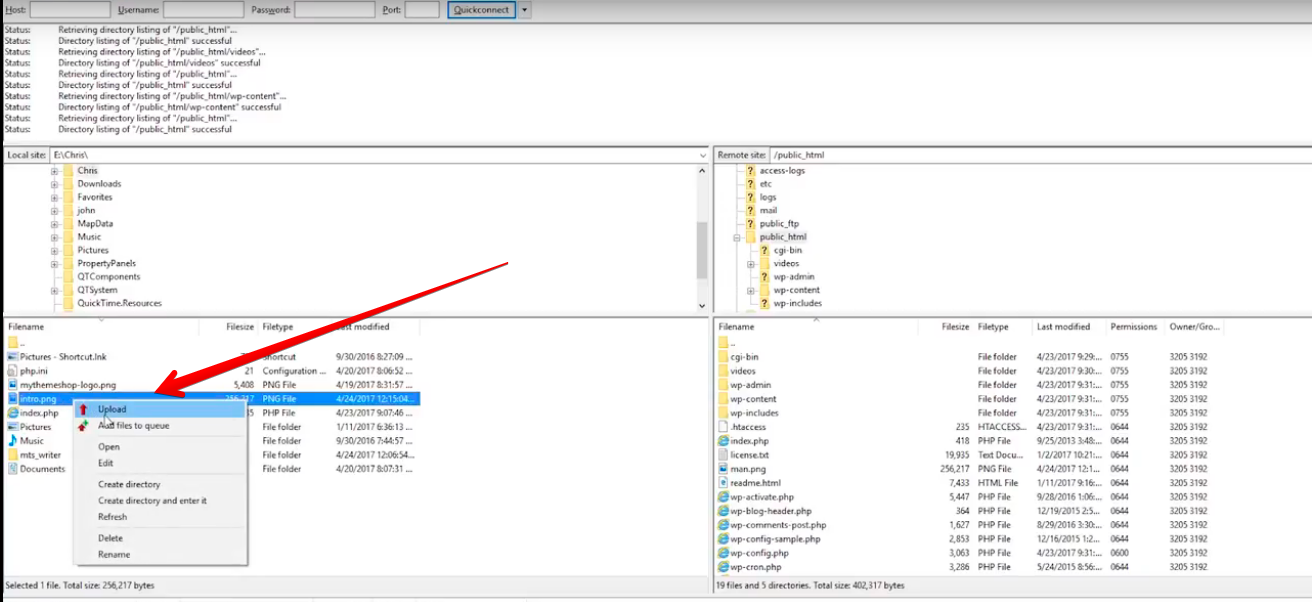
- The process remains the same whether you want to transfer an image, video, plugin or theme.
4 What is FTP? How to Setup FTP?- A Complete Video Tutorial
Now that you have learned in detail, here is the detailed video tutorial so that you can implement the things without any hassle.
Follow this step by step guide to avoid any technical glitch while using FTP. Comment below if you still have any doubt, query or feedback.