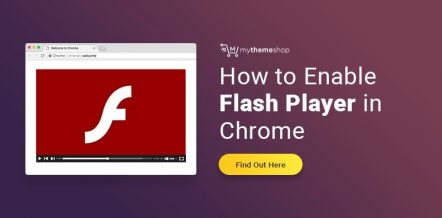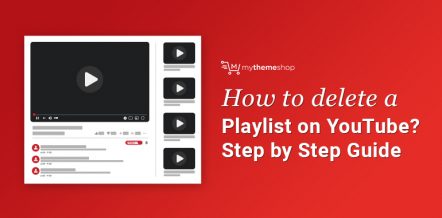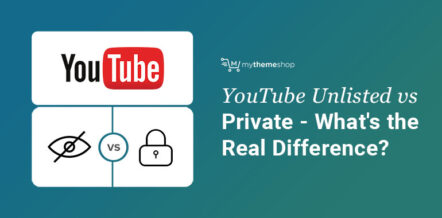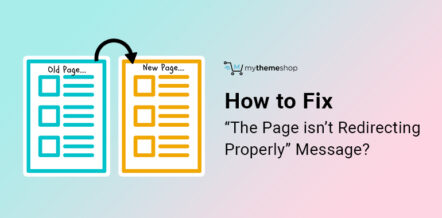Your web browser history, cache and cookies might be among the most important aspect of your web surfing. Storing a record of every link you have visited and profiling you by checking every online behavioral detail – there is a lot that these cached images, links and web cookies contribute to.
From personalized recommendations at shopping portals to storing your payment methods – there is a great level of convenience, accompanied by a decent amount of risk.
Imagine what happens if all of this gets exposed or falls into the wrong hands? It is worse than someone simply getting a hold of your site data and browsing history!
Almost all internet browsers – chrome, safari, firefox and internet explorer allow web history to be temporarily saved in records, along with your browser cache and cookies. Even though they simply aim to help you find your way back into some old website or activity that you had done, these details can be used against you for blackmail.
The best way to go about would be never to let such data get stored – go Incognito to avoid cache, cookies, and web history being stored.
However, considering that your digital privacy might be at risk if you browse normally, we are here to help you clear cookies and browsing data along with the web cache.
How to Clear Cache in Google Chrome – Desktop
Since Google Chrome is the most commonly used browser, let us understand how to clear cache in Chrome (Desktop Version) to protect your privacy from being attacked.
Method 1
- Click on the three-dotted menu on the top right corner of the Google Chrome window, just below the exit button
- Click on Settings
- Scroll down to click on Advanced
- Under the Privacy and Security Tab, click on Clear Browsing Data
- A new dialogue box will open, which will allow you to select from various web data that you would want to delete. From your browsing history to your download history and cookies, you can select all that you would want to remove from records. At the top of the dialogue box, you also have a toggle to select the time duration for which you would like to delete the selected data.
- Make your selections and review them. After selecting the relevant data to delete, click on Clear Data at the bottom right of the dialogue box.
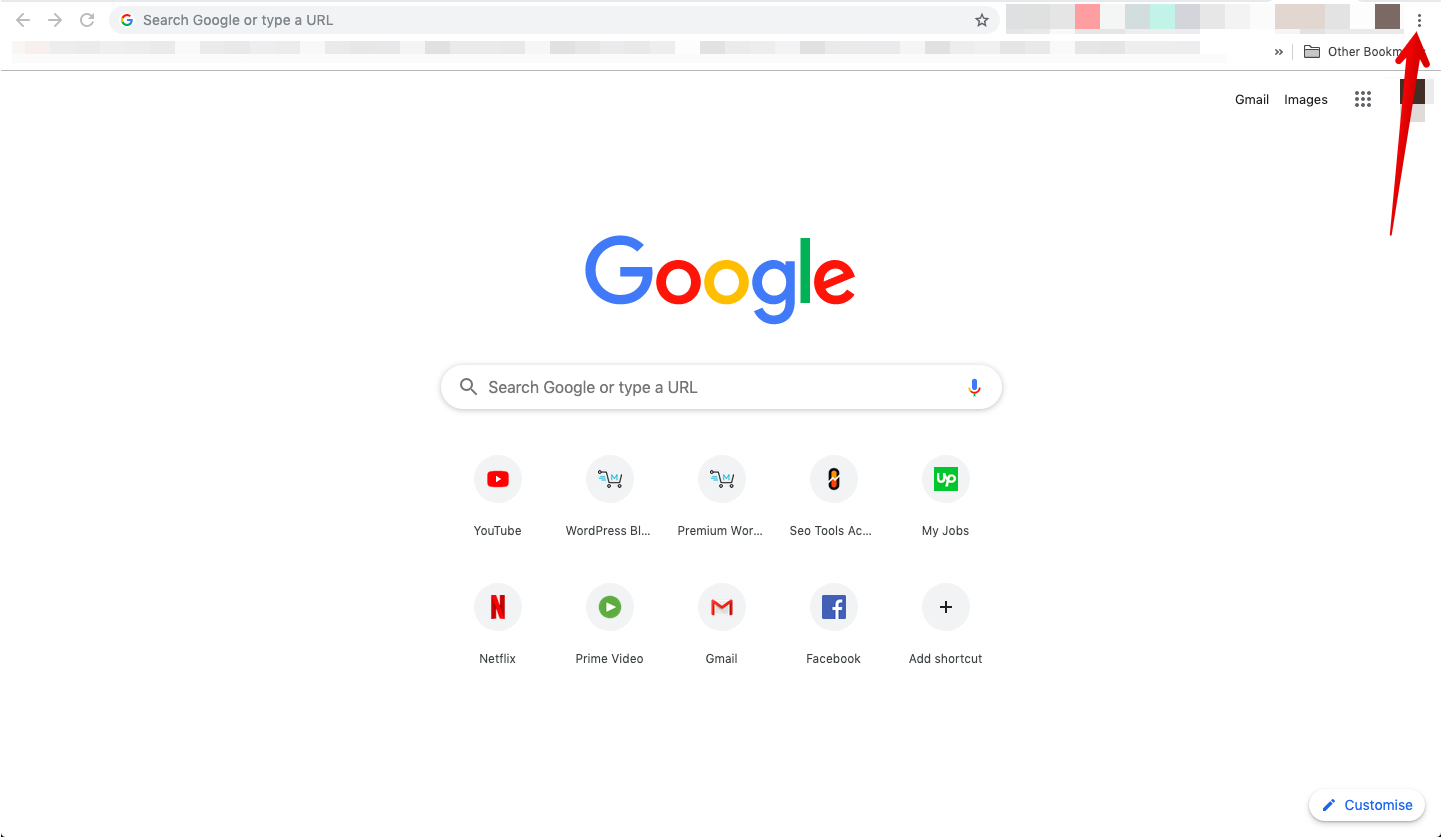
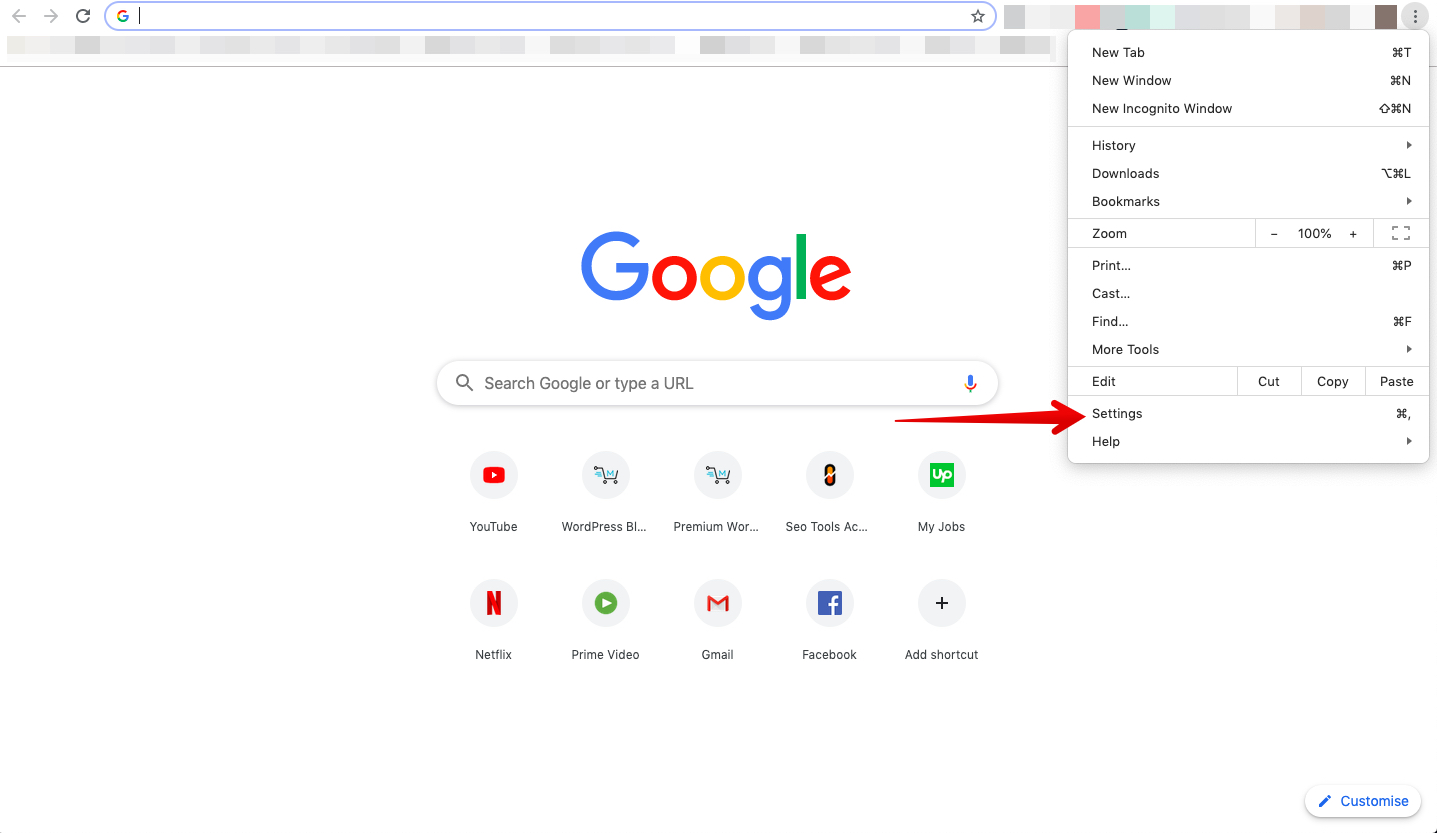
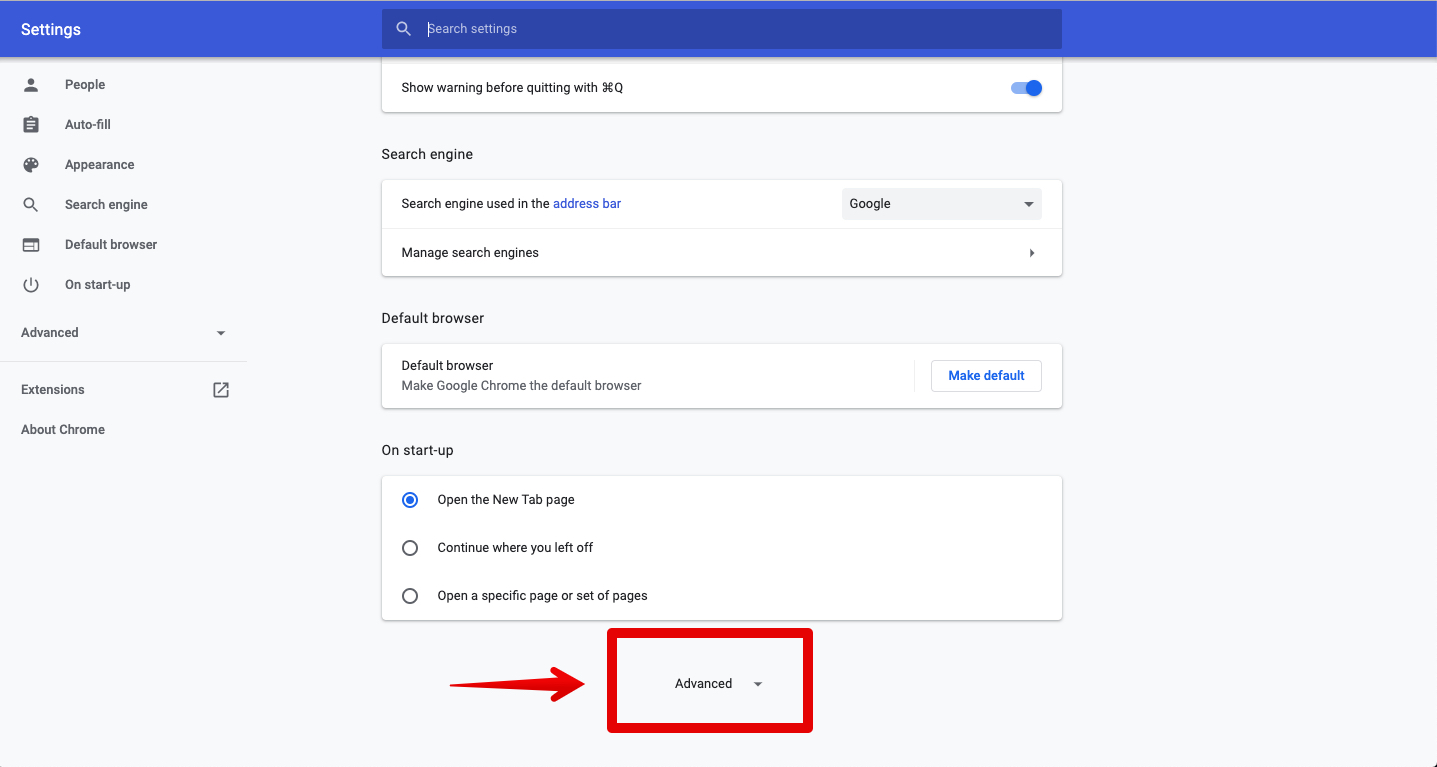
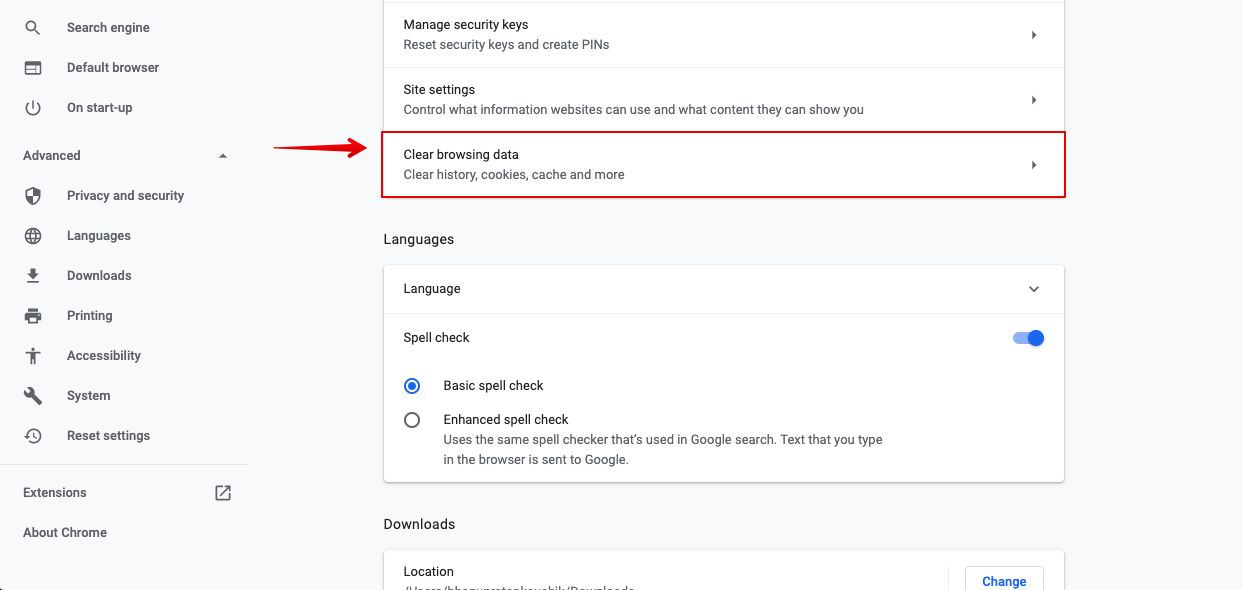
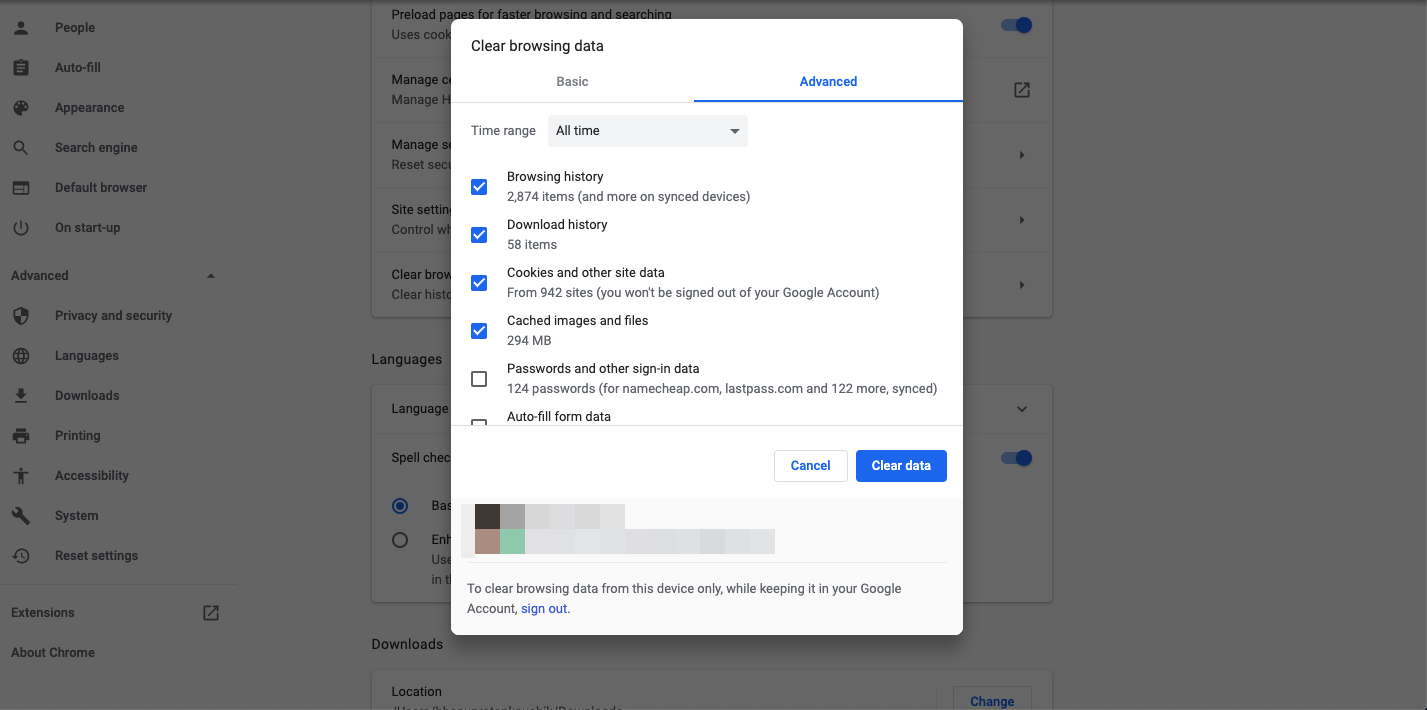
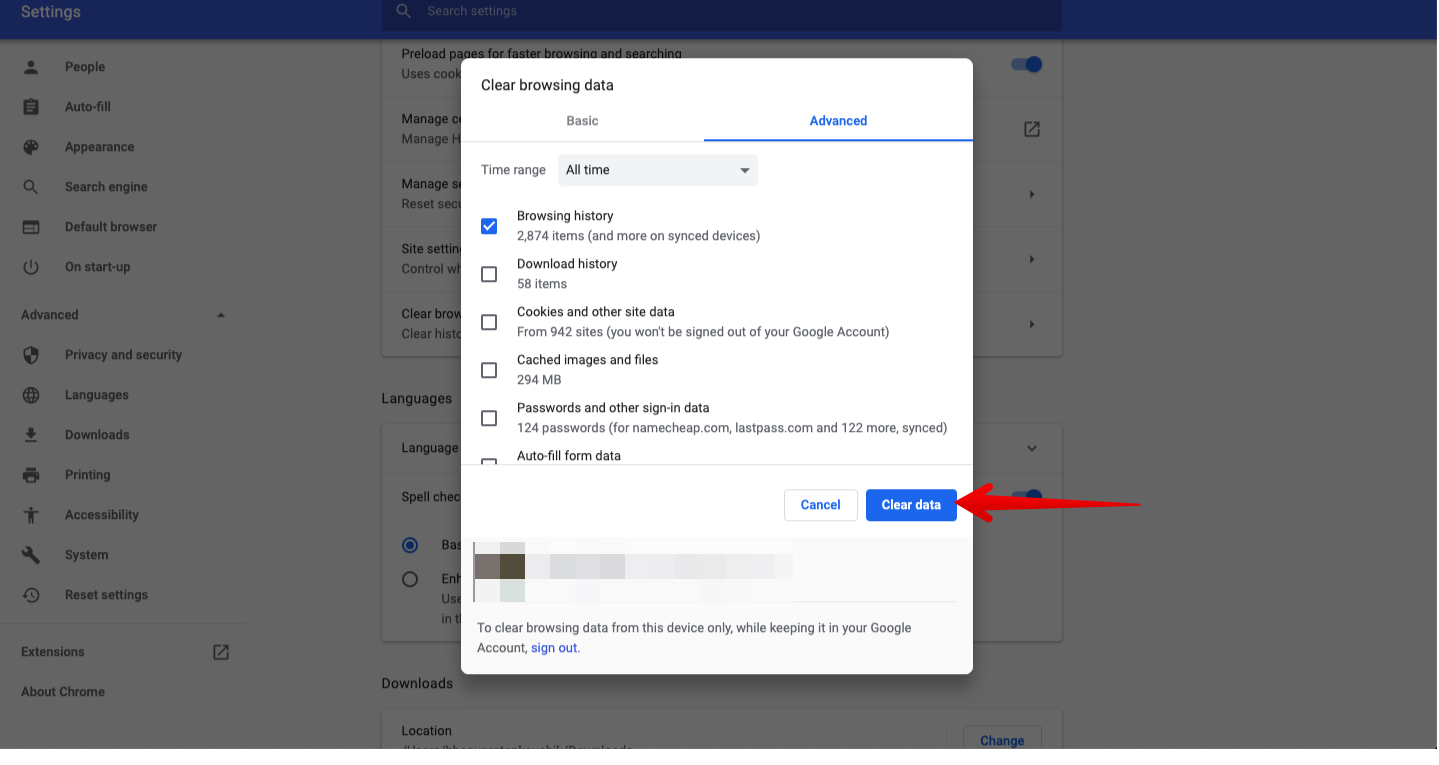
Alternative Methods (Quicker)
Alternatively, you can follow these two alternative methods to quickly clear history and cookies.
Method 2
- Copy and paste the following in the URL bar of your Chrome tab – chrome://settings/clearBrowserData
- You will be redirected towards the same dialogue box, as in method 1.
- You can select the time duration as well as the relevant web data that you would like to clear.
Method 3
Or you can clear all browsing data by accessing the web history first.
- On any chrome tab, press Ctrl and H together.
- A new tab will open where you will be redirected towards History.
- On the left, you will get an option to Clear Browsing Data. Click on the same.
- The same dialogue box from method one and method two will open, allowing you to choose the web data you would like to clear.
Even though the method has been showcased for a Windows system here, you can use the same method to erase all the browsing data from Chrome for MAC as well.
Now that you know how to clear cache in Chrome from your PC let us also check how you can do the same on your mobile phone.
After all, isn’t the major browsing and set of activities performed on your smartphone? Then why shouldn’t you go the extra mile to protect your privacy even on your mobile phone?
Clearing Web Cache and History from Chrome Mobile
With nearly 80% of the internet usage happening through mobile phones and with apps on your smartphones that get exclusive permissions, your web data couldn’t be at a bigger risk.
Your mobile browser takes your location, browsing history, buying preferences as well as interests, storing all the information in the form of cache and cookies.
Someone getting access to your web data could not only turn out to be embarrassing or creepy but quite dangerous as well.
Thus, it becomes even more important for you to clear all cookies, cache and browsing history from your Chrome for smartphones and that too, on a regular basis.
Even though your Chrome for smartphones is different, the procedure to delete all browsing data and cookies is quite similar to what you followed for your PC.
Here is how you can clear cookies, cache and browser history from Chrome in smartphones.
- Open Google Chrome on your smartphone.
- Tap on the three-dotted icon on the top right.
- Scroll down and select Settings.
- Under the Advanced tab, you will find an option – Privacy. Select that.
- You will be redirected to the Privacy settings. Scroll down to select the last menu option – Clear Browsing Data.
- You will be redirected to a screen where quite similar to the PC method. You will have the option to choose the time duration as well as the web data that you want to delete. Then, tap on Clear Data at the bottom right of the screen for your browser to start deleting the selected data.
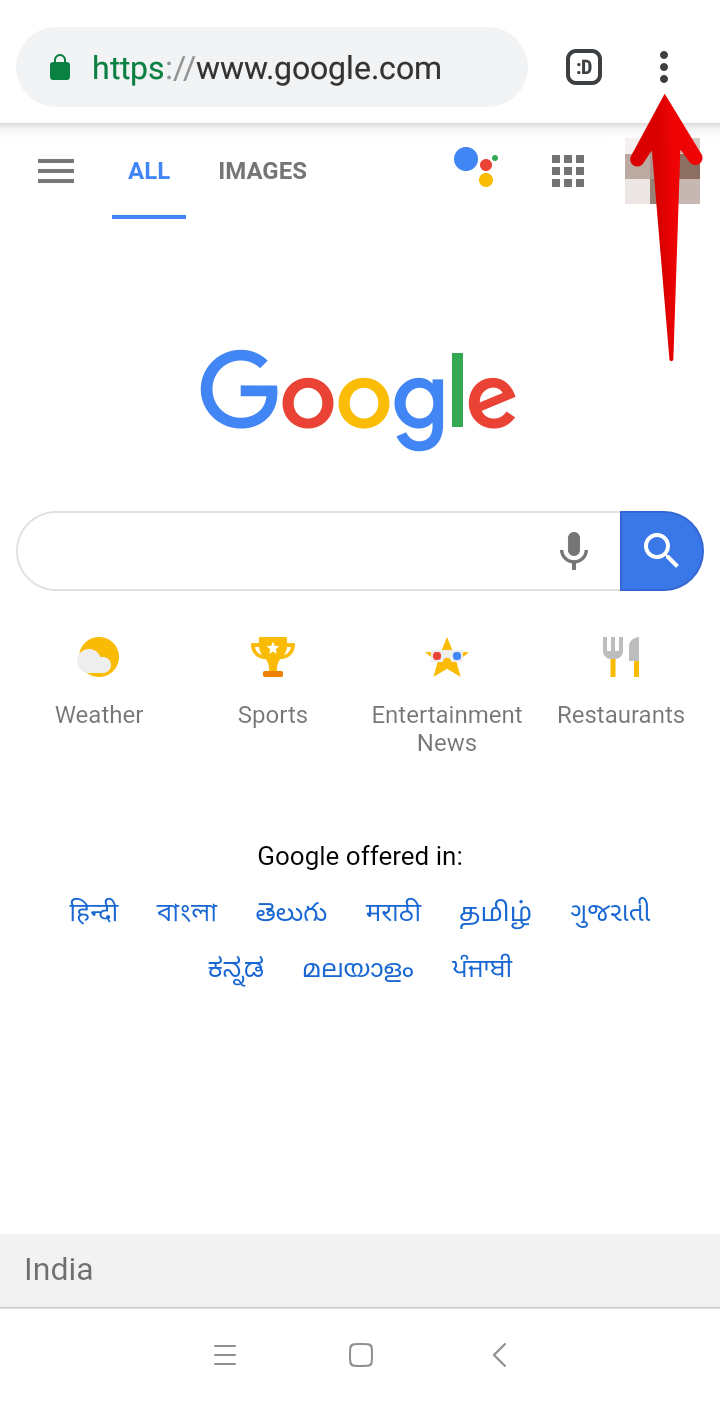
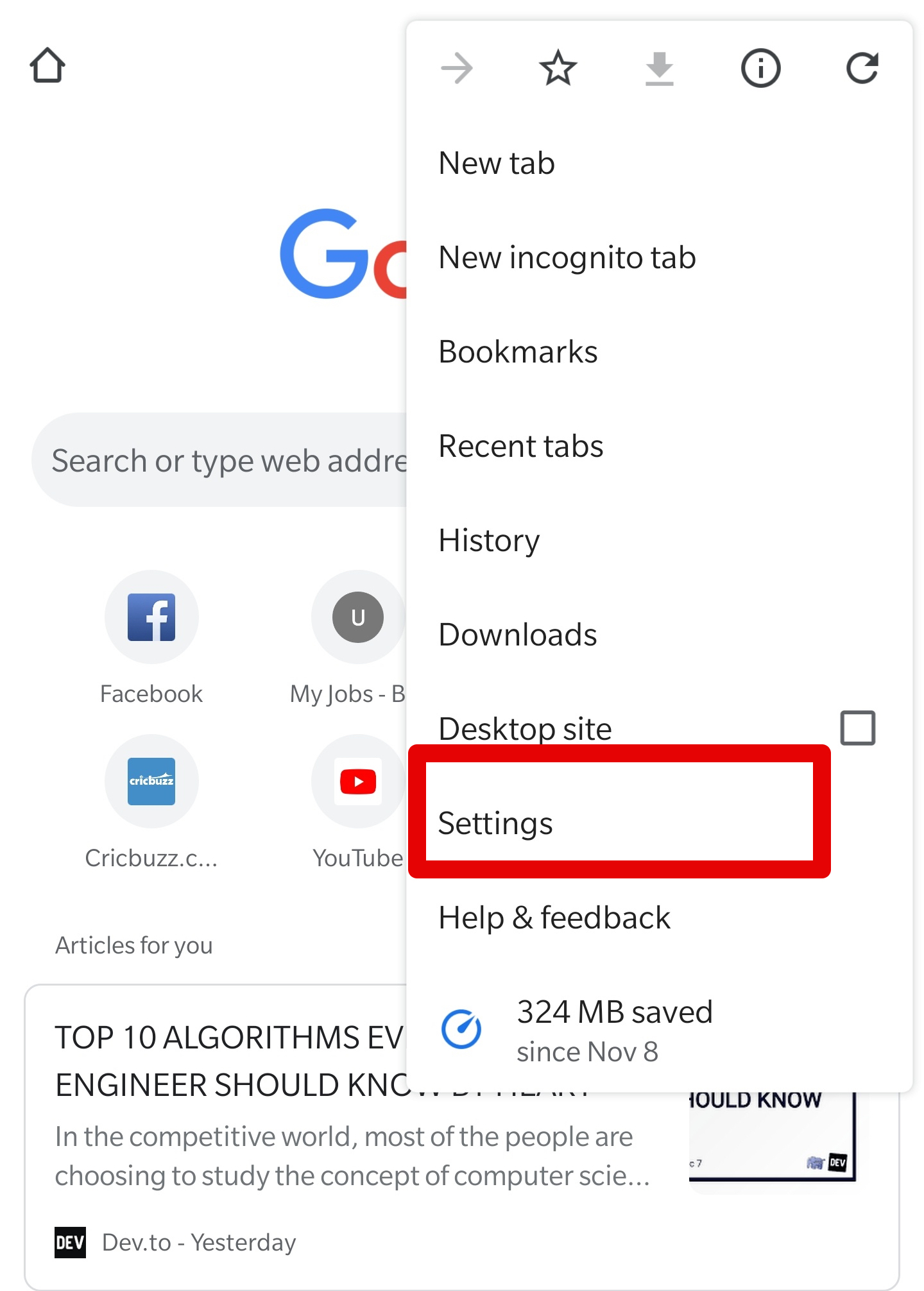
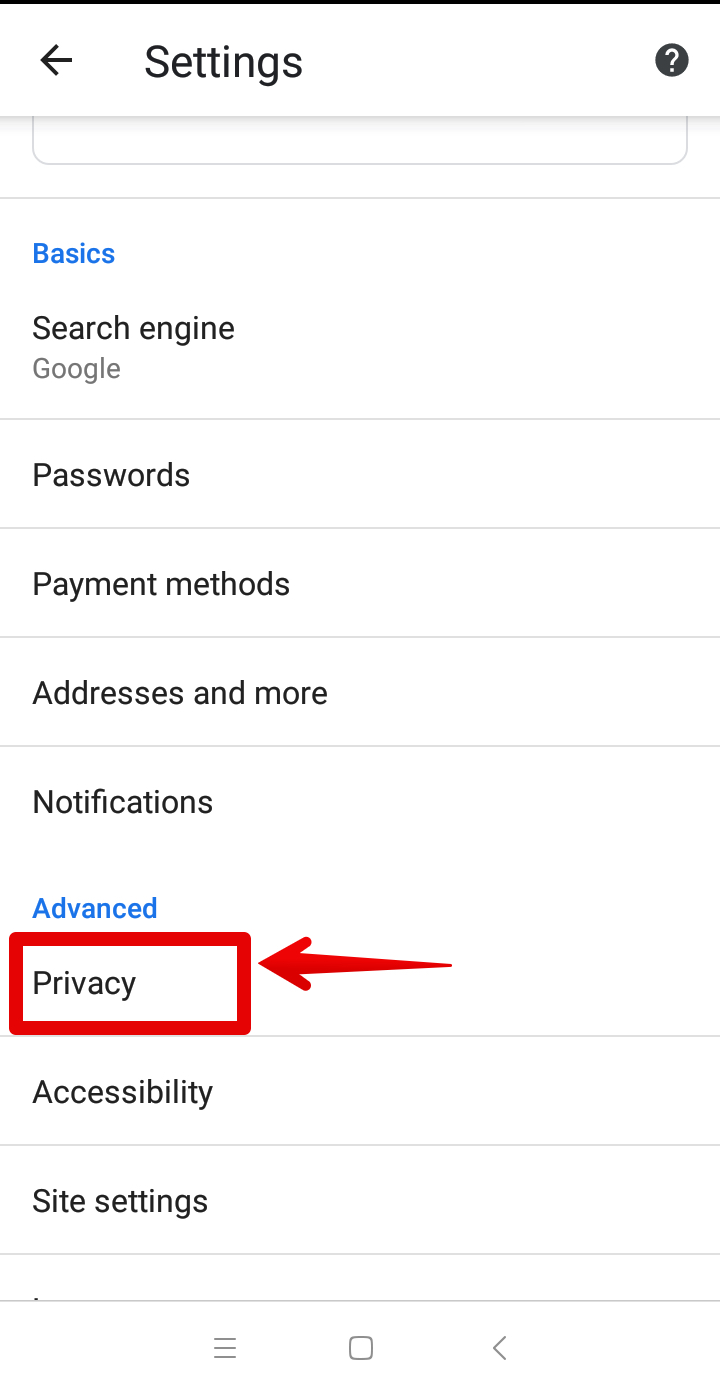
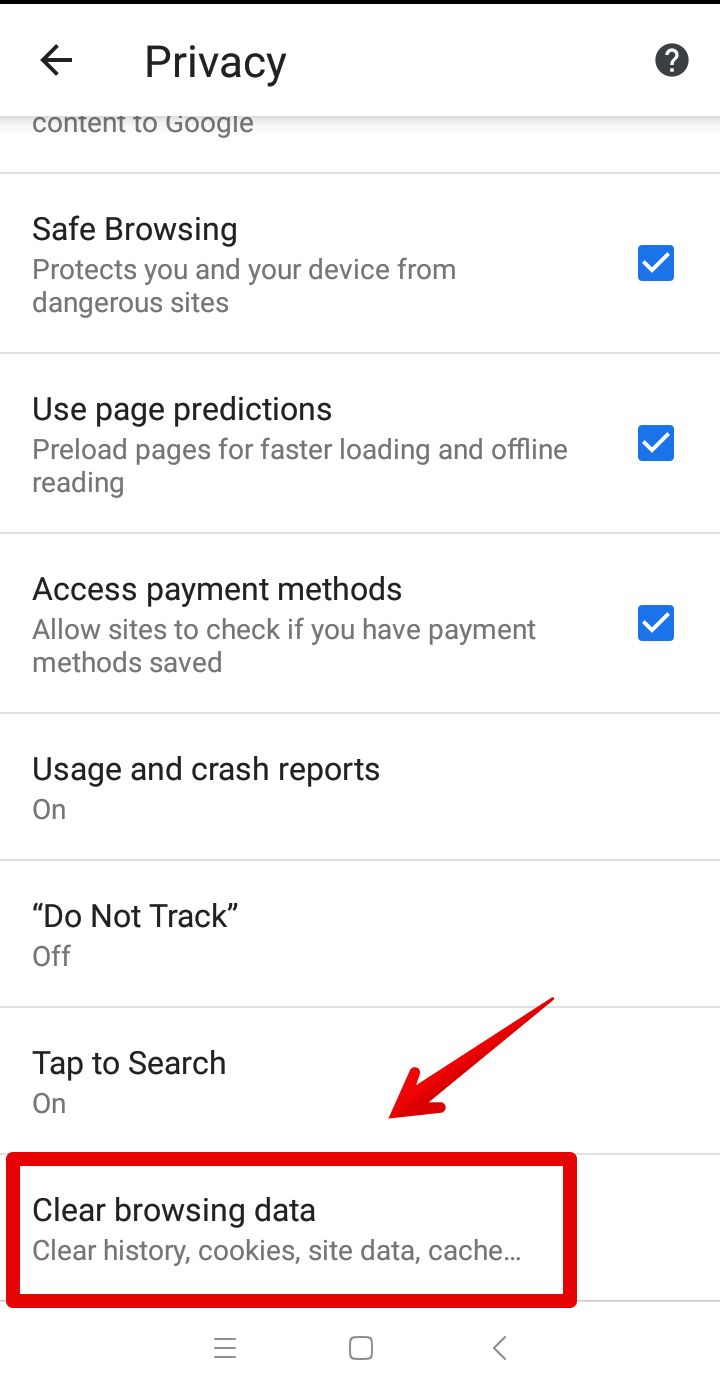
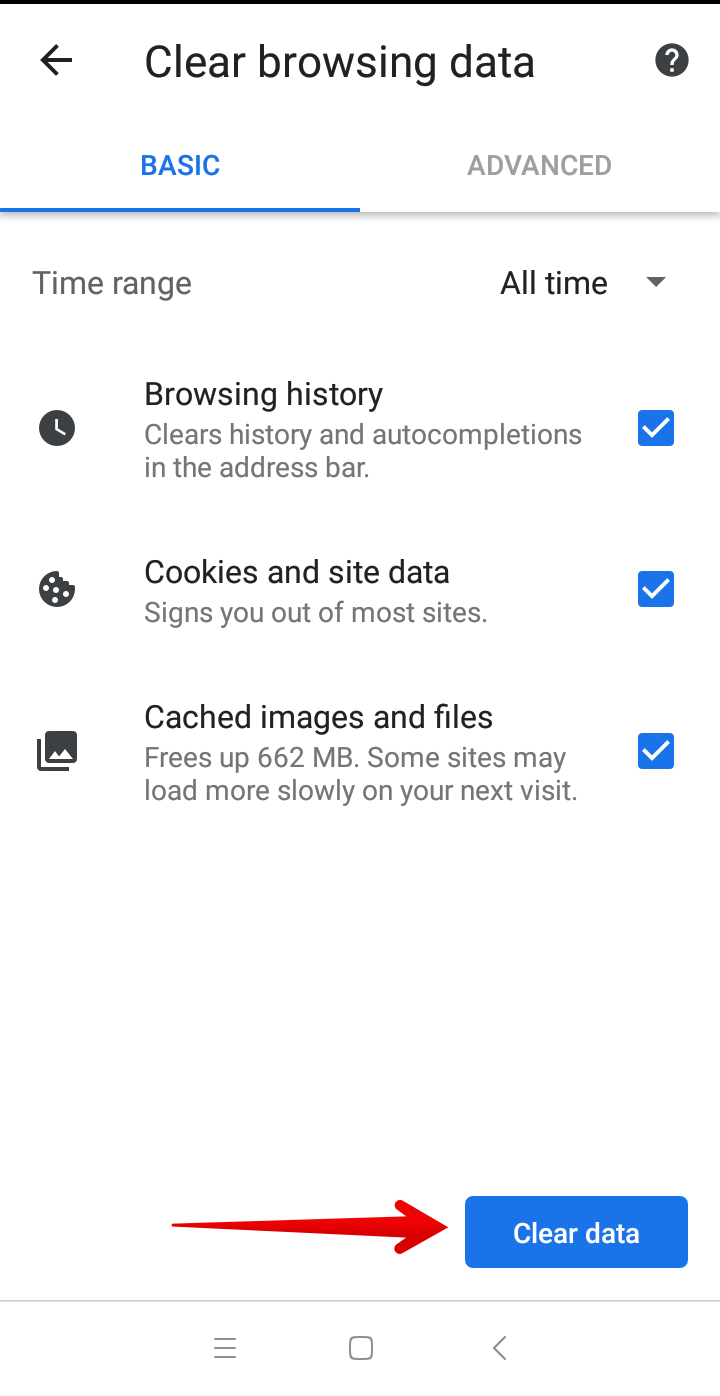
Some of you might be thinking as to why go to the lengths of deleting web browser history or clear cookies and cache when there are VPN services for anonymous browsing experience.
True, and even though Chrome does not provide you with an inbuilt VPN option like Opera, it allows you to browse anonymously to some extent with the help of Incognito mode. However, this still does not protect you in case someone gets direct access to your device.
Even if you did nothing illegal, your saved passwords, form fields and payment methods would pose a huge risk – a risk that can be exploited for malicious activities and blackmail.
Not to scare the living hell out of you, we would only recommend that you keep enjoying with a safe browsing experience and remember to delete cookies and clear out your website data, cached images, and web history on a regular interval.
We hope that the above methods would help you to clear cache in your chrome browser.
Still have any doubts?
Ask us in the comments section below. We would be happy to help you.