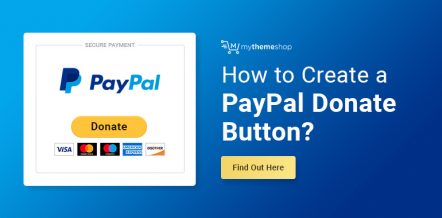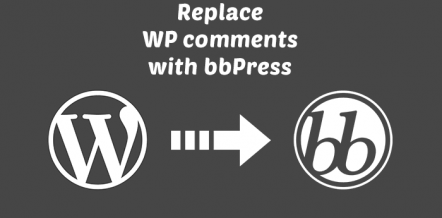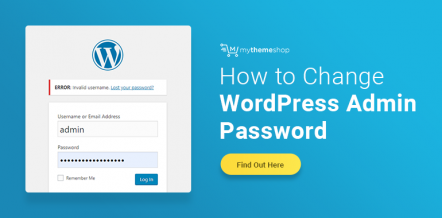WordPress is the best platform for developing websites and blogs. For a fact, nearly 69% of the total websites using a CMS platform are made on WordPress.
Although WordPress is a simple platform, newbies need a little time and experience to adapt to the platform.
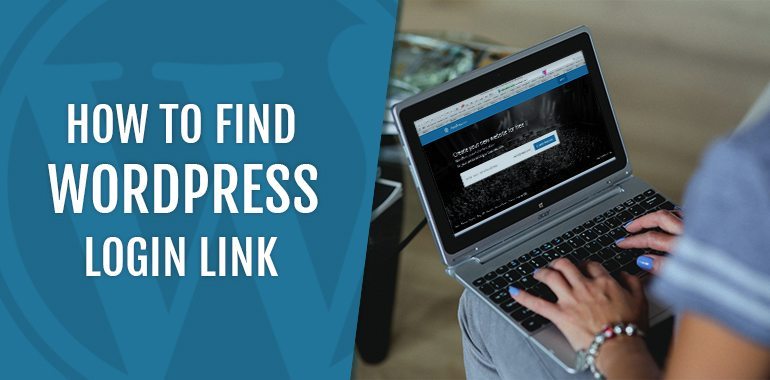
After setting up WordPress on your hosting server, the next task is, to find the WordPress Login URL for your website.
Table Of Contents
- 1. Finding WordPress Login URL
- 2. Finding WordPress Login URL For Sub-Folder Installs
- 3. Finding WordPress Login URL For Sub-Domain Installs
- 4. Remembering or Bookmarking Your WordPress Login URL
- 5. Avoiding The Login Screen
- 6. Add Login URL to Your Website Menu
- 7. Add Login URL to Your Sidebar
- 8. How to Customize Your WordPress Login Page
- 9. Wrapping Up
In this post, we will be guiding you step-by-step through the process of finding the WordPress login URL for your website so that you can access your WordPress dashboard and start creating and modifying your website with ease.
Finding the URL for your WordPress blog is very important as it allows you to access the back-end of your website so that you can go into the administrative section and create and alter things like themes, plugins, design, posts, pages and other functionalities of your website.
There are a few ways of finding the WordPress Login URL for your website and in this post, we will show you how to access it and also acquaint you with some of the other things associated with it.
1 Finding WordPress Login URL
If you are running a typical WordPress install with recommended web hosting provider, fetching a login link is as easy as typing /login/ or /admin/ at the end of your WordPress website URL. A typical example would look like this:
You can access the same page using this URL as well:
Replace “example.com” with your domain name and you will be good to go.
Typing this address for your website will take you to the admin page where you will need to enter the username and password for your website access.
Once you’re done, you will be able to access the admin panel or what it is usually called – “Dashboard” of your website that will allow you to create pages, posts and also modify the design, functionality and overall structure of your website.
If the above method does not open, no worries. We have many other options. Try the below example-
This will typically take you to the login page of your website. There you can enter the necessary details such as username and password and then access your website dashboard.
Note that you should already have access to your username and password. If you don’t, check the email you used to install WordPress or ask the person who installed WordPress for you.
2 Finding WordPress Login URL For Sub-Folder Installs
In case you have installed WordPress in a subdirectory, the above method might not work. Under such conditions, you will need to specify the subdirectory path.
A subdirectory is a directory within a directory just like a folder within a folder.
If you installed WordPress directly in the main folder delegated for your domain, it means you installed WordPress in the root directory.
If you designated a folder within the main root directory for your WordPress installation, you are using a sub-folder.
For example, if you have installed WordPress in a sub-directory titled “abc”, you will need to enter the address like below:
Here “abc” is the name of the subdirectory where you have installed WordPress.
3 Finding WordPress Login URL For Sub-Domain Installs
Again, if these methods don’t work, there is a possibility that you might have installed WordPress inside a sub-domain.
If that is the case, you can access the login page by entering the subdomain name at the beginning of your login address. A typical example would look like this:
Note: You must use the subdirectory and subdomain name of your website wherever necessary.
Also, to access your WordPress site dashboard as an admin, you will need to login as admin and then type any of the two addresses given below to redirect to the admin section of your website directly.
4 Remembering or Bookmarking Your WordPress Login URL
There is no need to remember the Login URL as you can always use the Bookmark feature of your web browser to do that for you.
Once you are on the WordPress login URL page, you can create the bookmark by following the procedures listed below. Follow the necessary steps for the respective browser you are using:
Chrome: Go to Options, located on the upper right-hand corner of your browser, just below the Close button. Once you click on that, you can go to the Bookmarks option, hover the cursor over it and the click on “Bookmark this page” option from the drop-down box that appears. You can also quickly add the bookmark by clicking on the little star that occupies the right end of the address bar.
Safari: There are a few ways you can use for Safari to bookmark your login page. After you have typed in the login URL, click on the Bookmarks Menu and select “Add Bookmark”. Alternatively, you can drag the address from the address bar and drop it on the bookmarks bar located just below the address bar. The easiest and fastest method to add a bookmark is by hitting Command+D on your keyboard at the same time.
Firefox: To quickly add a bookmark in Firefox, click once on the star located at the right end of the address bar so that it turns blue. You can use the options that appear to further sort your bookmarks for better management and ease of reach. Or, click the “Bookmarks” menu item up top and add a new bookmark from there.
You can then access the bookmark you just created from the bookmarks bar that is located just underneath the address bar.
So, that’s how you can remember your WordPress login URL without actually stressing your brain. You will remember the URL yourself once you start using your websites’ dashboard regularly.
There is also an alternative method that you can use to stay logged in to your website all the time.
5 Avoiding The Login Screen
To use this alternative method, you will need to install the plugin named “Remember Me Checked” which ensures that the login page is always checked by default to “Remember Me” so that you don’t have to keep logging into your website.
It goes without saying that the time you are logged in to your website almost entirely depends on your cookie settings.
You can also use a slightly technical method and embed the Login URL into the website’s navigation menu, sidebar or footer.
6 Add Login URL to Your Website Menu
To add a link to your Menu you will need to follow the steps given below:
Once you are on your WordPress Dashboard, head over to Appearances and then click on Menu. From the page that now shows, click on Custom Links and enter the Login URL of your website.
You can call the menu item anything you wish. For the sake of this example, let’s name it as Login Link. All you have to do next is, click on the Add to Menu button and then Save the menu to insert this login URL into your Navigation Menu.
Quite easy isn’t it?
7 Add Login URL to Your Sidebar
You can insert the Login link into the footer or sidebar of your website by following the below steps:
Go to Appearance and then click on Widgets. You can then drag the Meta widget to the Widget area where you want the Link to be displayed.
This will add the link to your Login Page, your site’s RSS feed and a link to WordPress.org. Using a WordPress widget, you can enhance the functionality of the sidebar and footer area of your WordPress blog.
8 How to Customize Your WordPress Login Page
If you have the zeal to upgrade from the beginner stuff on WordPress, you can dive a little deeper into the customizations of the WordPress login page.
You can move to an advanced approach and add a custom background image, replace the default WordPress logo with your own, customize the look of login form, change the login logo URL, remove the lost password link, remove the “back to” link, hide the login error message, remove the login page shake, change the redirect URL and set the remember me to checked.
But of course, to do so, you will need some basic coding knowledge so that you don’t mess up the things.
You will need the below details and access for customizing the Login page of your WordPress website:
Or, you can skip all that and use a plugin to customize the common aspects of a WordPress login page. Some of the best plugins that we recommend to make things easier for you are Custom Login and Login Page Customizer.
9 Wrapping Up
That was everything you need to know about finding and remembering your WordPress login URL.
The Login URL is essential for running your WordPress powered site and if by chance you ever forget it, you can always use the methods listed in this post which will help you to find your WordPress dashboard login.
I hope this WordPress tutorial was informative enough to help you find your WordPress blog login. If you have any further questions, feel free to mention in the comments section below.