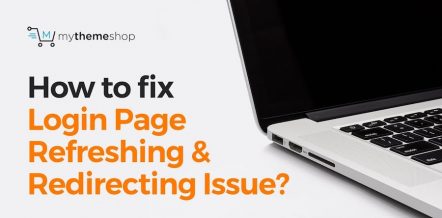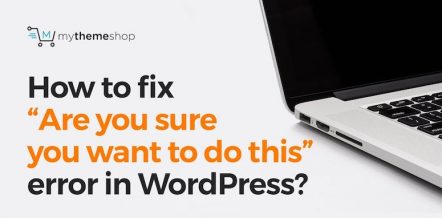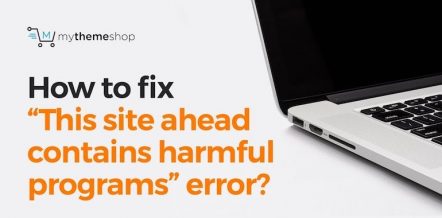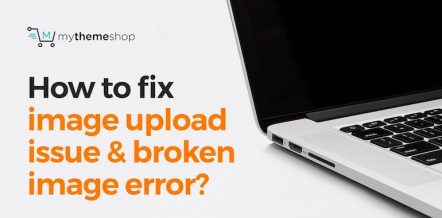WordPress is inarguably the most preferred content management system for all those users who want to write in a dedicated environment despite having little or no technical knowledge.
However, as the time passes and you start pushing the limits by exploring WordPress to its core and find out about handy WordPress features, you may encounter various errors that affect their day-to-day writing experience.
Unless these errors are fixed immediately, it may be tough to have the kind of experience you always wanted. The WordPress memory exhausted error is one such common issue that many site owners face whenever any WP code needs more memory than what is allocated to it by default.
Should you wish to offer an incredible experience to your audience, then fix this error without any further delay. In this guide, we’ll explain you a step-by-step process to resolve WordPress memory exhausted error by increasing PHP memory limit.
1 Why Does WordPress Memory Exhausted Error Occur?
It’s a standard error which usually hits any site when the allocated memory limit to a script or code falls short of required memory to run it efficiently.
Site owners face this error whenever they have multiple applications, plugins or theme files running on their blogs simultaneously. It’s just to let you know that you require more memory to process whatever is going on.
2 How To Fix WordPress Memory Exhausted Error?
You can resolve this error by following the procedure mentioned below. But before you do that, take backup of your site to keep things in place just in case something goes wrong at the time of making changes in your web server.
Login to your web server using FTP. We are using FileZilla here for the demonstration purpose.
Once you’re on its dashboard, go to public_html folder.
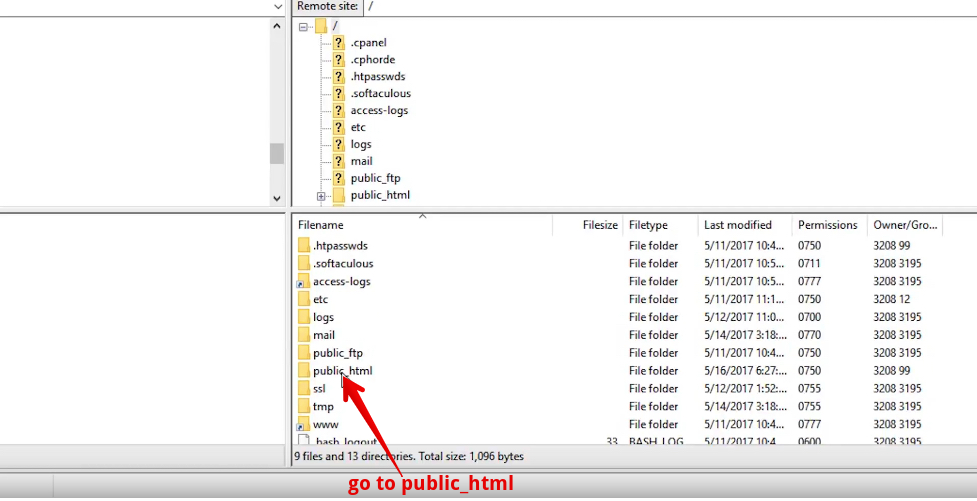
In public_html folder, look for wp-config.php file.
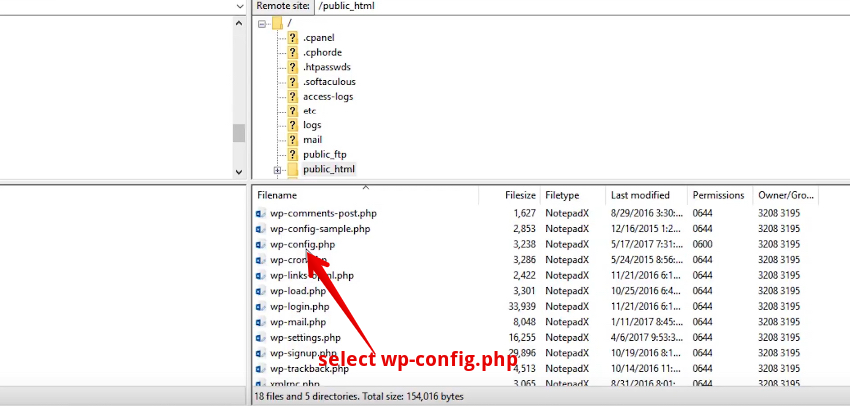
You need to download wp-config.php file on your system.
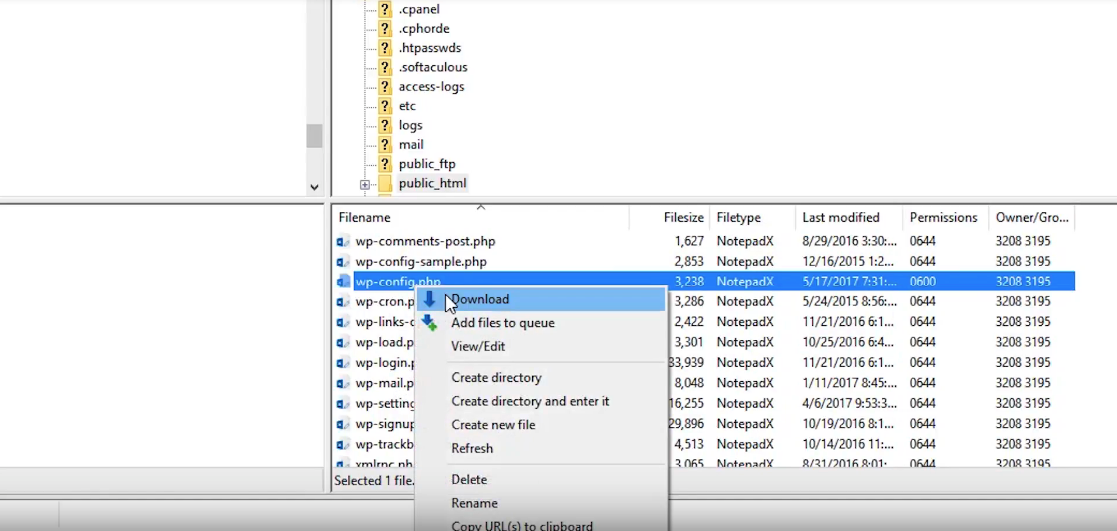
In the text editor, go to the bottom of the page and look for “That’s all, stop editing! Happy blogging. */” line.
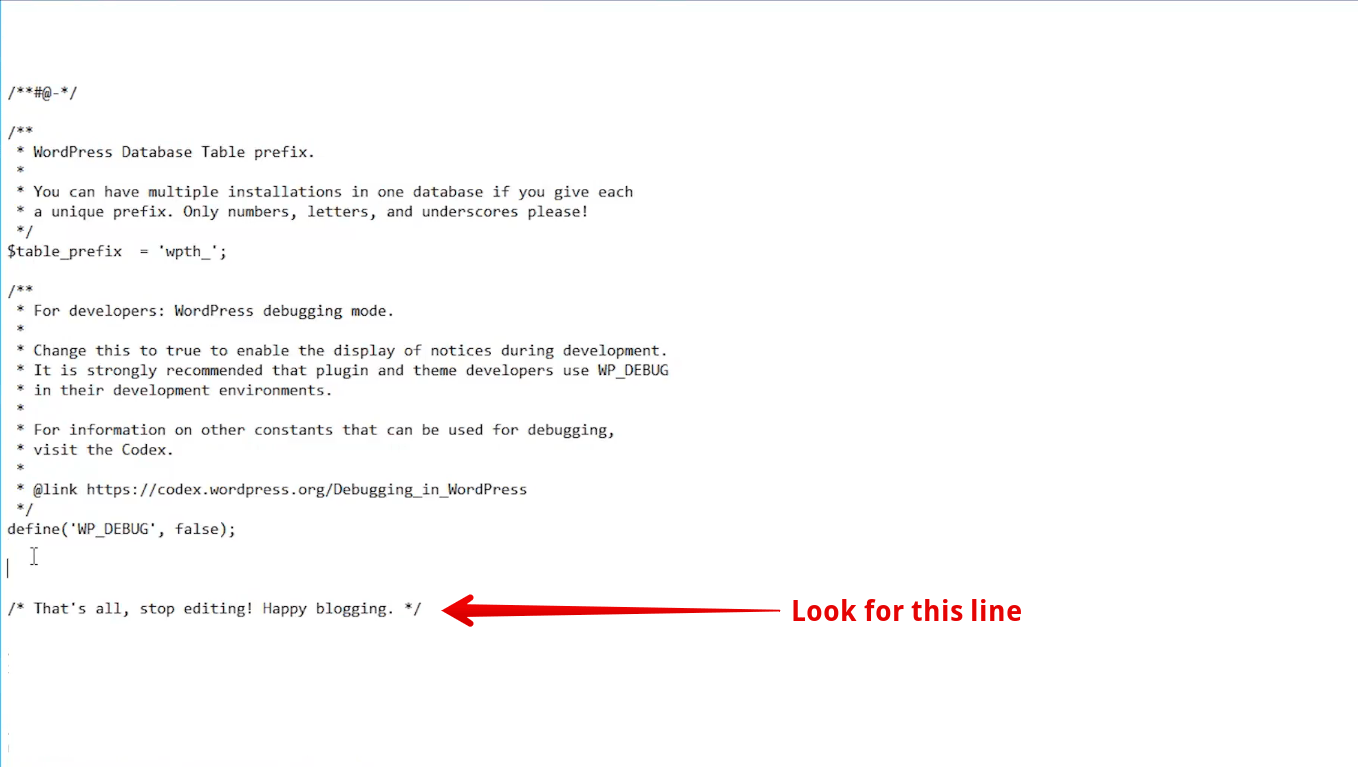
Once you locate it, write this code just above it “define(‘WP_MEMORY_LIMIT’, ‘256M’);“
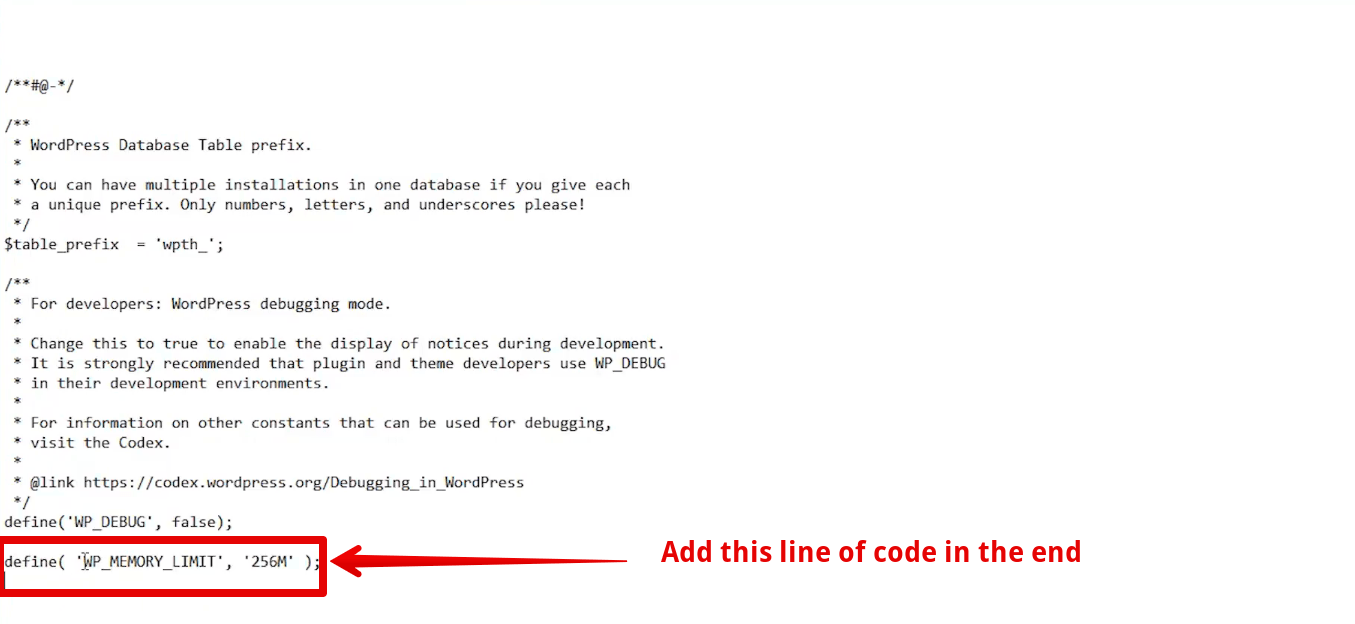
Save this file and refresh the website.
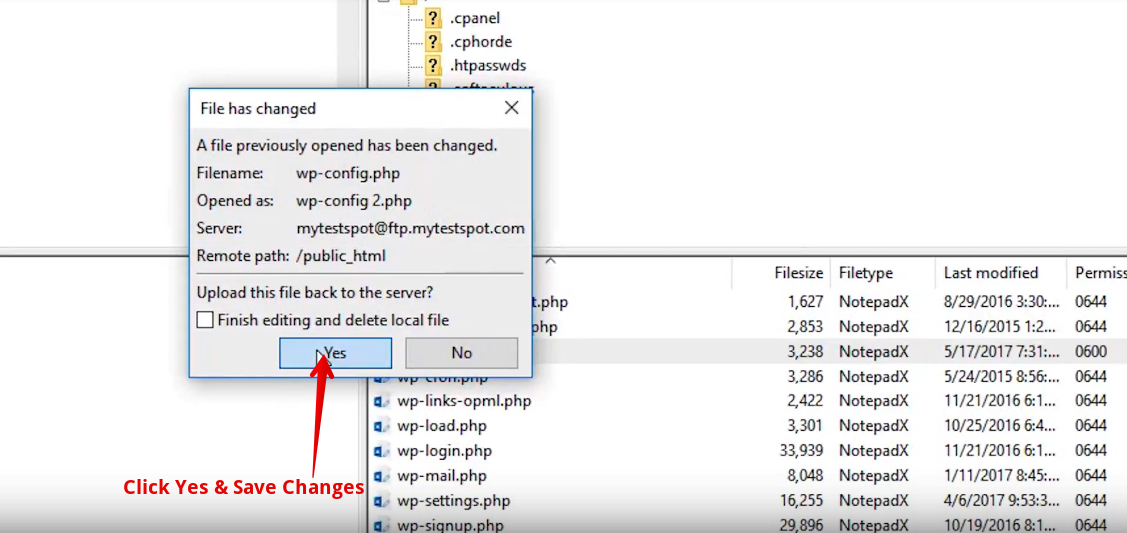
Typically, this trick will help you bring everything back to normal.
However, if you continue to get the memory exhausted error even after increasing PHP memory using the above method, then contact your web hosting service provider immediately.
There are high chances that your web host has allocated a specific memory to your site, and you cannot go beyond that. In that case, either you need to increase the memory limit imposed by your web hosting company by upgrading your hosting plan or delete extra files that are causing this error.
3 How To Fix WordPress Memory Exhausted Error – Video Tutorial
You can also check out this video if you want to understand all the above-mentioned steps in a better way
Thank you so much for reading this guide. Don’t forget to comment below and share your experience with us.