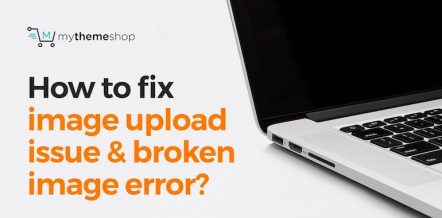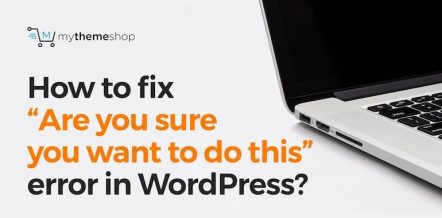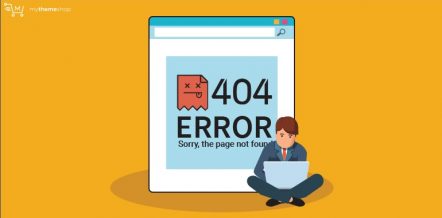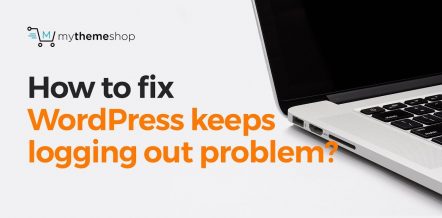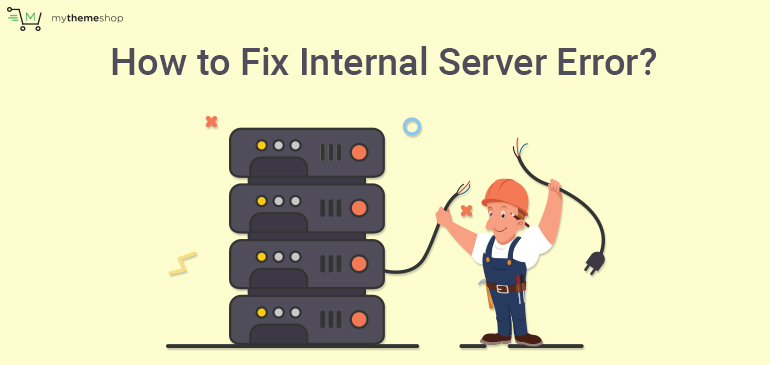
Although you might get stressed up or frustrating when you see an internal server error on your website, the biggest goal here is to reverse engineer the error and prevent it from occurring again.
One of the main problems with the internal server error or error 500; is not knowing what is causing the error. Basically, you are trying to make an educated guess on the source of the error.
As you will often find out, the internal server error is one of the most common errors in WordPress that can be challenging to fix. If you are currently experiencing internal server error on your site, this article will help you resolve it and get your site back.
Table of Contents
1 Backup Your Site (Caution)
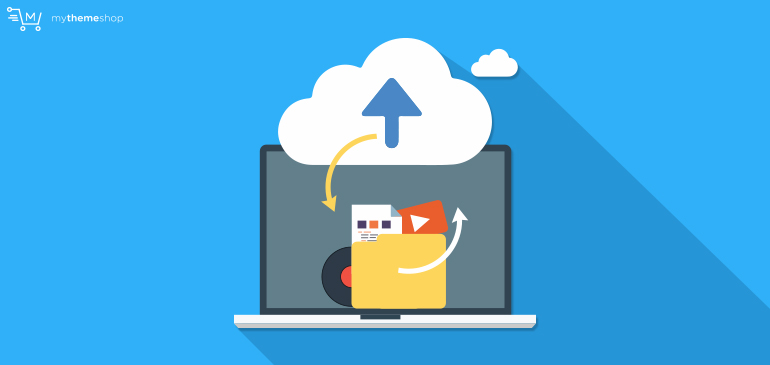
As a warning, it is highly recommended that you start by creating a complete backup of your site since in most cases you are not aware of the source of internal server error.
Backing up your site is necessary to avoid loss of data as you try to resolve the internal server error. Creating a full site backup is very easy; the following are quick options you can use to create the backup of your site.
cPanel Backup Option
You can use your web hosting cPanel dashboard to create a backup of your site. You should log into your cPanel dashboard and once there, look for the backup option.
In most standard cPanels, you can locate the backup option or a backup wizard with an icon or a link as shown in the image below:
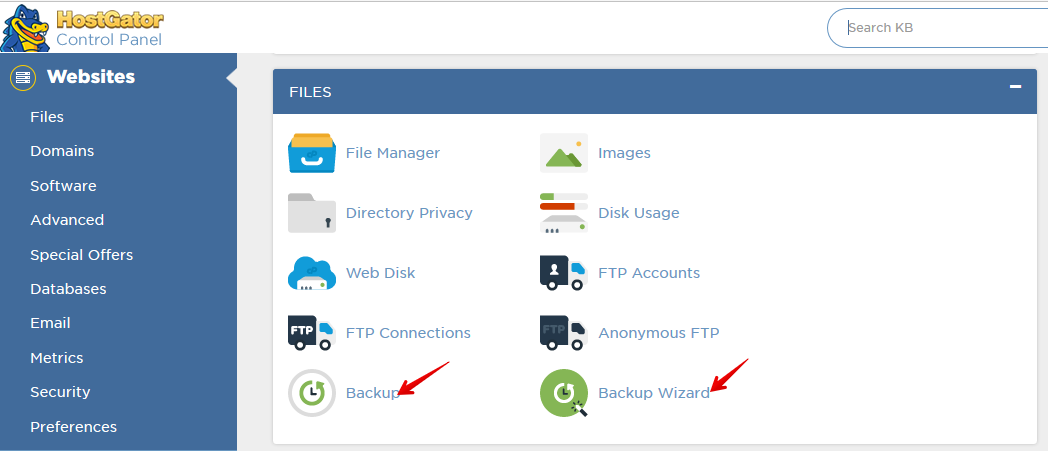
Although every web host may have a different type of cPanel dashboard configuration, usually each web host has some form of a backup button, or link to allow you to create a manual backup of your website.
If you did not see this option or you are experiencing problems, just contact your web hosting provider to ask about the backup options available.
As an alternative, if you have FTP access to your website, you can simply log in and download your website files directly to your computer.
Free Time-Saving Backup Option – My WP Backup Plugin
If you prefer an easier method for future backups, you can install a free My WP Backup plugin from MyThemeShop. This amazing plugin will help you create backups of your website easily and without hassles. This free plugin is the best time-saving solution that you can use for backing up your site in the future.
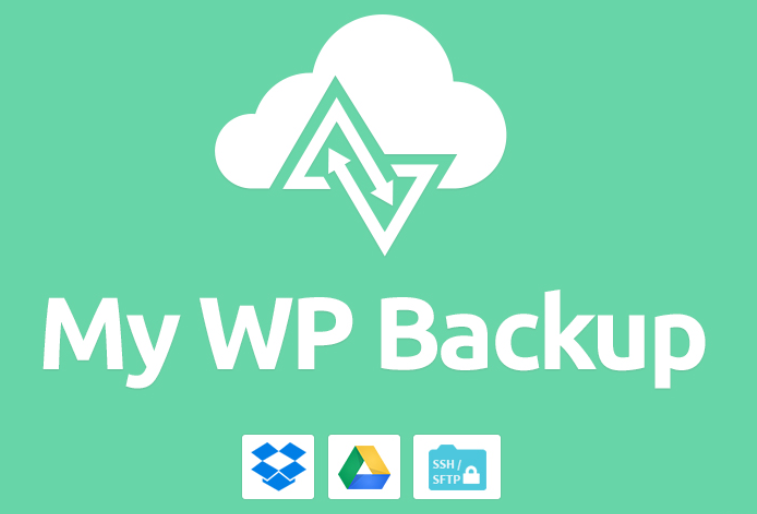
When you download My WP Backup plugin, install it on your website and activate. You can now create a backup of your site and save on Google Drive, DropBox or create a .zip backup file that you can download to your computer, and save for future restoration.
2 Reverse Recent Site Changes

Once you are ready to begin troubleshooting your website, let me give you a quick suggestion – you may be aware of the changes you have recently made on your site that could be causing the internal server error. Reversing recent changes is a good place to get started since you can see if it resolves the error.
The recent changes can be a new plugin you added, a change of the active WordPress theme or any edit done on the WordPress core files.
Think of the last change on your site; did you update a theme or a plugin?
You may have installed or updated a plugin and before the change, your site was working perfectly but after the update, the 500 internal server error occurred. If you know it is a plugin or a theme, this will help you resolve the error quickly.
If you cannot figure out if it’s the recent changes causing the error, let’s get started with other options.
To start fixing this error, you need full access to the WordPress files on your website.
Filezilla FTP Client Solution
Filezilla is a free FTP Client solution that you can use to upload and download files from your web server. Filezilla is easy to use, and it is free for you to download and install on your computer.
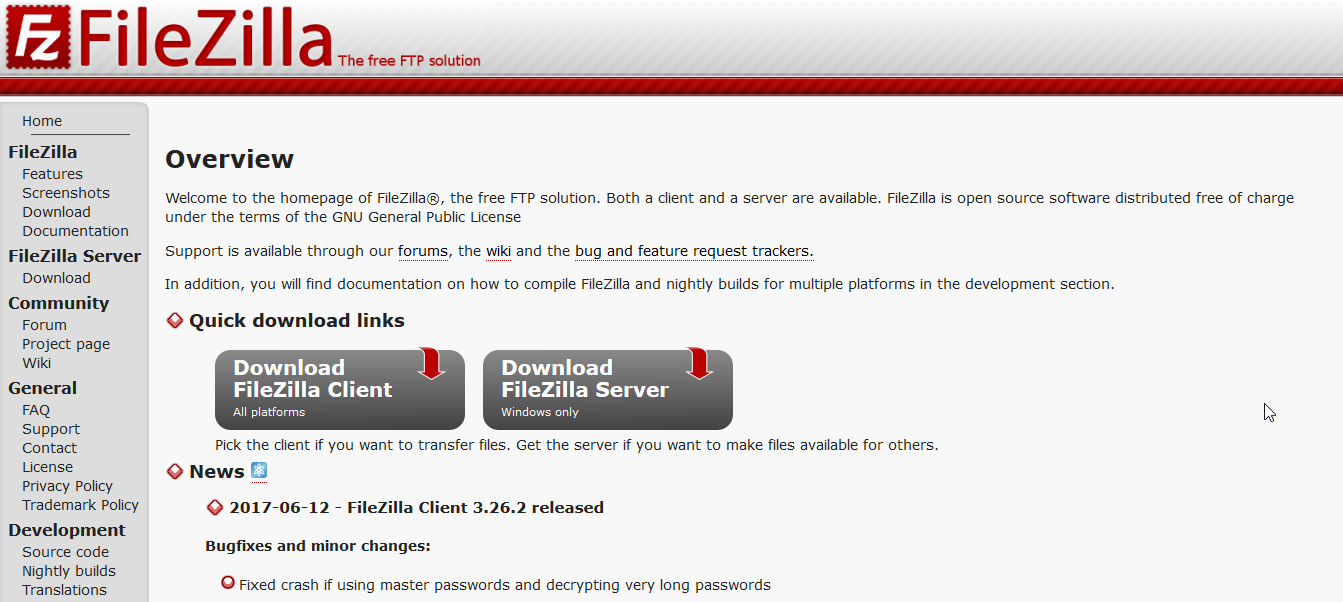
Filezilla is also great for merging files and uploading the merged files on your server. You may also check with your web hosting provider to inquiry the FTP solutions that might be included with your web hosting services. The image below is an example of the FTP client solutions offered by a web host.
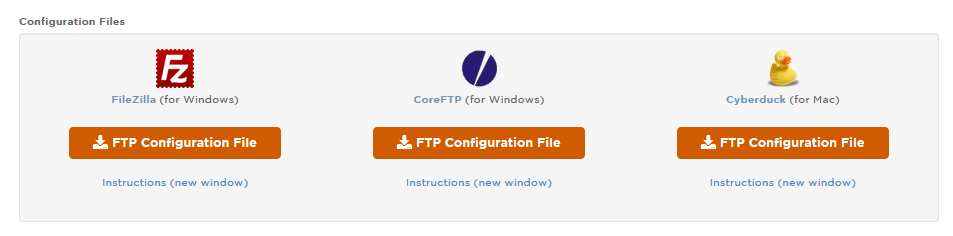
If anything, inquire about the FTP logins available or set them from the cPanel. Check on your cPanel for the FTP accounts option or a wizard that you can use to create and FTP accounts. The majority of web hosting companies have this option or link available on the cPanel dashboard.
The image below shows how to set up the FTP logins information from a web hosting cPanel dashboard:
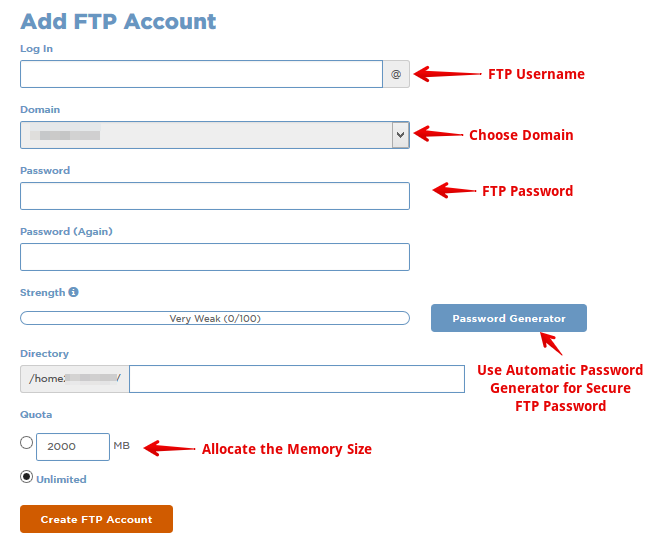
Common Possible Sources of Internal Server Error
Internal server error does not have one specific cause but, rather there are several incidences that can result in an internal server error.
Now we need to choose the most likely sources of internal server error; these sources can include:
- WordPress themes problem.
- WordPress plugins conflicts.
- Exhausted PHP memory limits.
- Corrupted .htaccess file.
- Web host server-side problems.
Let us look at each of these possible causes of 500 internal server errors and outline the specific solutions to help you fix each of these causes of this error.
Simple and Easy Solutions to Fix Internal Server Error
Without the error giving us a specific origin of the internal server error, we are basically using the trial and error approach to find a solution.
Let us look at each of these sources and their easy solutions. Again, if you have a feeling you know the cause of the error, you may want to simply try that solution first.
3 WordPress Themes Problem
A WordPress theme makes a WordPress site look professional, but in some instances, a WordPress theme can be the source of your error 500. You need to, therefore, disable all the installed WordPress themes, one by one excluding the default WordPress theme.
Disable WordPress Themes via FTP Client – Filezilla
To disable themes, simply log in to your FTP client and located the wp-content folder of your WordPress site and inside the wp-content folder, navigate to themes folder where you will find all the themes installed on your site.
File Path – public_html > wp-content > themes
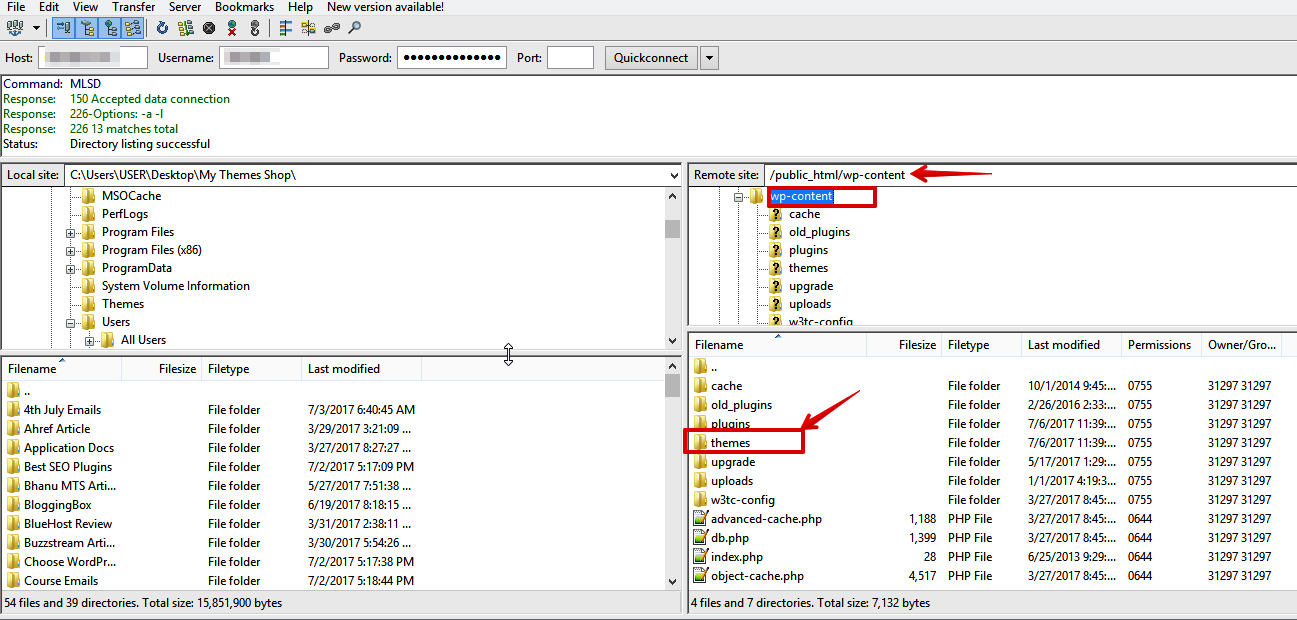
Once you are inside the themes folder, you can now start renaming the themes one by one. Renaming themes on Filezilla is very easy; you just need to right-click on the theme and choose ‘Rename’ option.
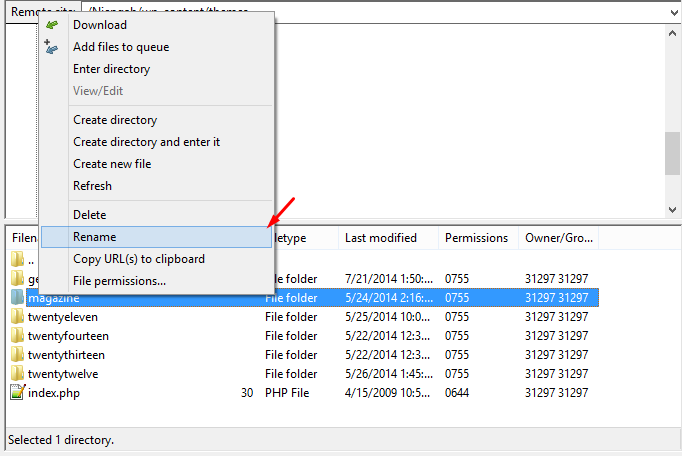
You can rename the theme to any name, but the best practice is to add an underscore and the name ‘old’ for you to remember the identity of the theme after renaming all the themes.
Disable WordPress Themes via cPanel File Manager
Alternatively, you can use your web host cPanel to locate the wp-content folder. Under the file manager click on – public_html look for the specific site (if you have several WordPress sites installed in the same server) and open the wp-content folder then navigate to themes folder to begin renaming the themes one by one as shown in the image below.
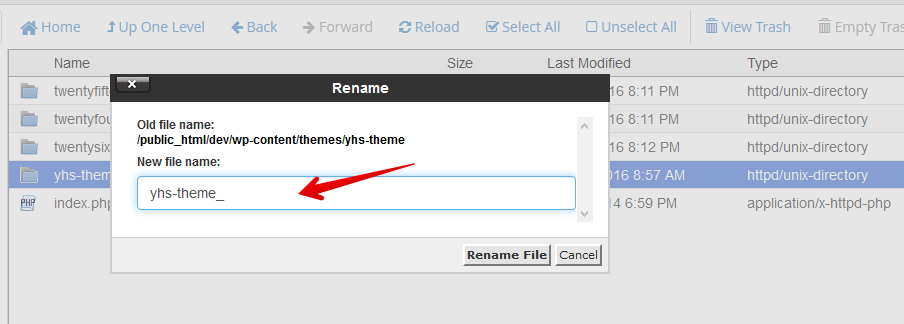
Important Note:
Do not edit your default WordPress theme (leave it alone). Editing the default theme will cause your site to generate more errors since you need at least the default WordPress theme for the site to be functional. Typically, the default theme is named after the current year like –twentyseventeen.
Ensure you refresh your site after disabling each theme to see if the internal server error is resolved. If you find this solution works you can stop there.
4 WordPress Plugins Conflicts
Next possibility is that a WordPress plugin that does not work properly with the active WordPress theme, other plugins or the WordPress configurations.
A common scenario is a plugin with JavaScript conflict error that affects the way other plugins using the JavaScript libraries work.
Disable WordPress Plugins via FTP Client – Filezilla
Just like the step above of disabling WordPress themes, navigate to the wp-content folder and locate the plugins folder. Unlike when you are disabling themes, disabling the plugins we are going to rename the entire folder to plugins_old instead of one by one plugin. When you rename the folder, refresh the site to see if the internal server error is resolved.
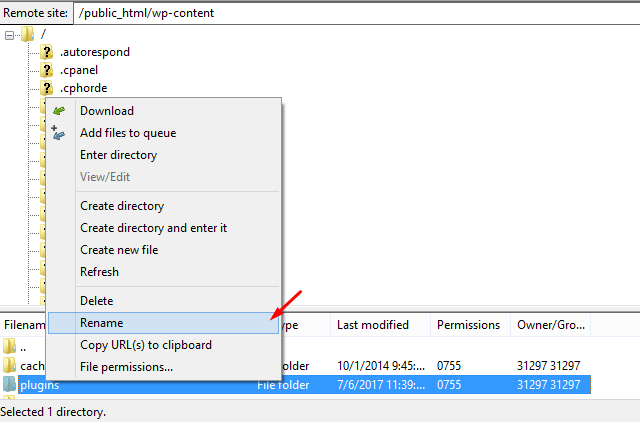
If it is resolved, go ahead and start activating the plugins one by one to find out which plugin is causing the error.
Disable WordPress Plugins via cPanel
You can also disable all the plugins through the cPanel by navigating to the public_html folder then locate the wp-content folder and rename the plugins folder to ‘plugins_old.’
After renaming the plugin folder you should refresh your site to see if the error is resolved. Create a new plugin folder and add and activate the plugins one by one to identify the plugin that is causing the error.
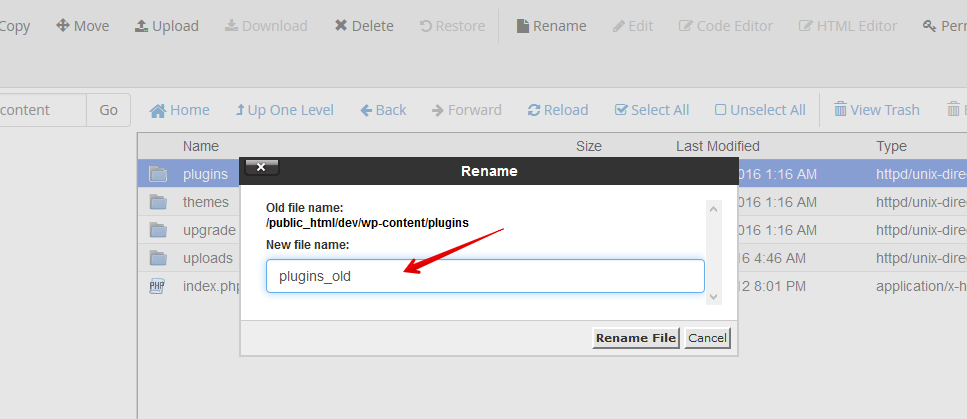
5 Increase the PHP Memory Limit
Here we are going to increase our PHP memory limit to resolve the error. There may be times when you exceed the PHP memory limit which causes this internal server error.
Create a php.ini File
Let’s assume you do not have the php.ini file on your server, to create one, simply create a blank text file (use notepad) and name it php.ini. Add to the file this code – memory_limit=64; as shown below:
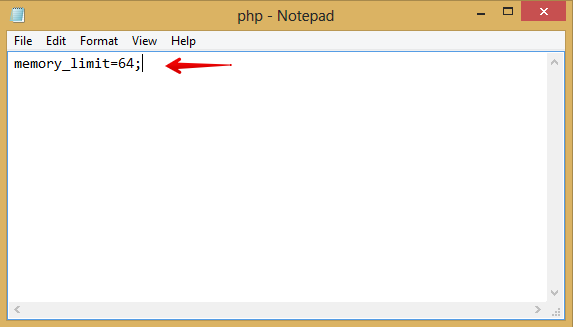
Save the file and upload it to the server root via FTP, refresh your website and see if the solution works.
If it does not work, you can increase the memory by changing the value ‘64’ in the code above. Double the number 128, 256, refresh to see if it works.
You may also have an existing php.ini file in your server root, simply open the file and edit it to double the number from 64 to 128 to see if it resolves the error.
If this does not work try once again with 256 to see if it works.
6 Corrupted .htaccess
The next solution deals with a corrupted .htaccess file. This file is found in the root WordPress installation directory along with other important WordPress files.
Simply right-click the file and rename it something like .htaccess_old.
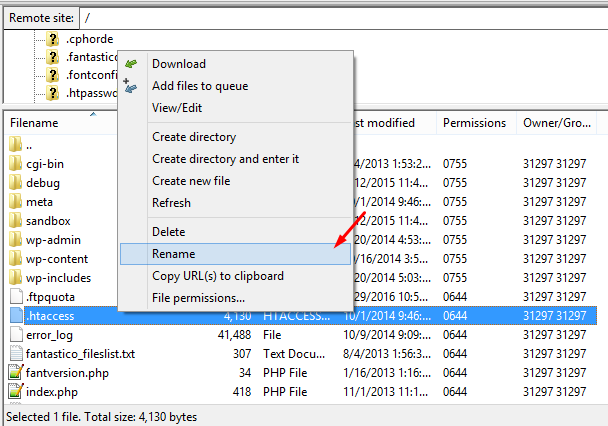
Refresh your website and if it works, go to your WordPress dashboard and click on Settings menu then Permalinks.
Under the Permalinks options you do not need to add anything but simply click Save Changes, and a new .htaccess will be generated.
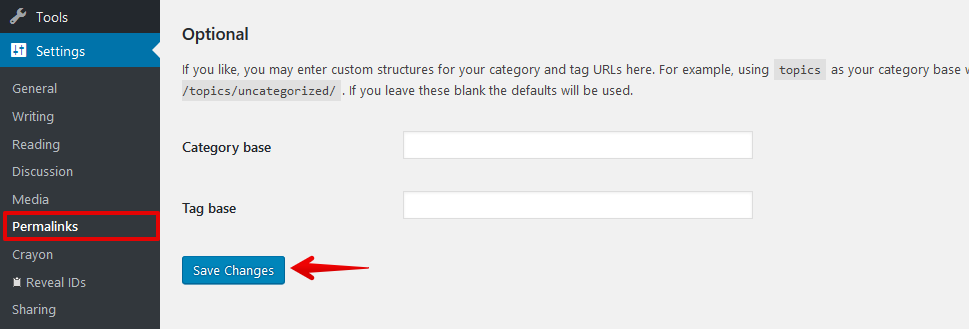
7 Web Host Server Side Problem – Last Resort
Lastly, if none of these solutions work, you may have to contact your web host to explain to them the error and what you have tried and what options are available.
They may tell you it is something they are working on or if it is a server side issue.
You could also have outgrown your web hosting package because your site is so popular and you are exceeding the specifications that they have allocated your package. They will advise you on what you need to upgrade your web hosting package.
I hope these simple solutions have been of benefit to you and one of these solutions helped solve the internal server error.