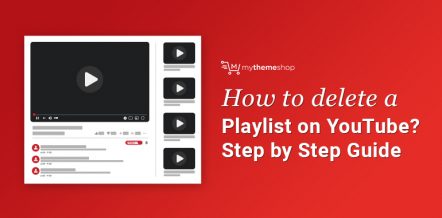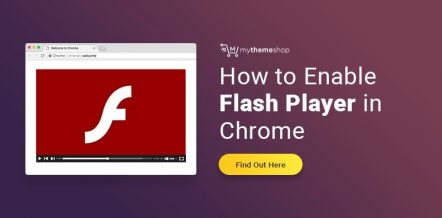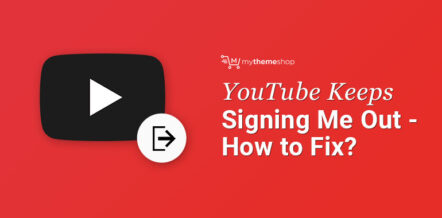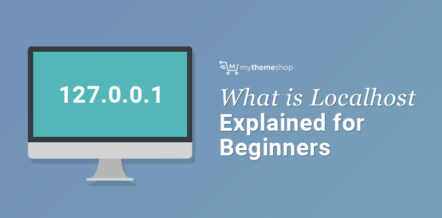YouTube comes with a very comprehensive Creator Studio that gives you some fantastic features using which you can upload, manage your content and check your channel statistics. This helps you manage your content as well as improvise it from time to time.
Though, the primary question for which you’ve landed up on this article is to know how to replace a video on YouTube.
Well, we don’t want to break your heart since once you upload a video on your channel, it can’t be replaced, as that’s not how the platform works.
Any video that you upload to your YouTube channel can be deleted if desired. You cannot truly replace your video with another new video because each video is assigned a unique new URL or a dedicated link upon uploading.
The closest thing that you can do is by editing your uploaded video. The platform lets you trim and update your video information for the videos that are already uploaded on the platform.
There are multiple ways to edit your video.
You can use one of the following devices:
- A desktop or laptop
- An Android smartphone
- An iOS device
Managing YouTube Videos from a Computer/Laptop
As mentioned, you cannot replace an existing video because each uploaded video will get its unique new URL. Instead, you can do the following:
- Trim Video: On YouTube, you can cut out any fragment from the video which you think isn’t needed. To do this, you need to go to the Editor in your YouTube Studio. The Editor will display the area highlighted in blue. Then drag the borders of this area so that the desired fragment is selected. Everything that remains outside it will be deleted.
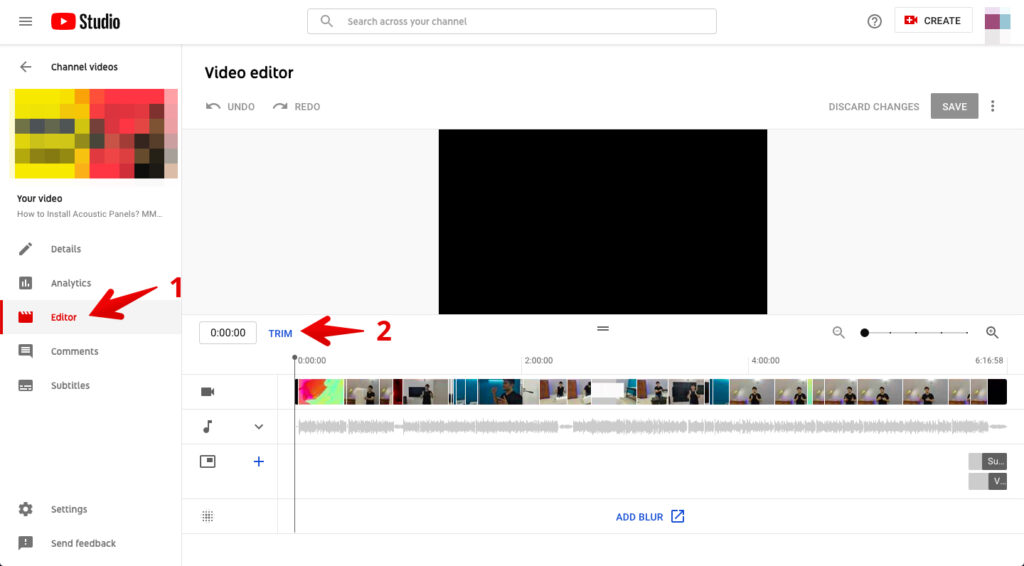
- Insert Cards: You can add cards inside your videos. This could be links to your other videos or external websites where you might want to redirect the user.
- Change Title and Description of your Video: This is pretty easy to accomplish. Just go to your YouTube Studio, click on “Options” for the particular video for which you want to change the title and description. You’ll get an option to edit the same.
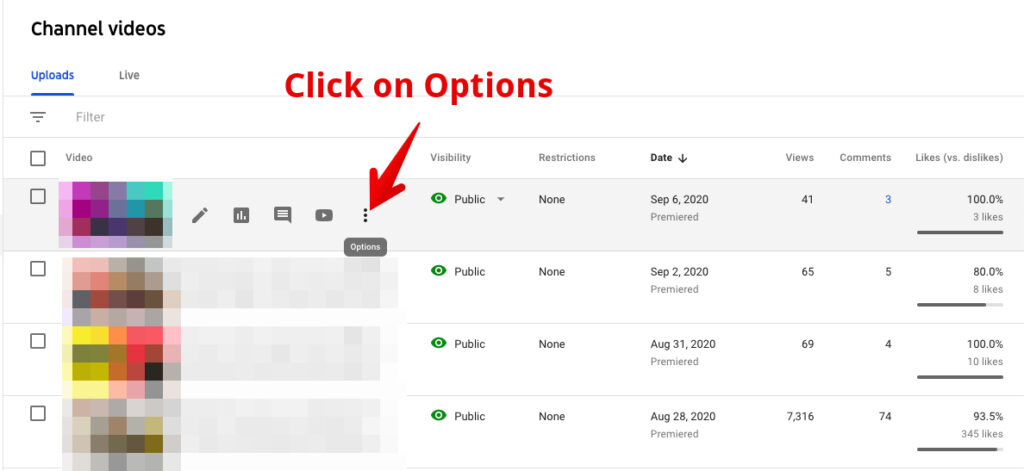
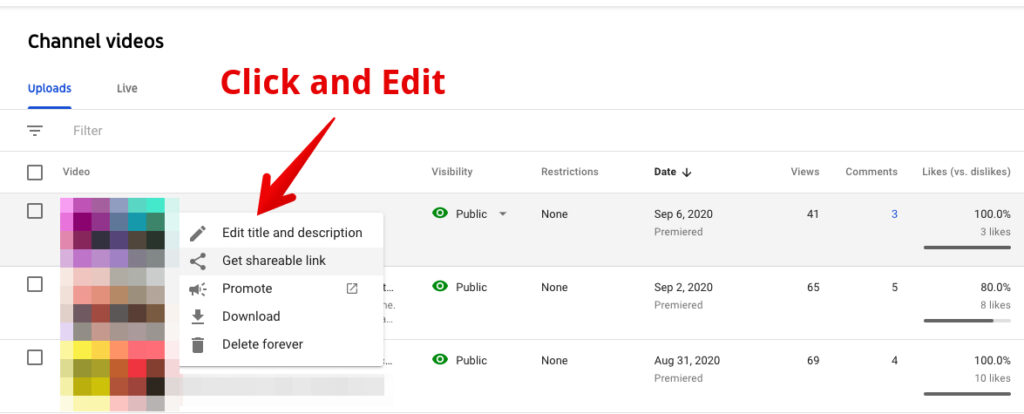
On an Android Device
Again, you cannot replace an existing video with a new one, but instead, you can help yourself by using the following methods:
- Change the title and description of the video: Login to your account and go to YouTube Studio. Select the video and click on the edit icon. Make the necessary changes, and click “Save.” You can change the Name, Description, Tags, Playlists, etc.
- Edit the Video: When editing, you can trim the video, put music to the video, and apply filters. Note that you can undertake such edits to a video only if its total number of views is less than 100,000. This requirement does not apply to clips where you want to blur the particular section in the video. This you can accomplish anytime irrespective of the views your video has got.
- Add Cards: You can add cards to your videos to redirect users to a specific webpage or your other YouTube videos.
On an iOS Device
As explained in the previous steps, you can’t replace a video on an iOS device. You can only do the following:
- Change the title and description of the video, as well as the access settings (public, private, unlisted).
- Trim the video
- Add cards
Summary
To sum it up, you can follow the listed steps to edit your video on your channel. Since you cannot upload a new video over your current one, trimming, editing the title, description, meta tags, and adding cards is the best possible solution that could help you achieve your goal.
If there are any major changes that you need in an already uploaded video, you need to delete that video and upload a new video that would give you a new URL link.
Also, you will lose all your engagement, comments, likes, and dislikes on the video that you deleted. Though there isn’t any better way to help you in a situation where replacing a video is the only option that you have.
Do share your views in the comments section below. We would be happy to revert to your queries.