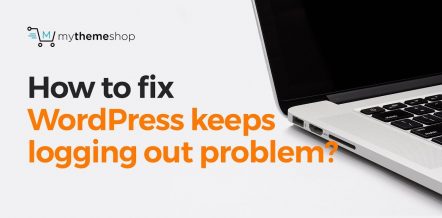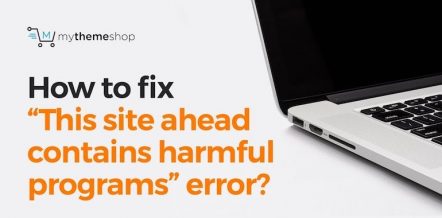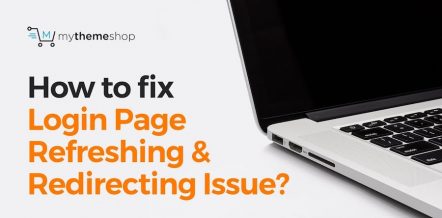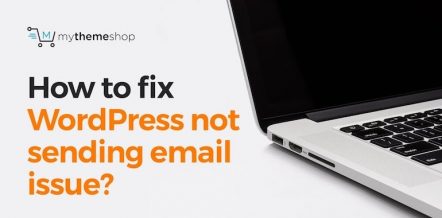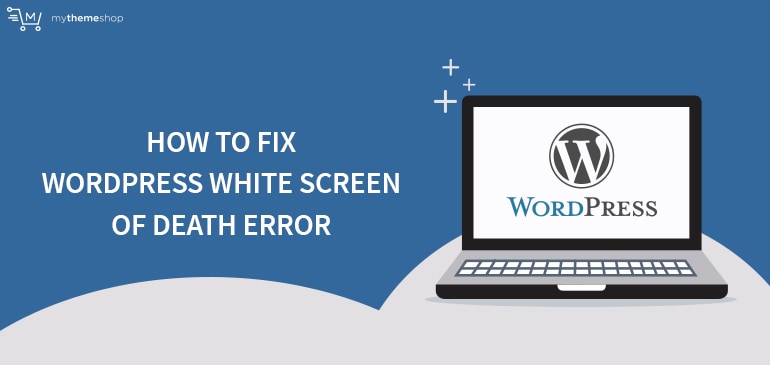
The white screen of death in WordPress is one of the most confusing and extremely annoying errors which can give a tough ride to both newbies and experienced users.
Regardless of which category you fall in, you need not worry in case you find yourself staring at a white screen and having no idea how to resolve this problem on your WordPress blog.
This is a common WordPress error and can last for hours if not dealt with appropriately. So, take corrective steps without wasting any moment whenever you encounter the white screen of death error next time.
In this guide, we will help you learn different ways through which you can resolve this issue.
What is WordPress White Screen of Death?
It’s a technical issue in WordPress which often shows no error output and locks you out of the admin panel. Since there is no warning sign like the ‘syntax error,’ users are left clueless and fail to find out the exact problem.
The worst part of the white screen of death is that sometimes only a specific part of your site is affected while the rest of the site continues to function properly.
For example, when you witness this issue on the wp-admin page, there are high chances that other pages of your site will keep on working fine.
In order to make sure that your user experience doesn’t get affected, keep track of white screen of death error and resolve it as soon as possible.
How To Fix White Screen of Death Error?
The white screen of death is one of those errors in which you get a white blank screen on your site without having any idea where it’s coming from.
Since there is no error message, users find it tough to deal with white screen issue. In case, you ever encounter this error, you need to look for the appropriate solutions immediately.
Before you do that, please take the complete backup of your site.
There are four common reasons which cause white screen of death.
- Exhausted Memory Limits
- Plugin Conflict
- Theme Conflict
- Web Hosting/Web Server Issue
In order to resolve this problem, you need to look into all these four elements one by one and see which one is causing the problem.
1 Increase PHP Memory On Web Server
Sometimes, exhausted memory limit can result in the white screen of death. So, you need to increase the PHP memory limit on your server.
Use FTP to login to your web server and make necessary changes. For demonstration purpose, we are considering FileZilla FTP client to increase the server memory limit:
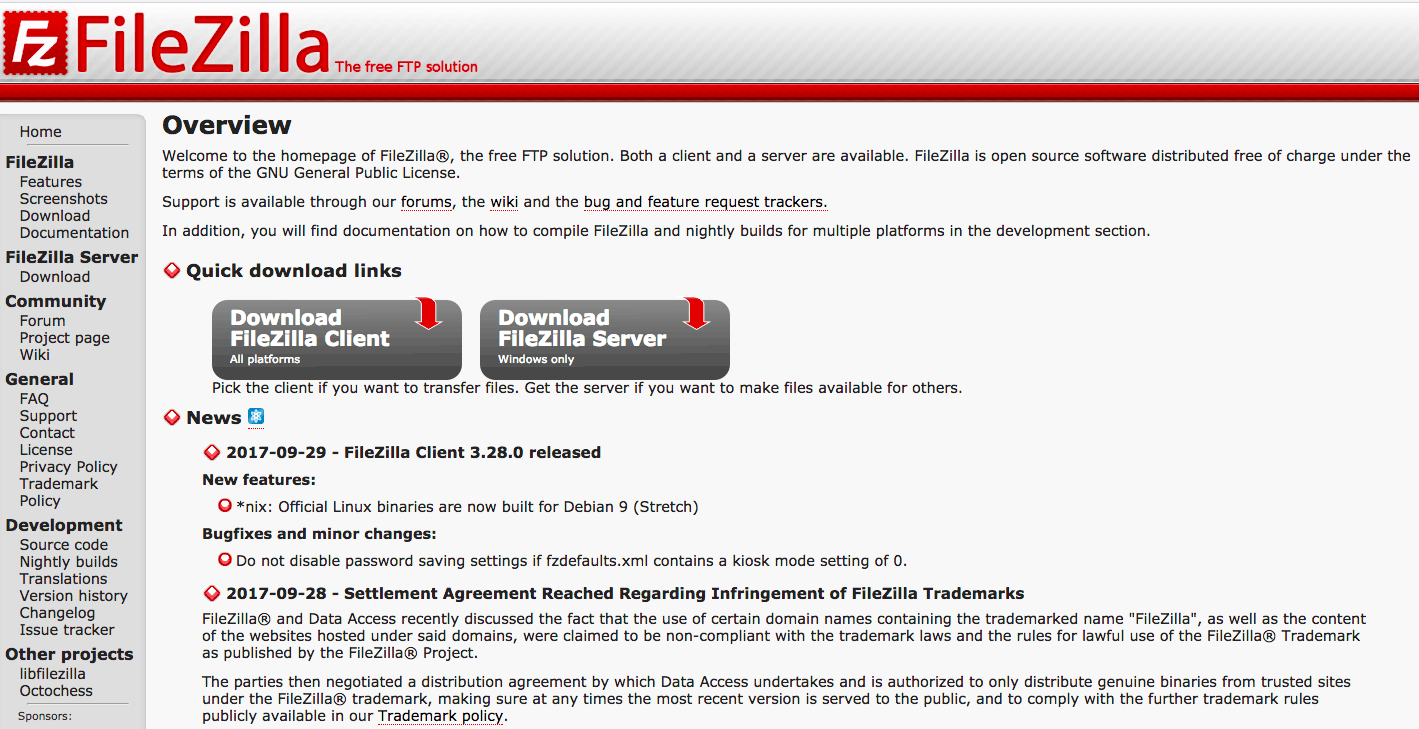
In your FTP dashboard, select public_html and go to php.ini file:
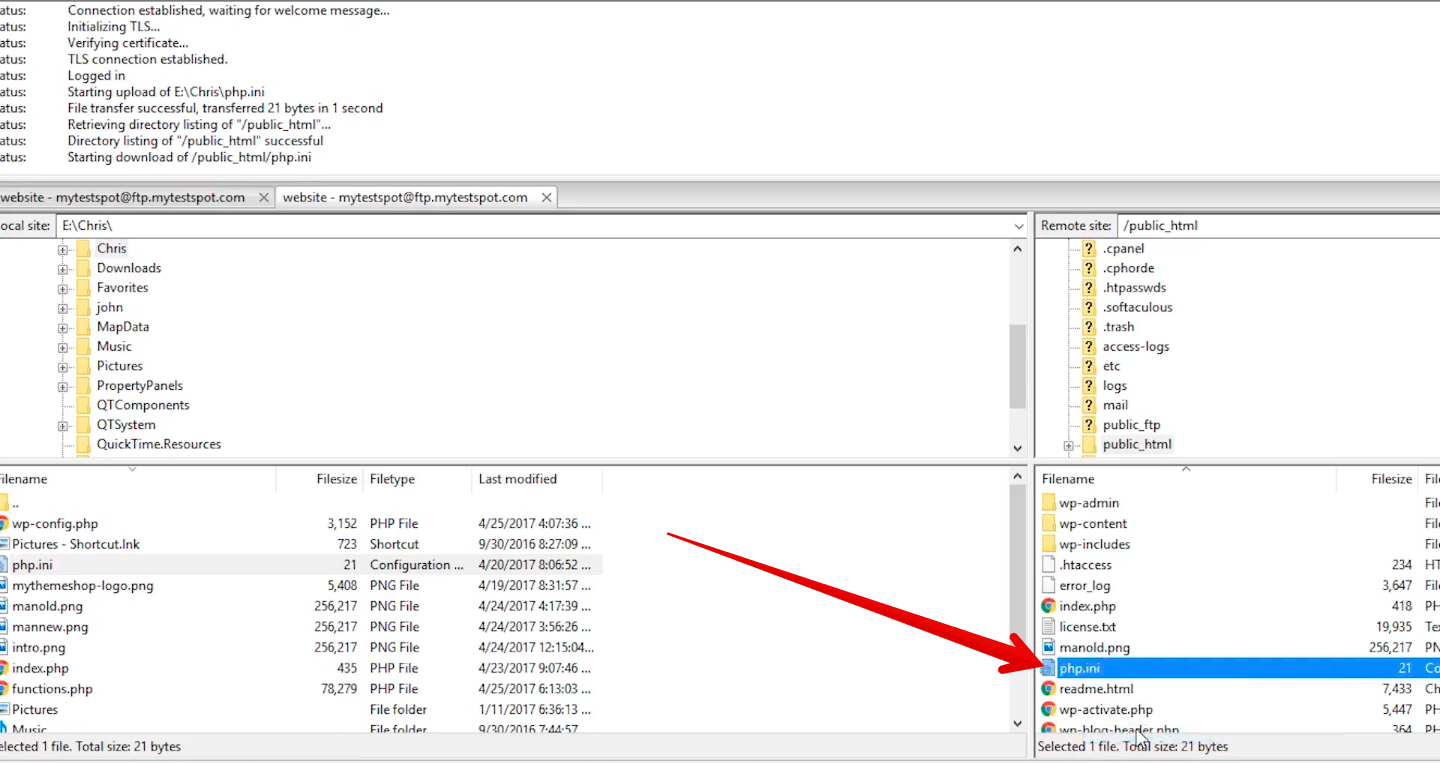
Open the php.ini file and have a look at the available memory limit. If it’s something very less, say 64M, double it to 128M and save the file:
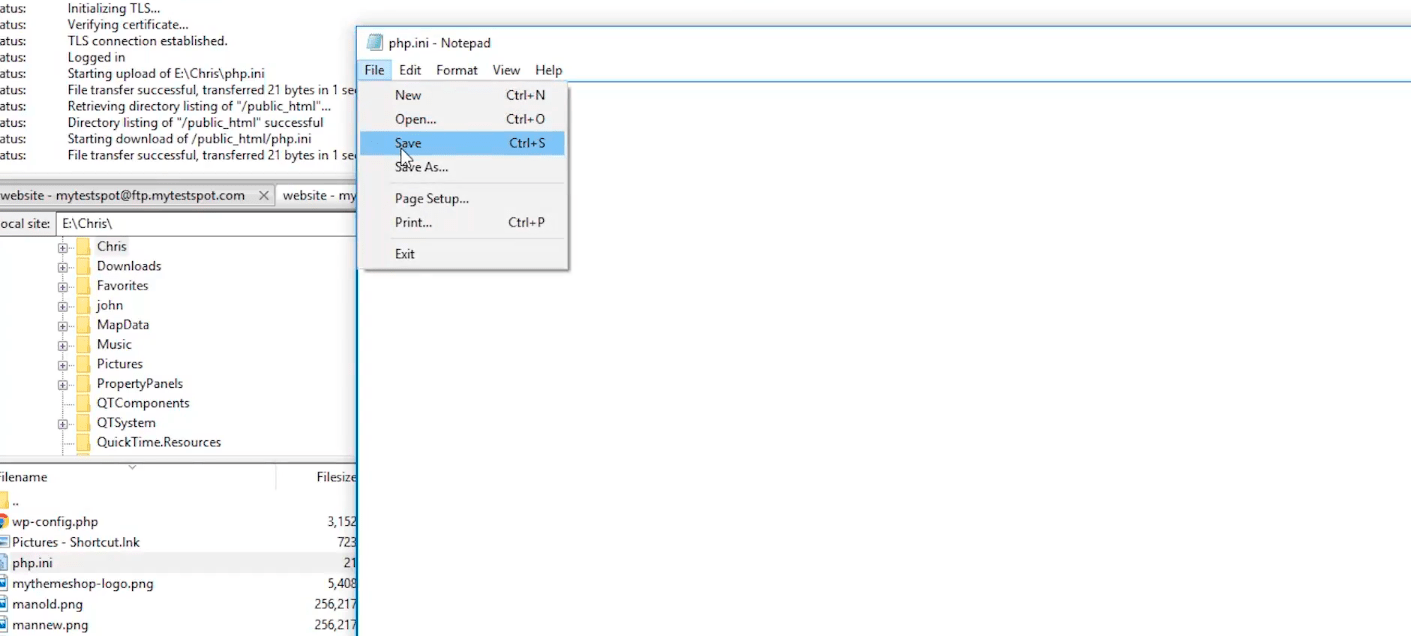
Refresh the website and see if the white screen of death error has resolved or not:
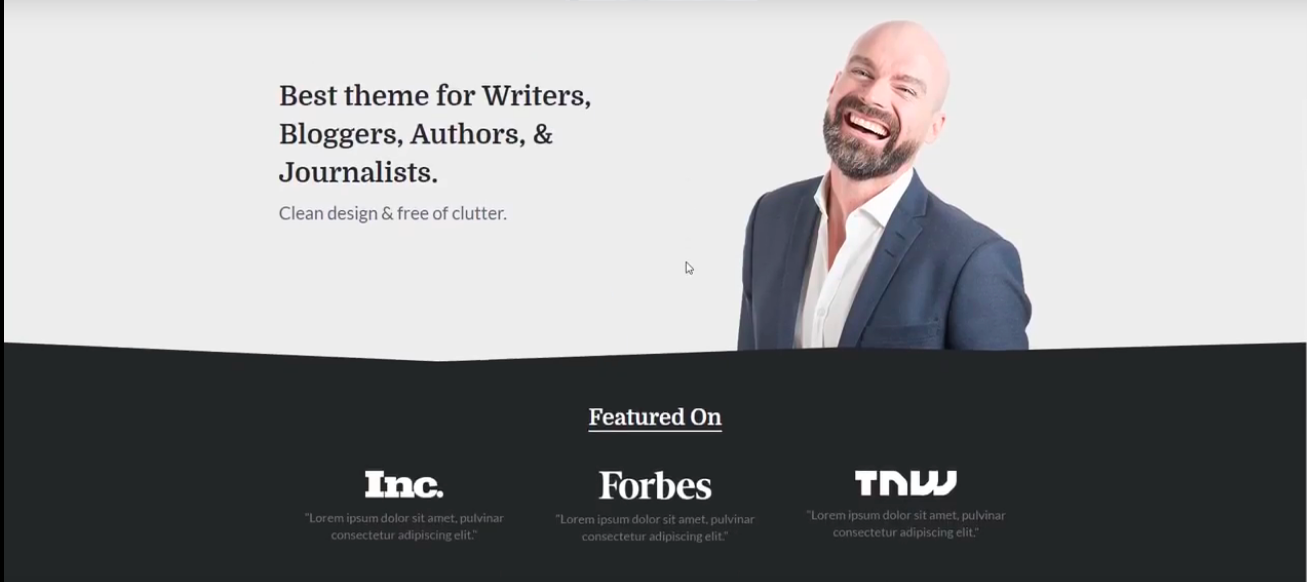
Important Note: If you don’t see the php.ini file in your public_html folder, you can quickly create one. All you have to do is go to your notepad or any other text editor and type this code “memory_limit = 64M;”. You can update it on your web server via FTP, make necessary changes as mentioned above and see if it fixes the error.
In case the white screen of death issue does not get resolved even after increasing the memory limits, you need to move to the next solution.
2 Plugin Conflict
If you have recently installed some new WordPress plugins, chances are they’ve caused the white screen of death error. To fix the problem, you need to access your plugin folder using FTP and check every file:
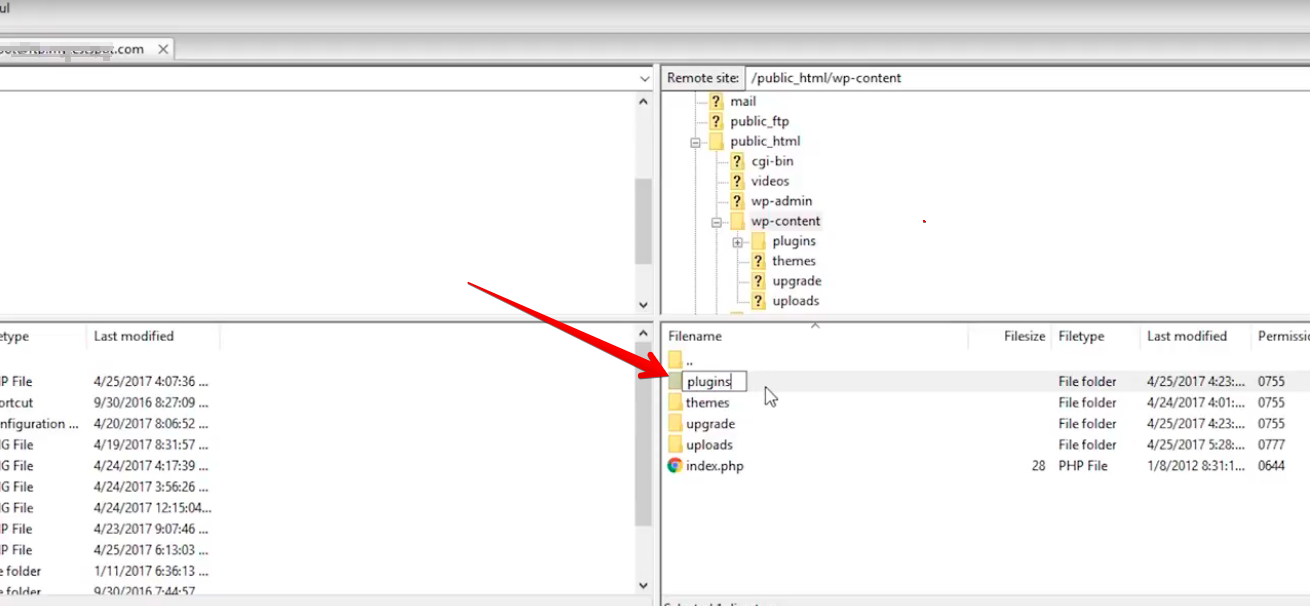
You can keep the process short & simple by renaming the folder and seeing whether the site is working fine.
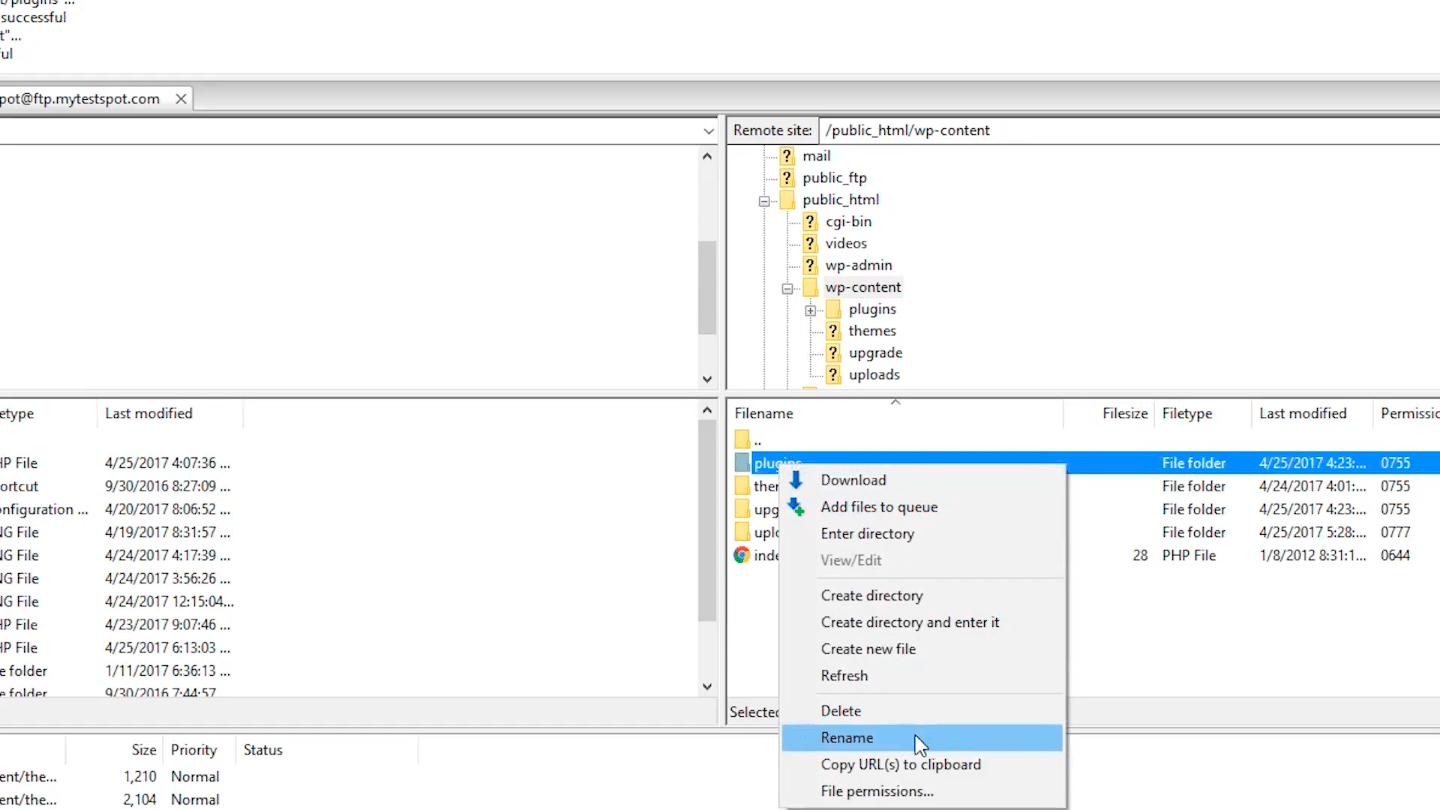
If the website starts working fine after renaming the folder, it means there was something wrong with a plugin you’ve installed recently. In that case, you can simply go to your dashboard, deactivate all plugins and activate each plugin one by one while observing your site.
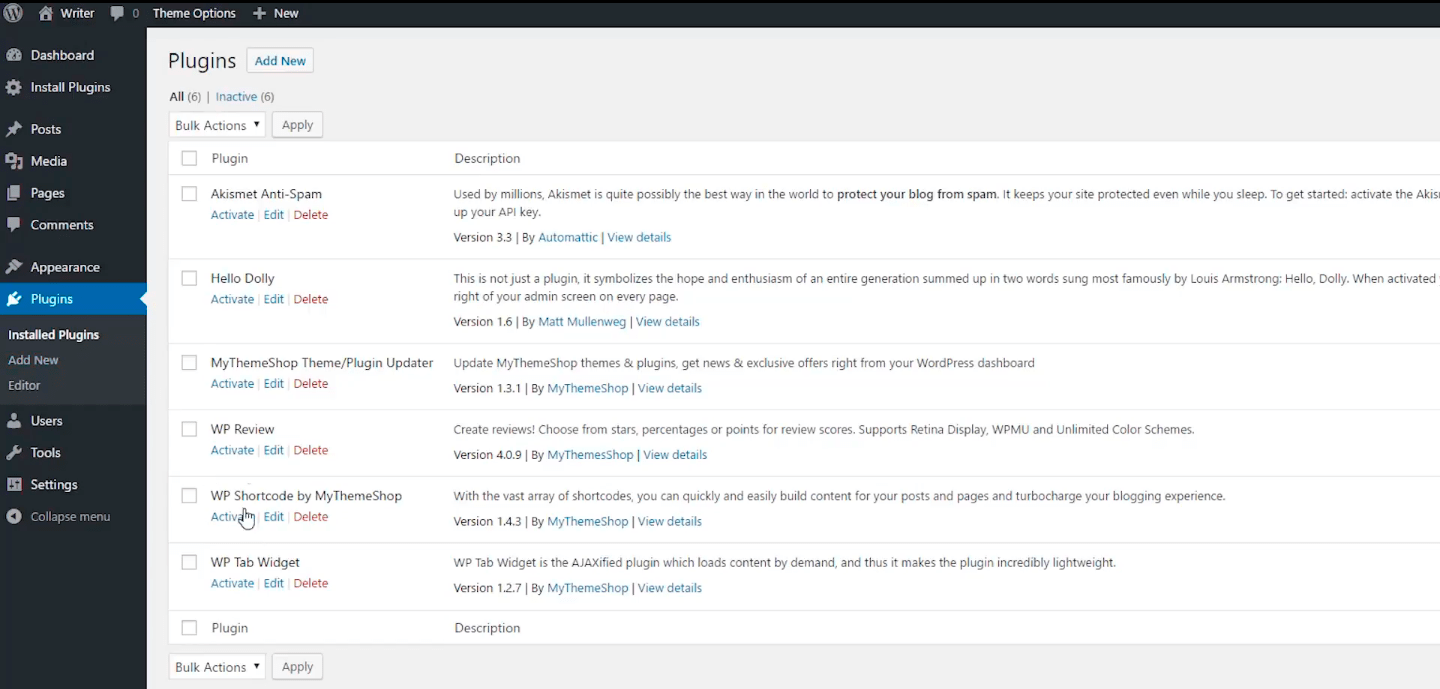
As soon as you find & activate the infected plugin, your website will stop working properly. Delete that plugin to fix the white screen of death error immediately.
3 Theme Conflict
If you’ve recently installed a WordPress theme, there are chances that this theme is causing the white screen of death error. In this case, you need to access theme folder using the FTP:
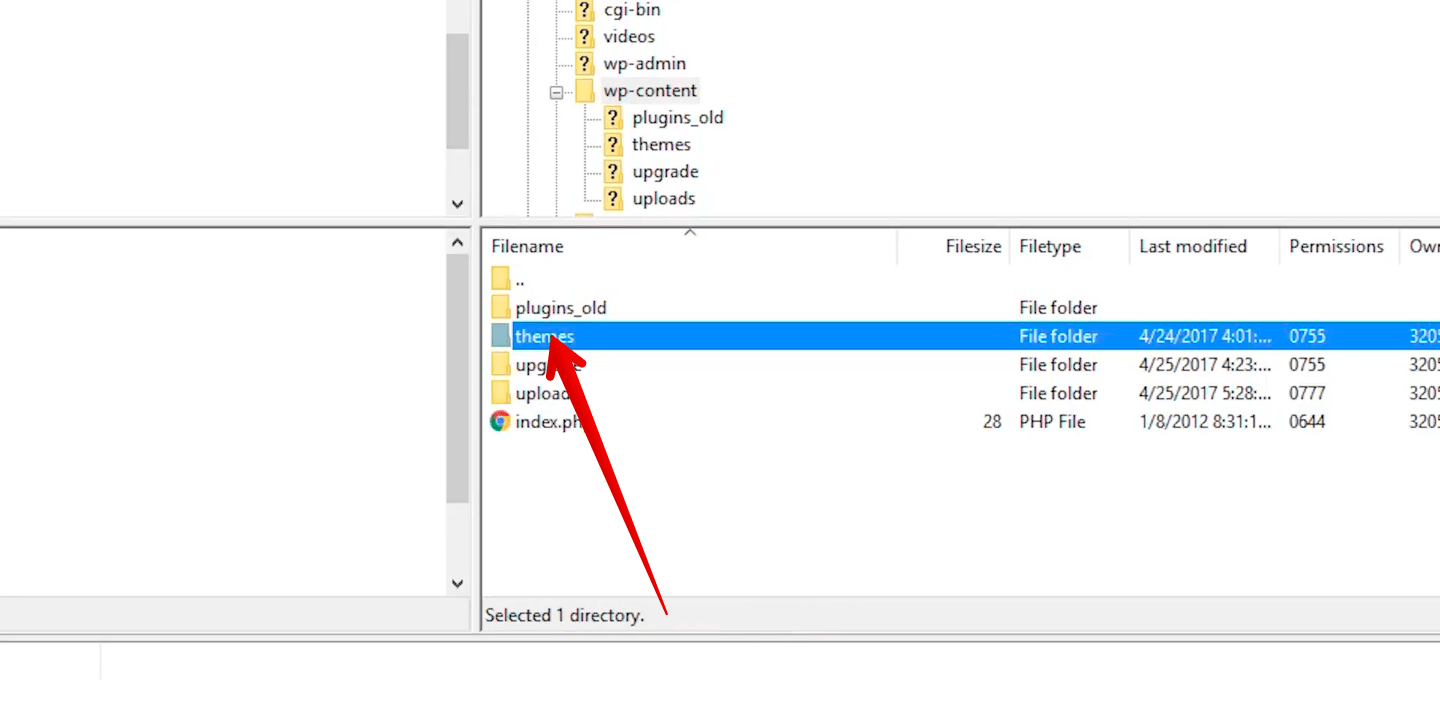
Once you have accessed the theme folder, you can rename the theme which you installed recently. If you installed multiple theme files, then rename all of them except the default theme of your site:
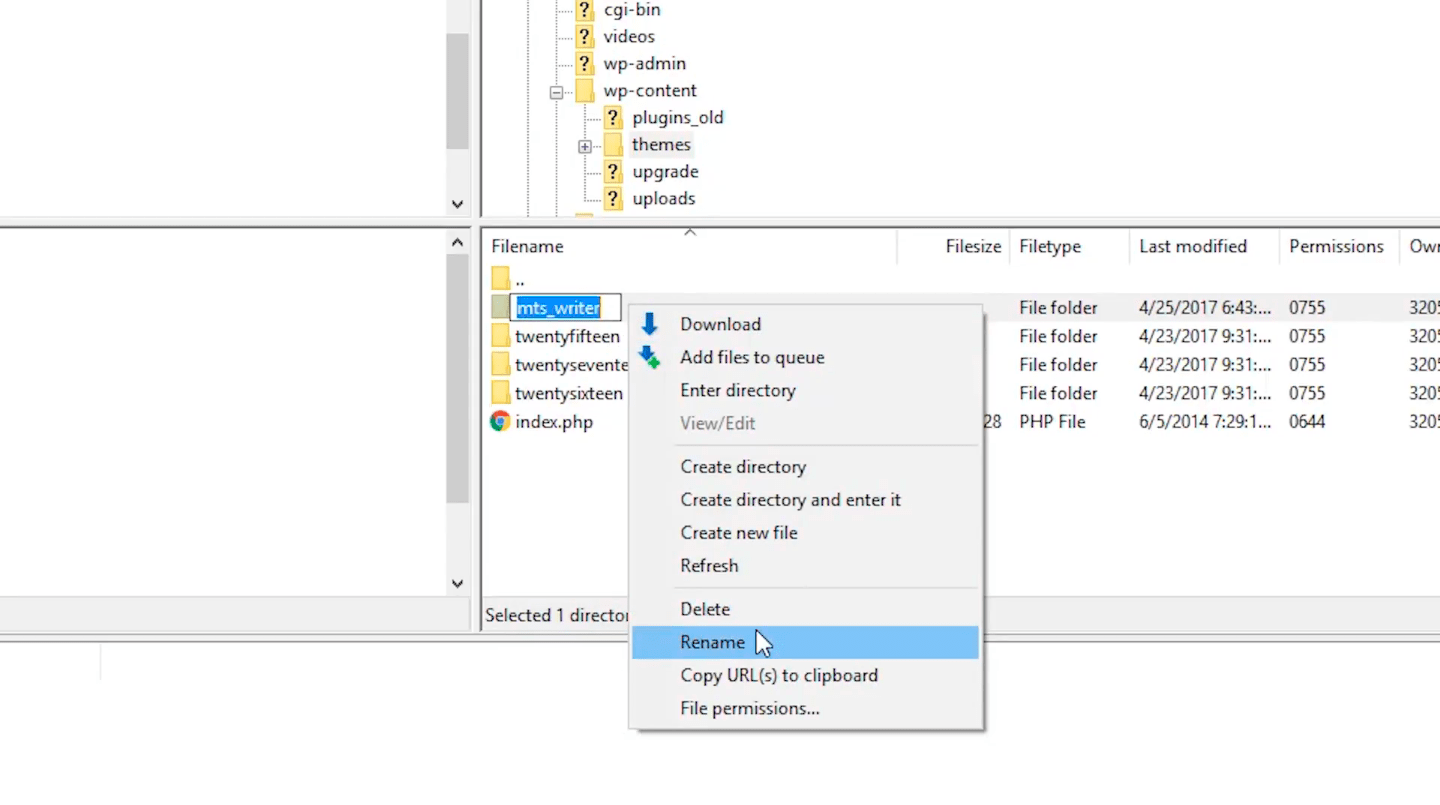
Now you can go to your website, activate each theme just like the plugins to see which one was causing the error. As soon as you find one, delete it to fix the problem.
4 Web Hosting/Web Server Issue
If none of the above three solutions work, then you can use the fourth and the last option. Either reinstall the WordPress altogether or contact your web hosting company to check if it can help you fix the WordPress white screen of death error.
How to fix the WordPress white screen of death error?- Complete Video Tutorial
You can also watch this video to understand all the above-mentioned steps in detail:
Regardless of whether you have been using WordPress for years or have just begun your journey, there is no way you can avoid technical errors like the white screen of death.
Instead of losing hope and giving up on your site, take corrective actions as suggested here and fix this error in a hassle-free manner.
Thanks for reading this guide. Don’t forget to share your feedback in the comments section below.