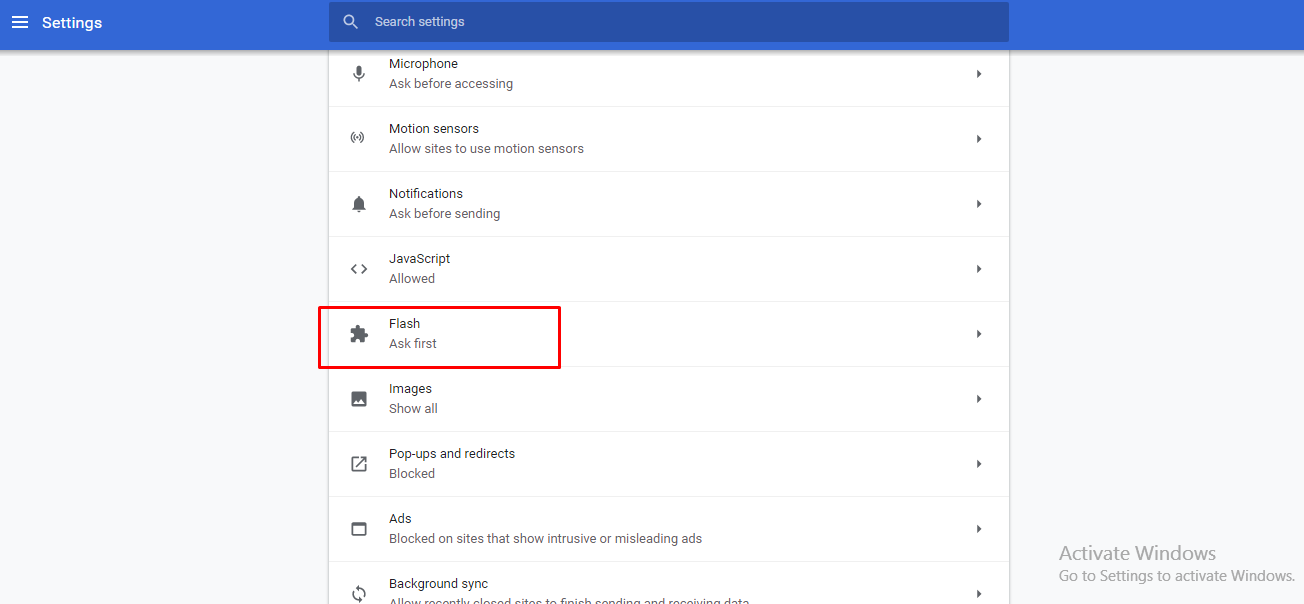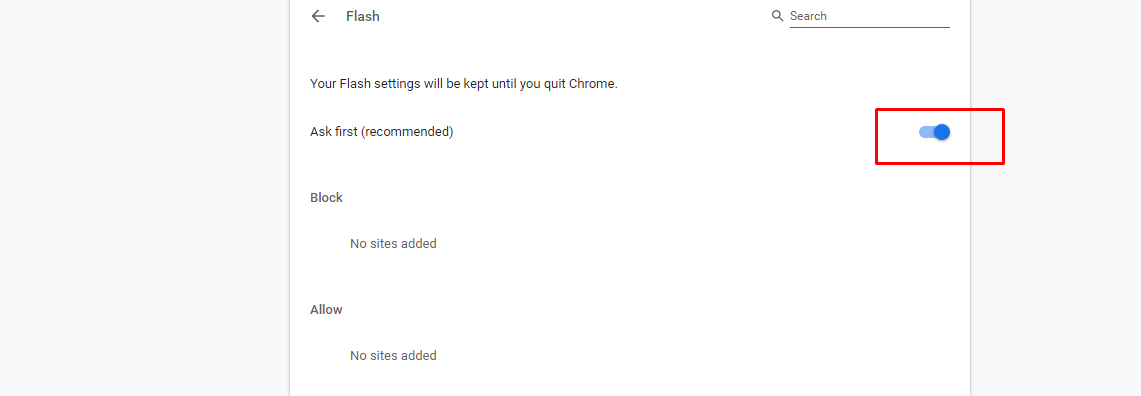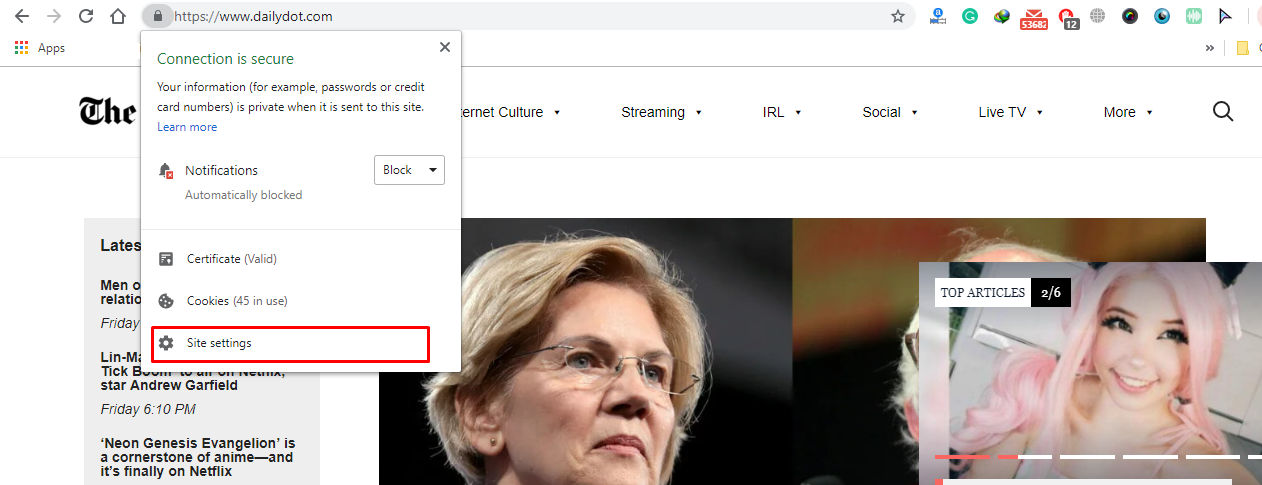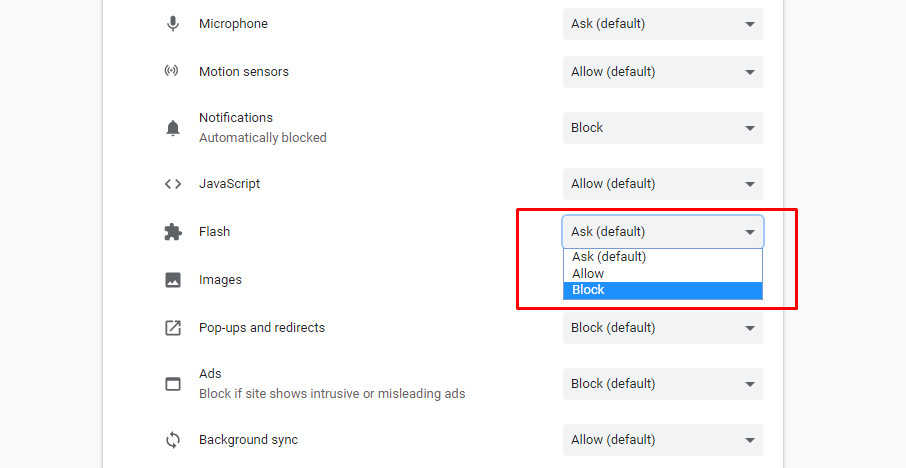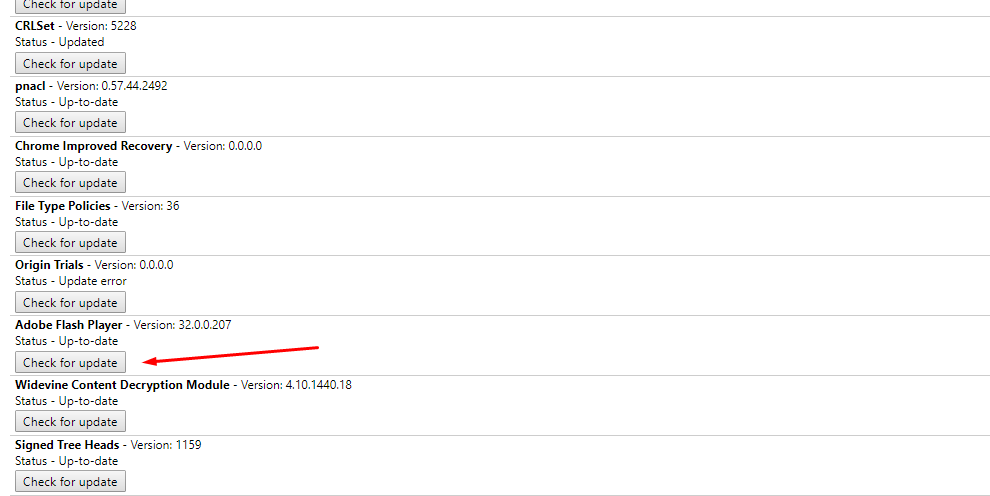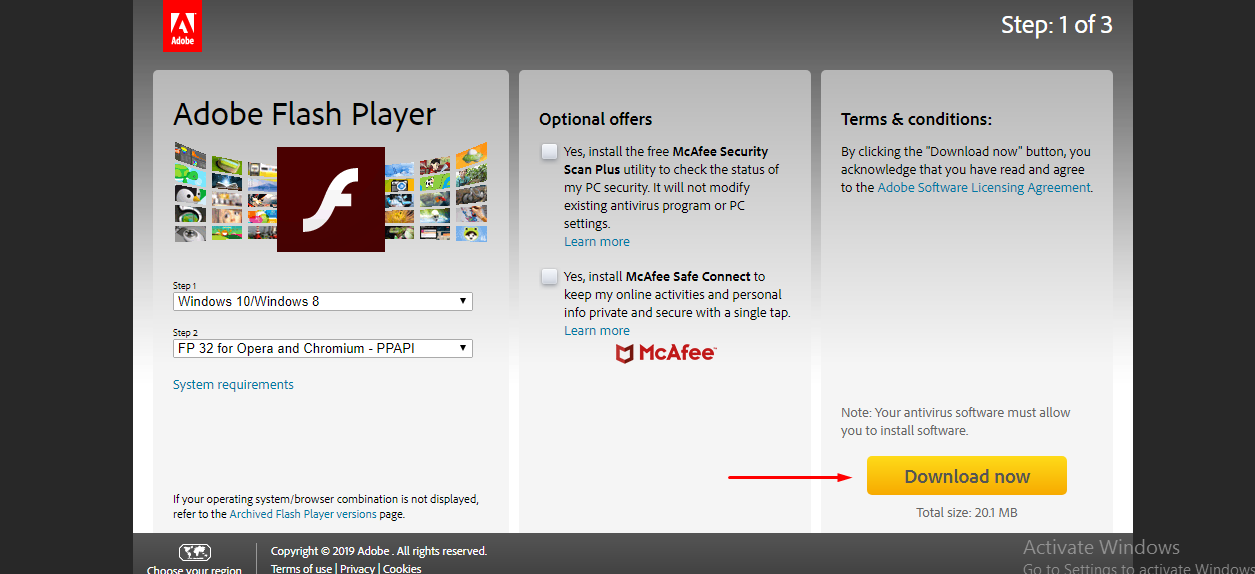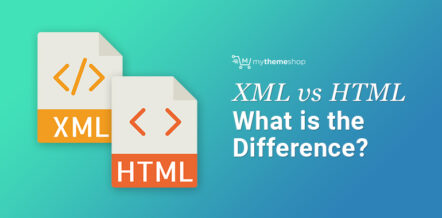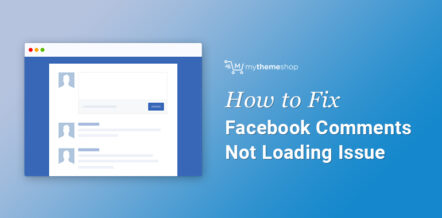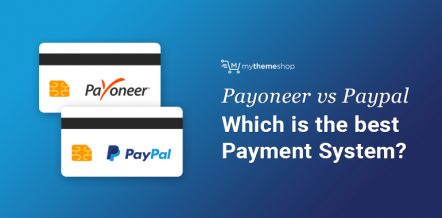If you use Google Chrome regularly, then you might have noticed that by default Flash is turned off.
A Flash Player is essential to run videos, audios, or even play games on the internet, but Chrome does not like it because of its various security flaws.
Although most of the popular websites like Facebook, Twitter, Instagram, and others don’t use Flash, there are still a lot of sites that haven’t switched to the latest HTML 5.
For example, I have enrolled in an online Java programming course. The website requires Flash to see and answer a question. So, if the Flash does not work correctly on Chrome, then it will be very difficult for me to complete my course.
If you have also faced the same problem, then continue reading the article to know how to enable Flash in Chrome, and some other helpful tips on what you can do when the browser’s Flash is not working correctly.
1 How to Enable Flash in Chrome?
If the Flash of your Google Chrome has been disabled due to some virus attack or by any mistake, then follow the below-mentioned steps to enable it.
The methods described are very easy to follow, and anyone without much technical knowledge can also perform it.
- The first thing you need to do is open your Google Chrome browser, and check whether the Flash is working properly or not.
- To do so type
chrome://settings/content
and press enter.

- You will see a bunch of options, scroll down and click where Flash is present.

- If the Flash is blocked, then switch to “Ask first (recommended)”. If you followed the above steps, then Flash should work properly.
1.1 How to Allow specific sites to use Flash in Google Chrome?
If you want to use or block Flash on specific sites, then it can be done very easily. All you need to do is follow the steps.
- Again, you need to open your Google Chrome browser.
- Type the URL of the site which you want to open, and click enter.
- Once the site is loaded, you would see a padlock icon at the left end side of the address bar, click on that.

- Then, click on the option of site settings and scroll down where Flash is present.
- You will see similar options as above, but this time, the settings will be applied only on the present site.

1.2 Check the version of Flash and Upgrade if required.
If the Flash in Google Chrome is not working correctly, following one of the above two methods should be enough for Flash Player to function normally.
But, there are some rare cases where the Flash still does not work correctly even it has been enabled.
In order to fix this, you need to upgrade your Flash Player to the latest version. Therefore, follow the steps to find the version of your Flash, and update it if required.
- Type in Chrome’s address bar and click enter:
chrome://components/
- There would be many options present, scroll down to the option of Adobe Flash Player.

- Click on “Check for Update”. If the status shows “Component updated”, it means your Flash Player has been updated to the latest version
After updating, the Flash should work properly. However, you need to refresh the site you were using after the completion of the update so that the Flash content can be loaded again.
1.3 How to Reinstall Flash Player in Chrome?
If the Flash Player is crashing regularly or not working as expected, then reinstalling the Flash Player can also solve the problem.
Let’s discuss how you can reinstall Flash Player in Chrome:
- Type “ https://adobe.com/go/chrome” in your browser and click enter.
- You will have to choose the operating system such as Windows 10, 8, 7, Mac OS, Linux.
- Now, you have to select a version of the Flash Player. If you are downloading for Google Chrome, then choose “PPAPI”.
- You will be shown additional optional offers like to install McAfee Security Scan Plus and others. It’s up to you to decide whether you want those offers or not. But, we recommend unchecking all the offers if you want to install just Adobe Flash Player.

- Finally, click on the Download Now option and follow the installation process.
1.4 What other things you can do if your Chrome is not working properly?
If you have tried all the above solutions but still unable to solve the problem, then one more thing you can do is update the Google Chrome browser.
To update the Chrome follow the steps mentioned below:
- Open your Google Chrome browser.
- On the top-right corner, click on the ⋮ symbol.
- If there is any new update, the icon will be colored.
-
- Green – The new update has been available for more than two days.
- Orange – The new update has been available for more than four days.
- Red – The new update has been available for more than seven days.
- Click on “Update Google Chrome” and restart your browser.
2 Conclusion
We have covered all the possible reasons for Flash not working properly in the Google Chrome browser. However, there might be still a few more explanations for the problem.
One of them is that the extension you are using might be causing trouble to the Flash Player, which results in getting it disabled.
What you can do is check the installed extensions one by one to see whether the situation has been improved or not. If you found that a particular extension is interfering with the Flash Player, then it’s better to remove it.
On the other hand, if the content is not working as expected even though you have tried every possible solution, then the problem might be with the content itself.