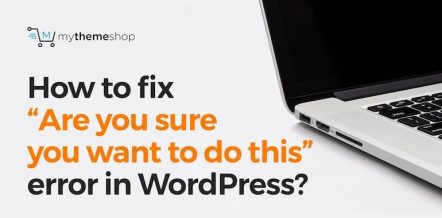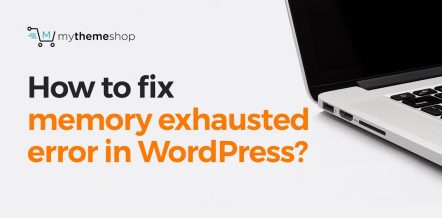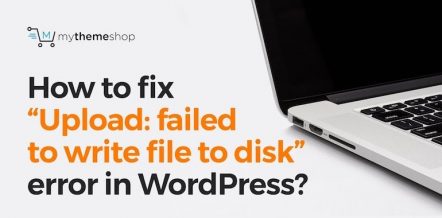Typically, WordPress works great for all the users who are looking for an easy-to-use content management system. However, at times they may come across a strange error that doesn’t allow them to upload images to the media library. Whenever they try, either the uploading process fails, or all the images seem broken.
This error can be extremely aggravating as it interrupts the entire work.
Make sure you fix image upload and broken image error in WordPress to resume your work at earliest. In this guide, we will tell you a step by step process to resolve this problem. But before that, let’s try to understand the root-cause leading to image upload error.
1 Why Does Image Upload Error Occur?
There are a number of reasons, such as unstable web server, sudden attack on your website or wrong file permission that contribute to image upload error. In order to bring your site back to normal, you need to fix this issue as soon as possible. Here is how you can do it.
2 Fix Image Upload Error In WordPress
This is how a regular website looks whenever this error occurs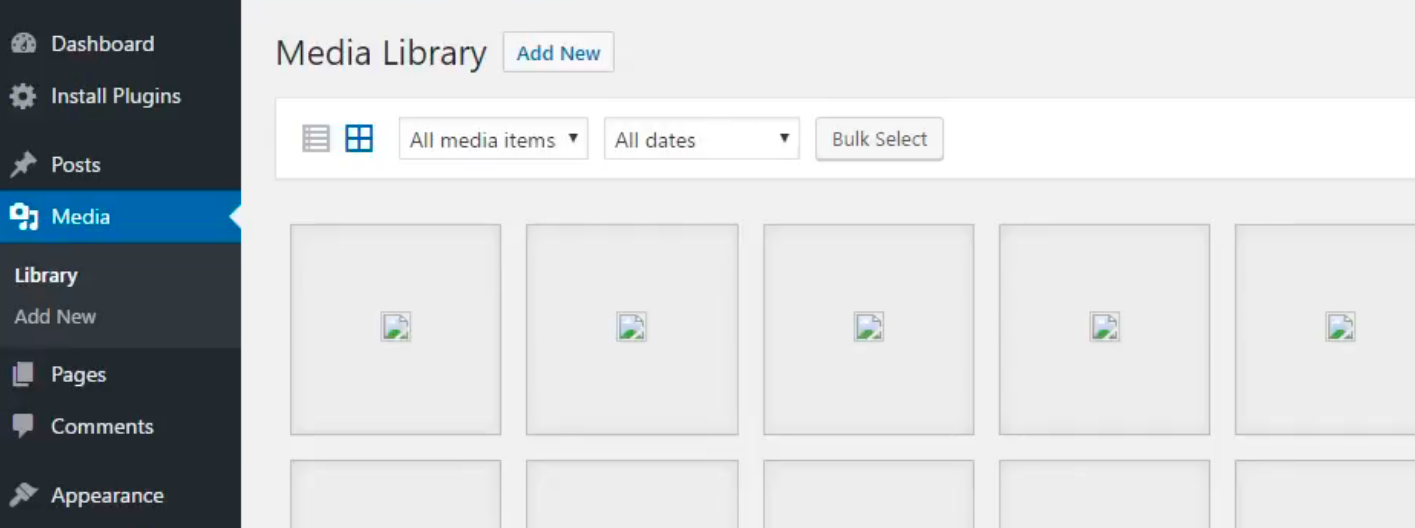
To resolve this, you need to login to your web server using FTP. We are using FileZilla for demonstration purpose.
Once you access your web server, go to ‘public_html’ and select ‘wp-content’ folder:
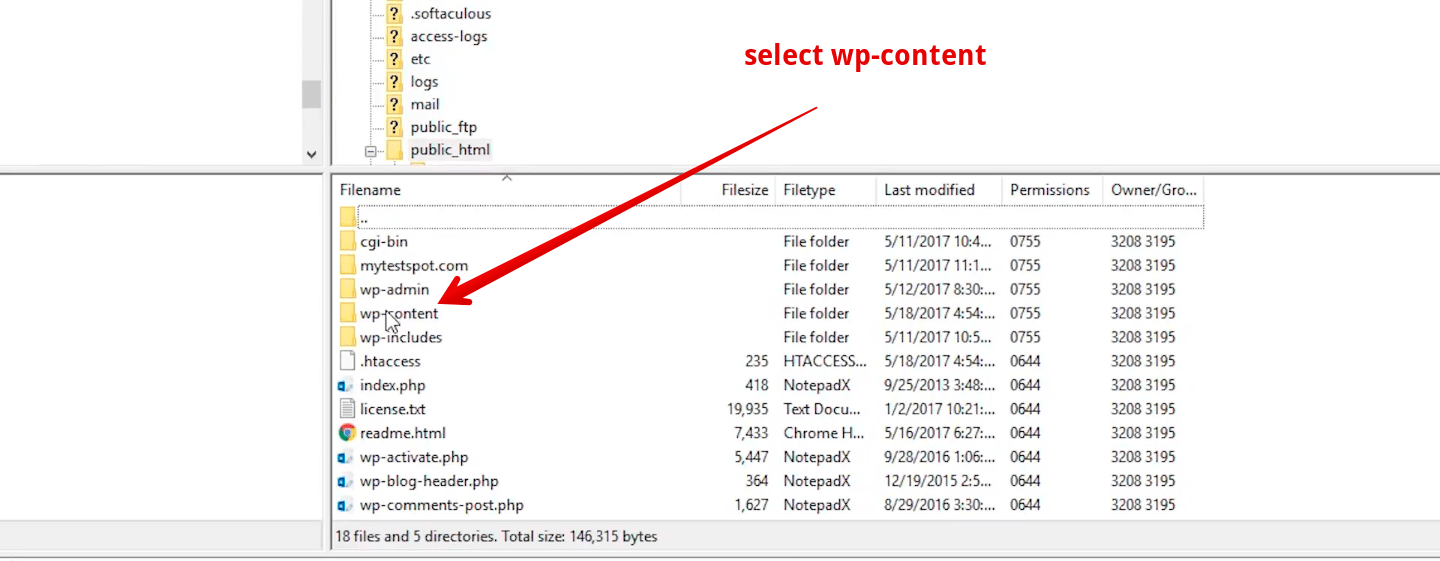
Inside wp-content folder, look for ‘uploads’ where all your media files are available:
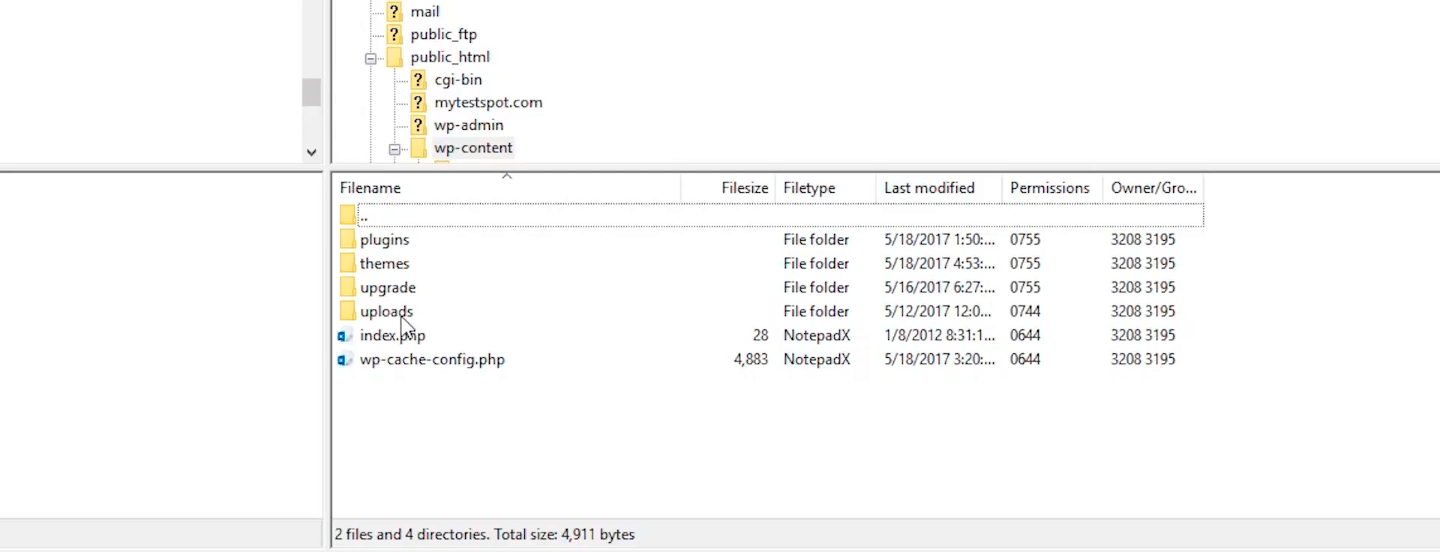
If you take your cursor to ‘uploads’ folder and highlight it, you can look over some file information just as shown below:
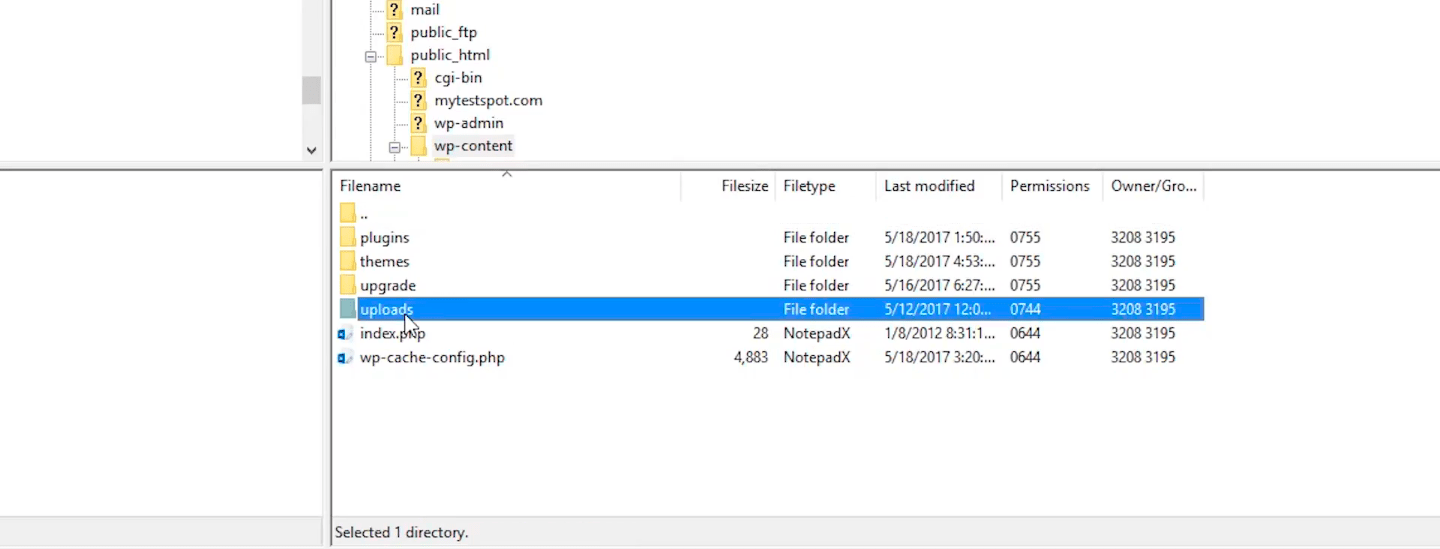
One of the most common issues leading to image upload error is file permission. Once you highlight the ‘uploads’ folder, you will know that there is something wrong:
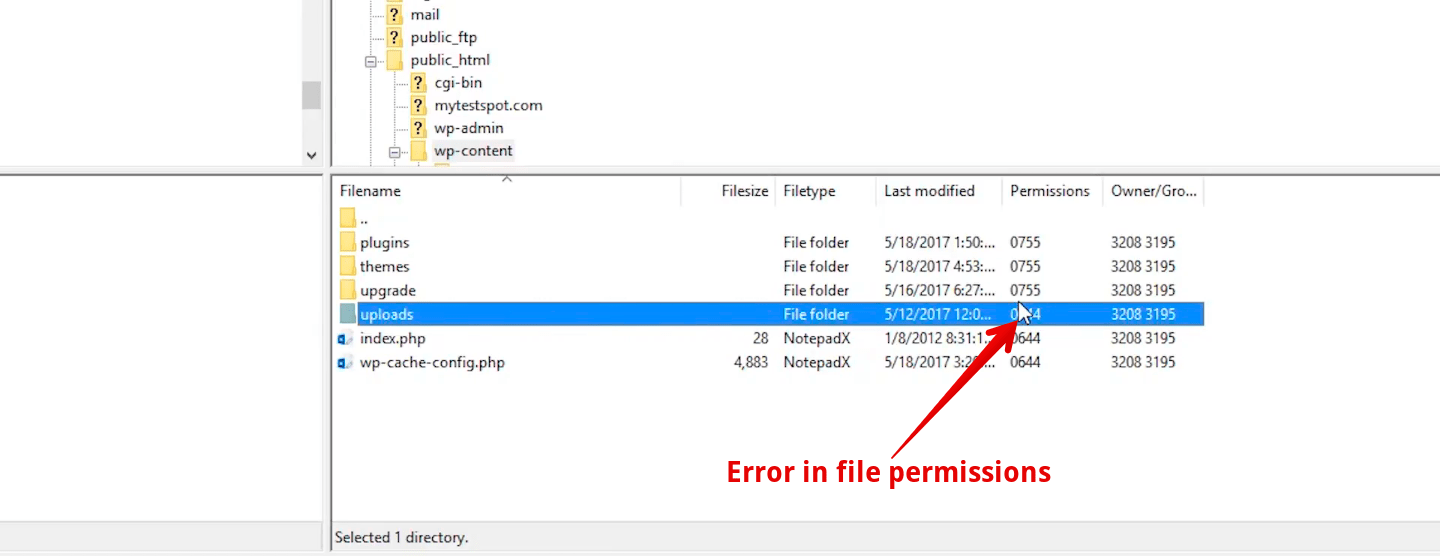
Right click on ‘Uploads’ and go to ‘File Permissions’ to read, write and make changes:
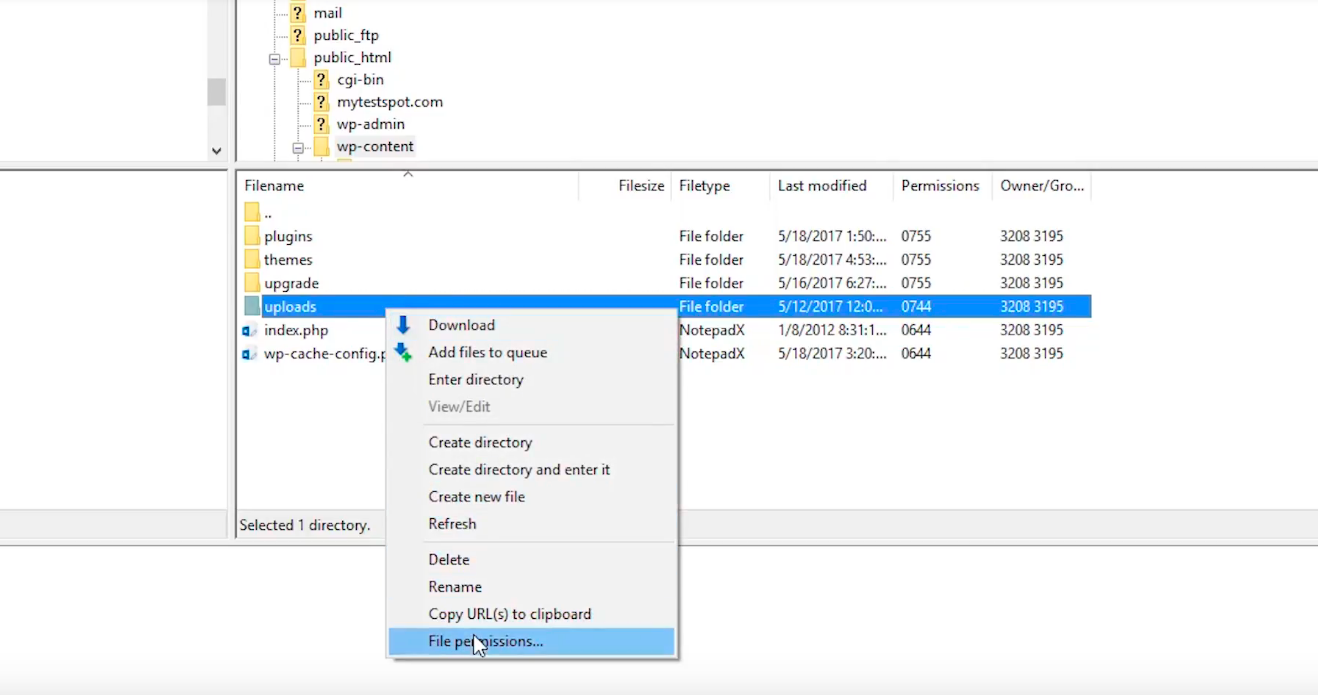
Once you’re there, click on ‘Recurse into subdirectories’ and select ‘Apply to directories only’:
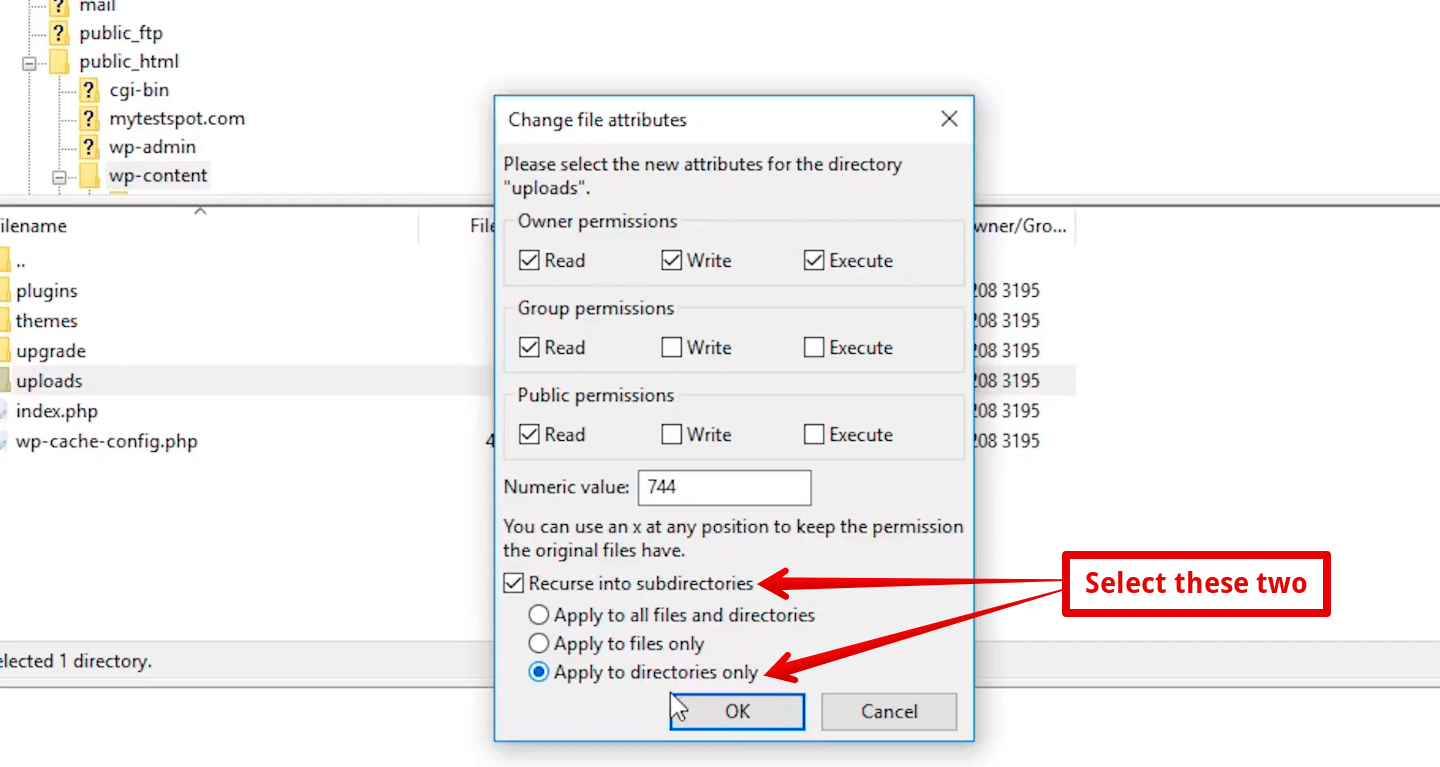
Click Ok and go back to your website to see if the error got fixed:
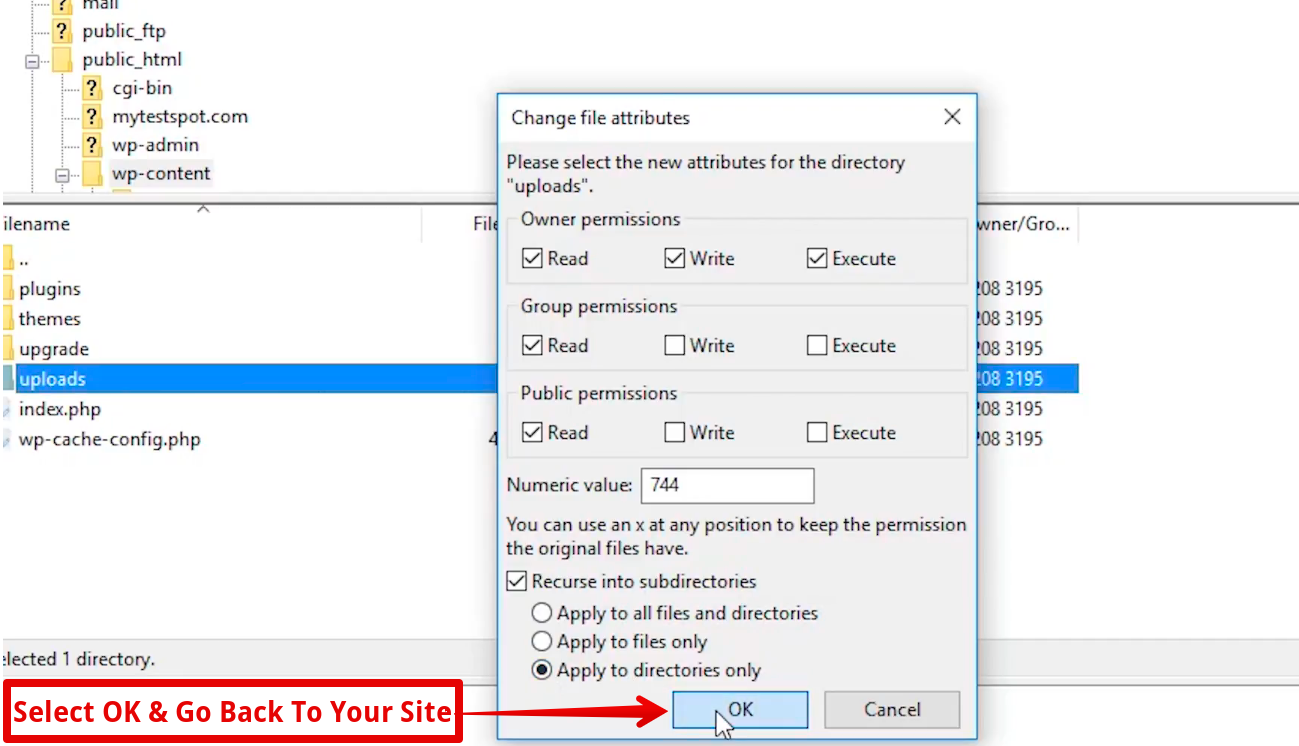
When you access media library and find out that all the images are still broken, it means that you need to change another input in the file permission:
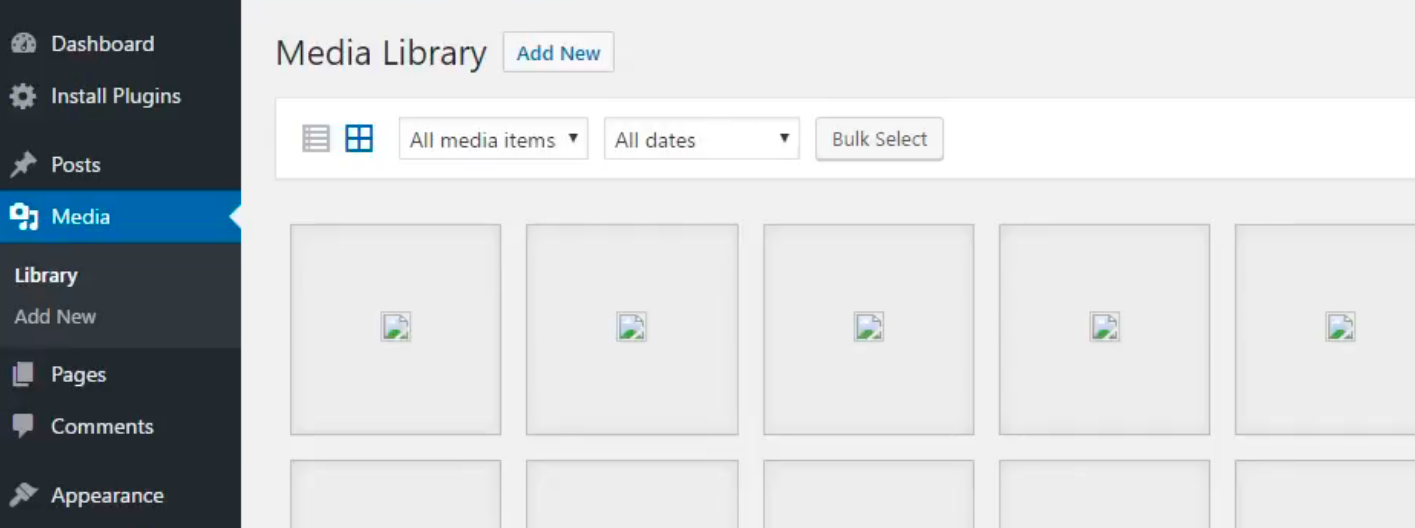
Go back to ‘uploads’ folder and right click on it to access File Permissions:
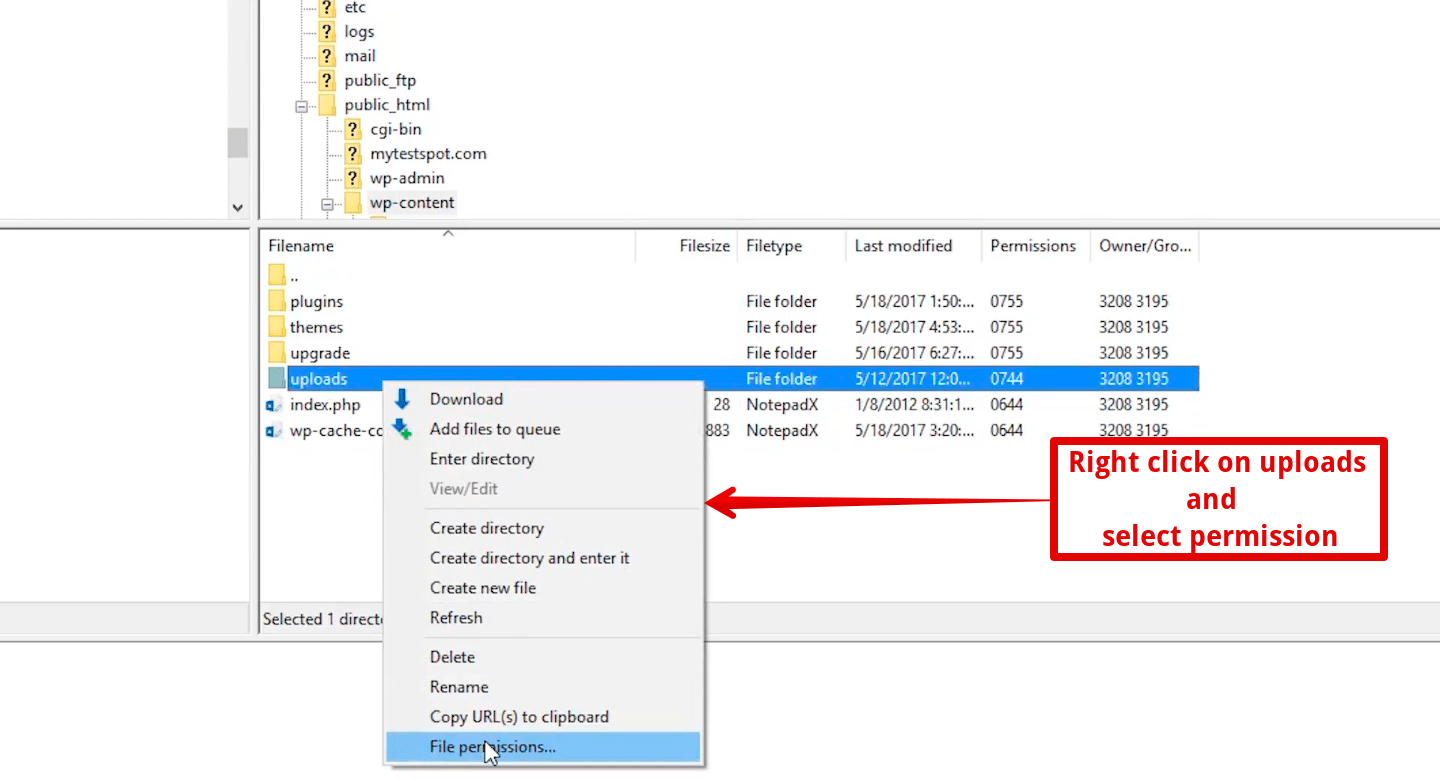
Now, change the numerical value from 744 to 755 and enable execute for group permissions and public permissions:
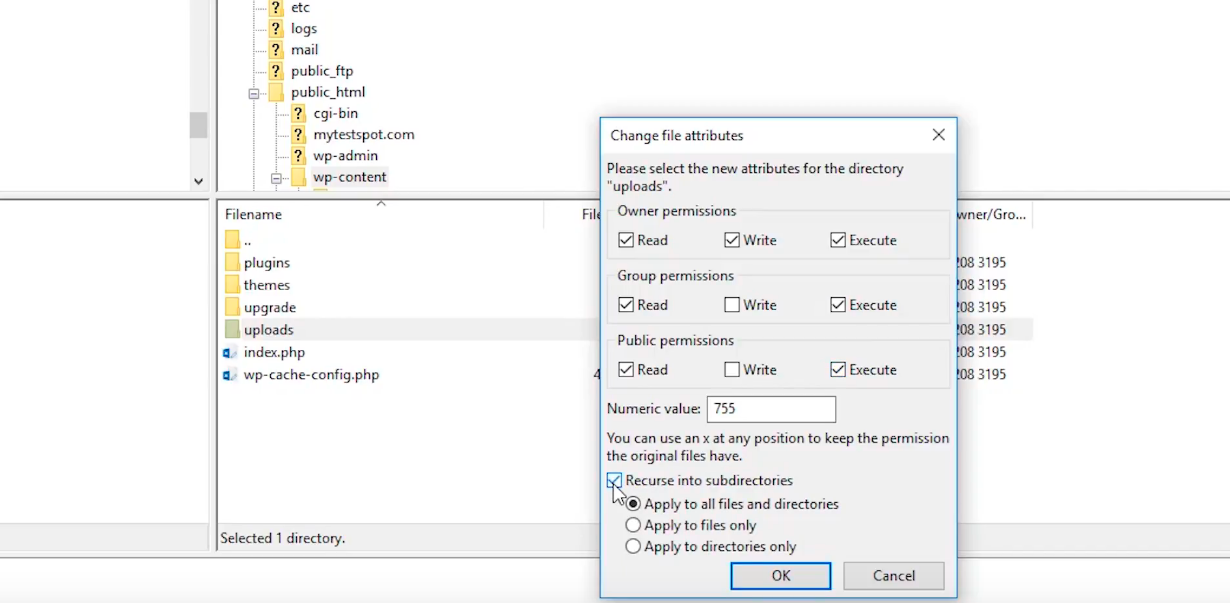
Save the changes and go back to your website:
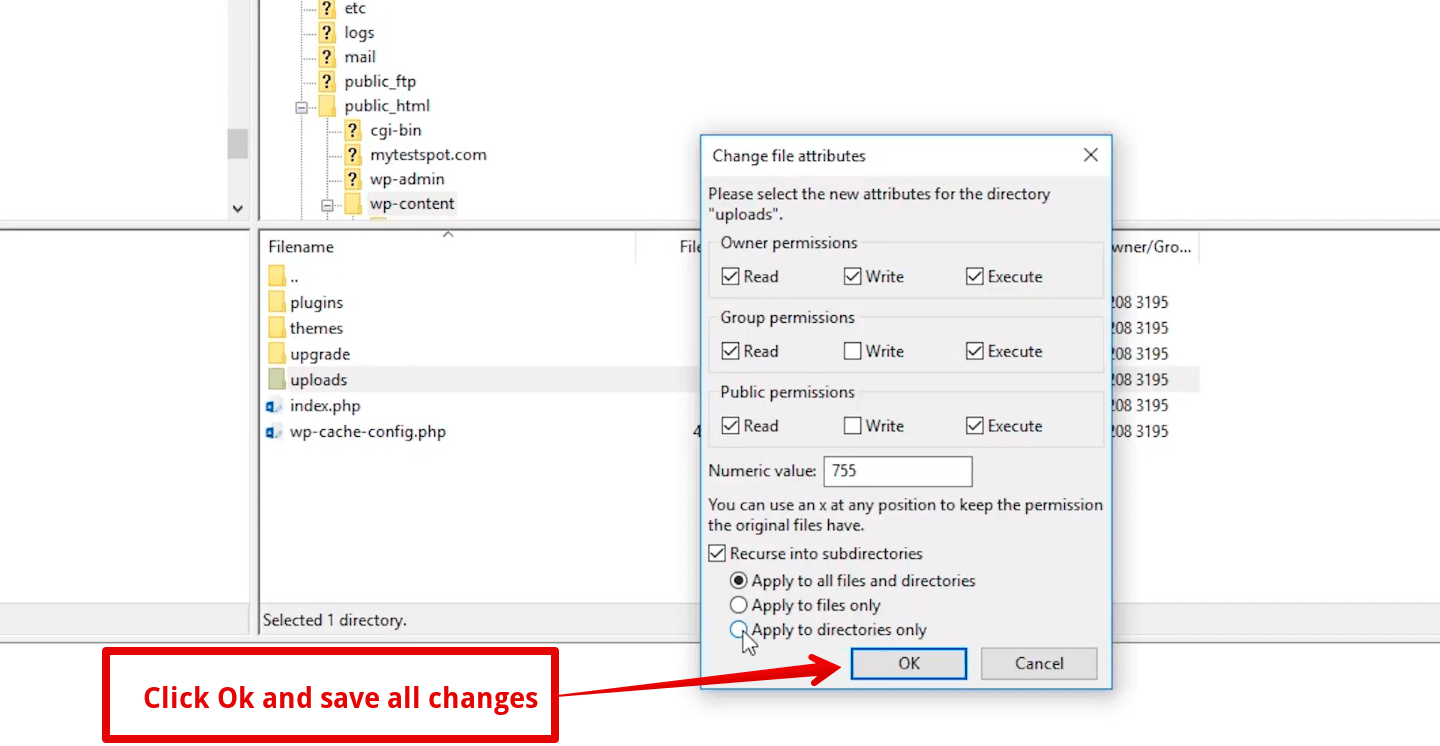
Refresh your website once, and you’ll see that all the images are back to normal:
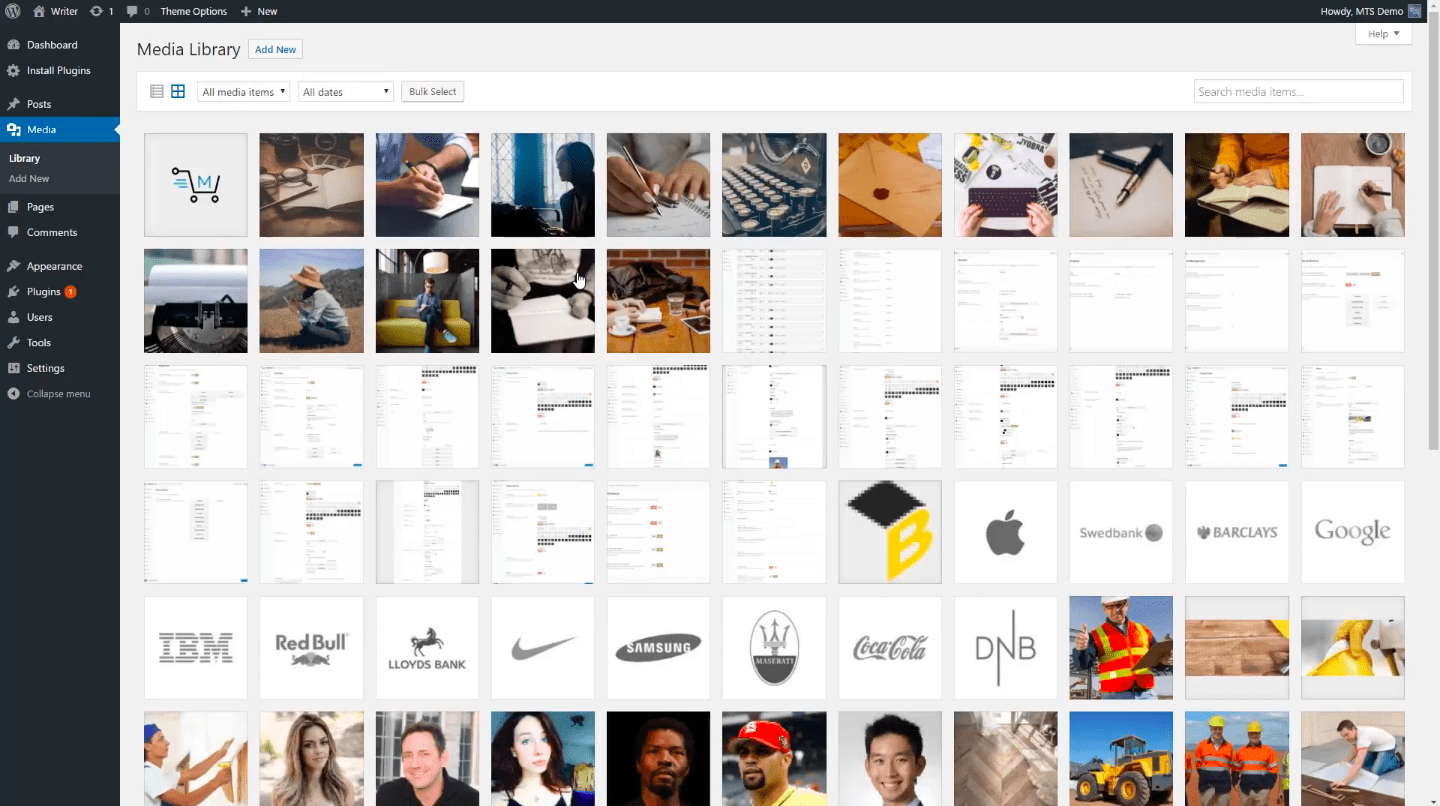
So, whenever you face an image upload error, all you need to do is take a look at the file permissions and change the value to fix it.
Typically, when you install a new image plugin or a theme or just get attacked by a virus, chances of your site’s media folder getting affected by it are very high. In that case, you need to change the file permissions and resolve the issue immediately.
Following these steps will help you fix this error easily.
3 How To Fix Image Upload Issue In WordPress? – Video Tutorial
You can also check out this video and understand all the steps clearly
Thanks for reading this guide. We hope it will help you resolve the file upload error in a hassle-free way. Please comment below and share your feedback with us.