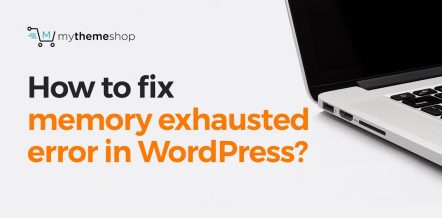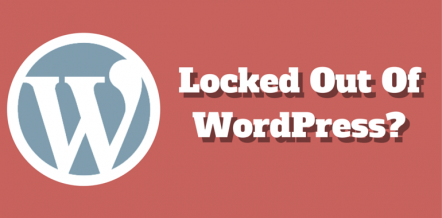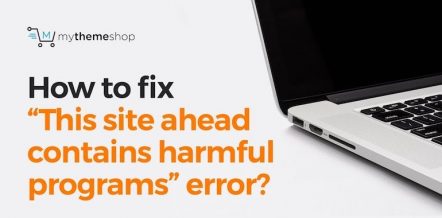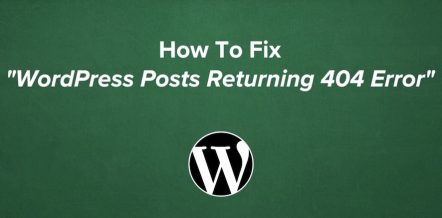In this tutorial, I will be sharing with you how to fix “upload: failed to write file to disk” error in WordPress. Now, if you are new to WordPress possibly you have a new web host, or you have a new server.
There is a good chance that the permissions may not be set correctly and this is the most typical reasons why you would get an error like this to let you know that it cannot write on the disk.
It is one of those things that we have to go in and change the permissions so that you can upload the files that you want. Perhaps you are working on an image, or you are working on a blog post or something like that, and you are trying to upload a file, and it simply will not work; usually, it is because of some file permissions.
So let’s go and fix that now.
Change the Files Permissions
So, what we are going to do is that we are going to log into our web server using an FTP client. I am using FileZilla FTP client. We are going to go into the directory and change the files permissions so that we can access them right on the disk. What that means is that we are going to get permission so that we can upload our images and things like that. So because our images are in the content folder; we are going to go to wp-content, and now we are going to open this and go to the very bottom where it says file permissions. Again, your FTP client might be different, and again I am using FileZilla.
So, we are going to open our file permissions here; what we are going to do is we are going to enter the value of 755, and we are also going to make sure we check the boxes that say “Recurse into subdirectories” and then “Apply to directories only” option. You can save that, and now we are going to go back and again we are going to enter the number of 644.
Again we are going to make sure it is “Recurse into subdirectories” and again “Apply to files only” option. We are going to click ‘OK’, and now your FTP client has set the files permission as 644 with all the files within the wp-content folder. Now simply go back to your website and try to upload your image or do whatever you were doing again and the error should be corrected.
Contact your Web Hosting Provider
If after changing the files permissions you are still having this error; it could simply be that you have to contact your web hosting provider to help then about emptying your temporary file directory.
You see, WordPress uploads your images and then saves it first as a temporary directory on your web server and then it moves it to your uploads folder. So if your temporary directory is full or not configured correctly; this will make it that we cannot write the file to the disk which will then cause the error to happen. So again you may simply have to contact your web hosting provider if this simple fixes did not work for you.