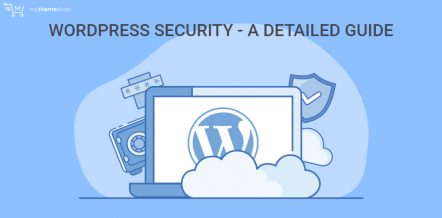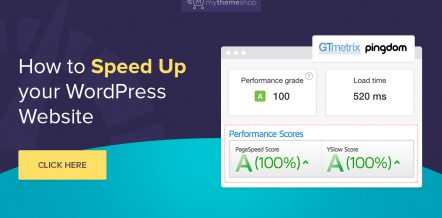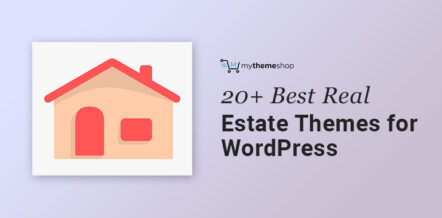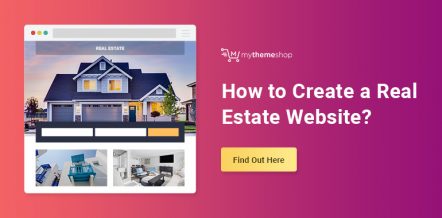Quizzes are the best strategy to keep the viewer intact on your website. This strategy is being used by top-notch websites like BuzzFeed and Mashable for enhancing the user engagement.
From quizzes alone, these websites have managed to grab the attention of millions of people.
It is because users share this type of content more actively than any other form of content, eye-catching features and generating curiosity among the users.
For implement this strategy, you can use WordPress Quiz Plugin which is the best plugin in the industry for creating outstanding Quizzes for your websites and blogs.
Here we will show you how easy it is to create different quizzes using Free WP Quiz Plugin:
1 How To Create a Trivia Quiz
Trivia Quiz is a simple but effective way to propel your users to engage more with your website.
Content with an attractive quiz has a better probability of getting viral on the social media platforms rather than the content individually.
Offering a Trivia Quiz in your posts will not only help you with better user engagement but, it will open the gates of getting your website more shares and likes on social media.
Example:
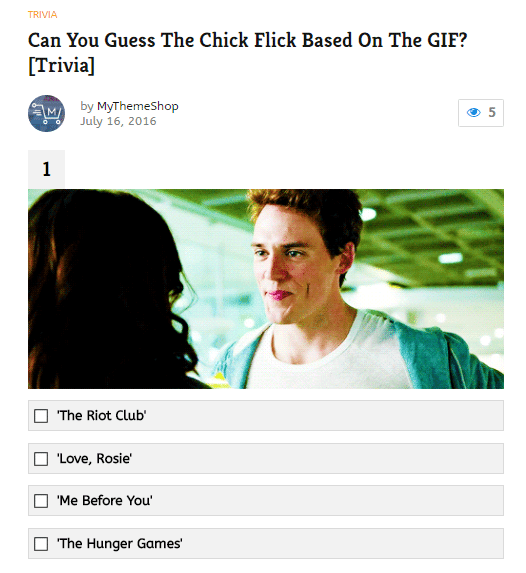
For any content marketer, the main priority is that the user should find the content so useful that they are motivated to share the link to the content with their friends.
It helps in getting free traffic to your blog without spending hours of time and a huge budget on Marketing.
Trivia Quiz offers the users with a series of questions. This type of quiz can be used to check the users’ skills, knowledge, and interests by providing them with a sequence of entertaining questions attempting which, the user will become curious to share the result with their friends and colleagues through their social media profiles.
The quiz offers the user to attempt the questions regarding an interesting topic. After answering all the questions, the result is displayed to the user.
Let us now learn to create an effective Trivia Quiz using the WP Quiz plugin.
Step 1: Creating a New Quiz
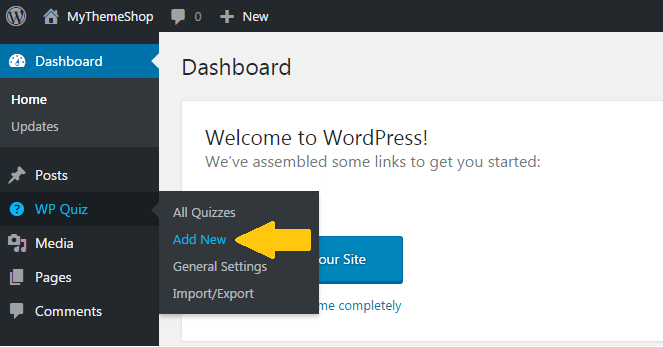
To create a new Quiz:
Log in to your WordPress Dashboard -> In the left menu click on “WP Quiz” -> Add New
Step 2: Giving an Appealing Quiz Heading
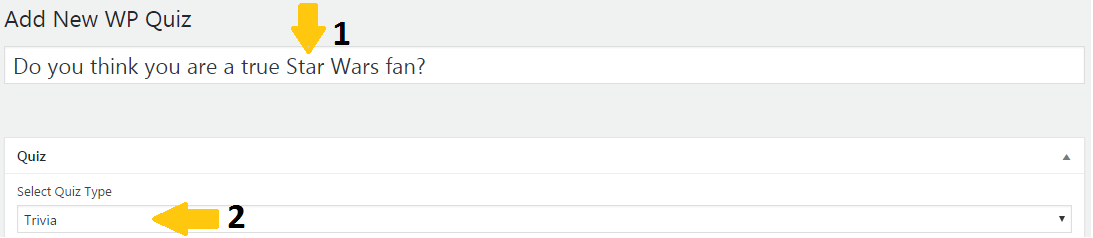
- Add a catchy heading title to your Quiz. In the above example above the title is “Do you think you are a true Star Wars fan?“.
- Select “Trivia” from the drop down menu.
QUICK TIP:
Step 3: Adding Questions & Answers
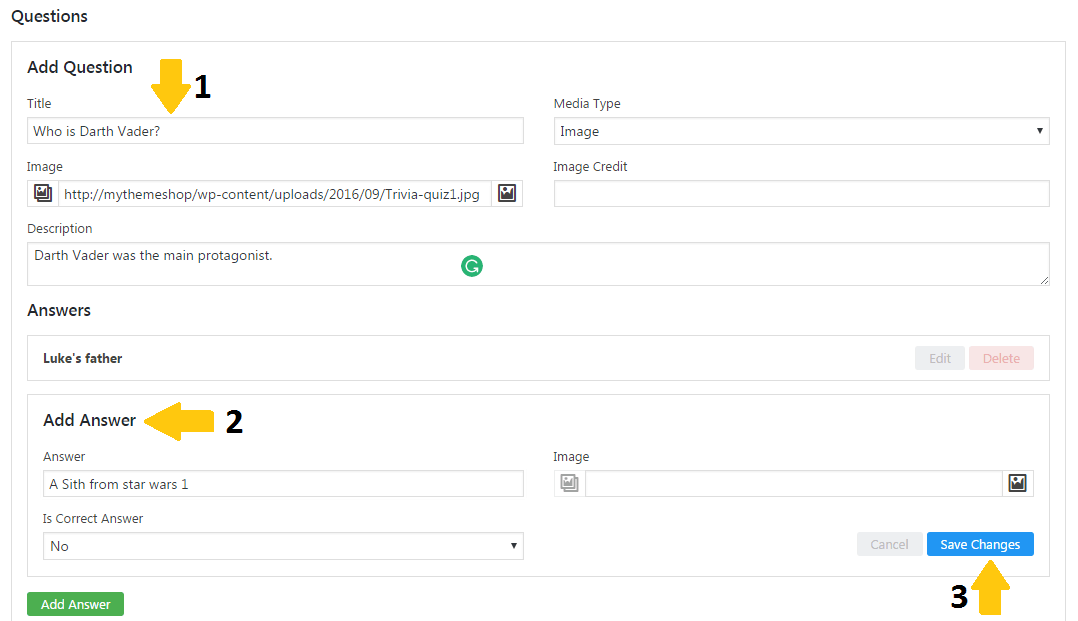
- Add a question by giving an appropriate title. In the above example, the question is “Who is Darth Vader?“. Always try to formulate interesting questions for your target audience. You can add an image to make the question look more impressive.
- Add valid answers for the question created in the previous point. For the field “Is Correct Answer“, choose yes or no depending on the right answer to the question.
- Save Changes. It will save the question and the following answers that you have created in the previous step. Likewise, you can create multiple questions for your users.
Step 4: Adding the Result
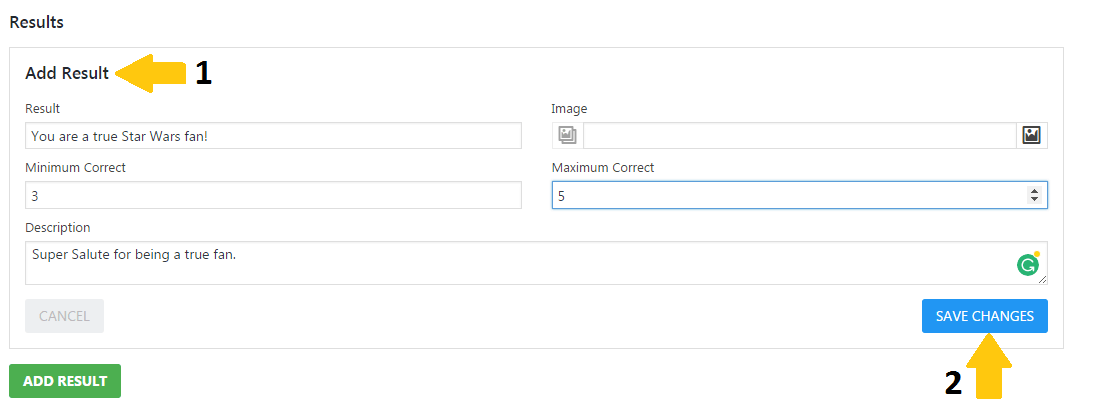
- For the questions created in step 3, add the relevant results for the quiz. In the above example: Suppose we have added total 5 questions for the users. The particular result will be displayed if at least 3 of the given questions attempted by the user are correct. The maximum correct answers can be 5 because the quiz consists of total 5 questions only.
- Save Changes after adding the results. Your Quiz is ready!
Step 5: Saving As A Draft or Publishing the Quiz
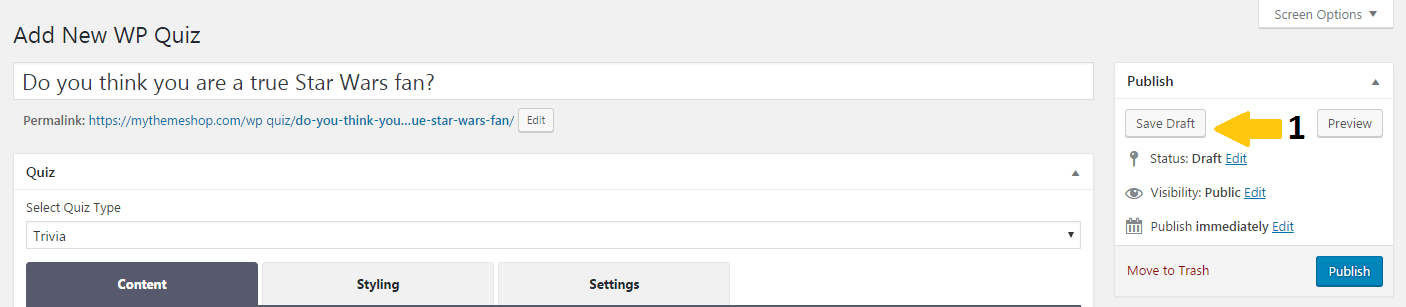
- After reviewing the questions and the results, you can either click on “Publish” or “Save Draft” (recommended), to use the quiz created in any of your posts outside the quiz post type. You can always edit the quiz for future changes and add new questions.
Step 6: Using the Shortcode
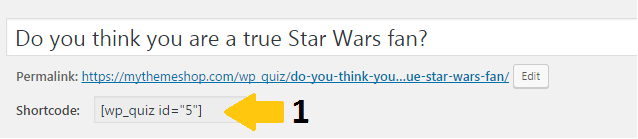
- After Saving or Publishing the Quiz, a Shortcode will be generated. This Shortcode can be used in any of the posts on the website to offer the above quiz to your viewers. Quite simple isn’t it?
Step 7: Adding the shortcode in a Post
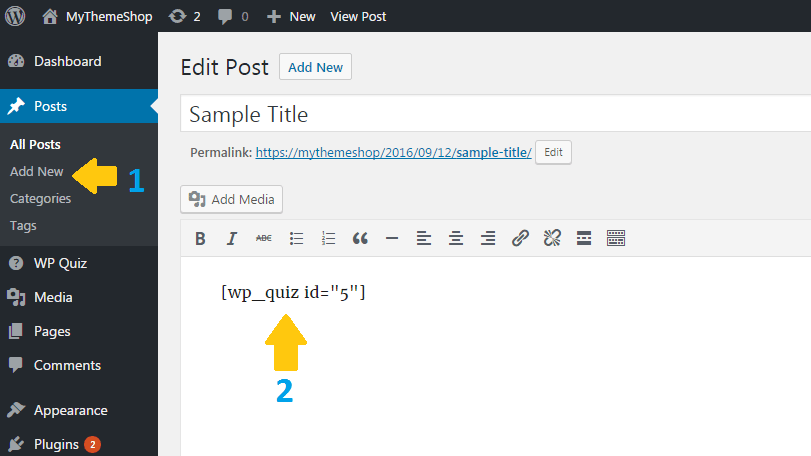
- Create a new post or open an already published post.
- Copy and paste the Shortcode generated in the earlier step inside the post. Update or publish the post and your quiz will be referred using the shortcode and will be shown to the viewers.
We also have a shortcode plugin that will help you to enhance the quality of your content and increase the user time on your WordPress blog.
Step 8: Final Post
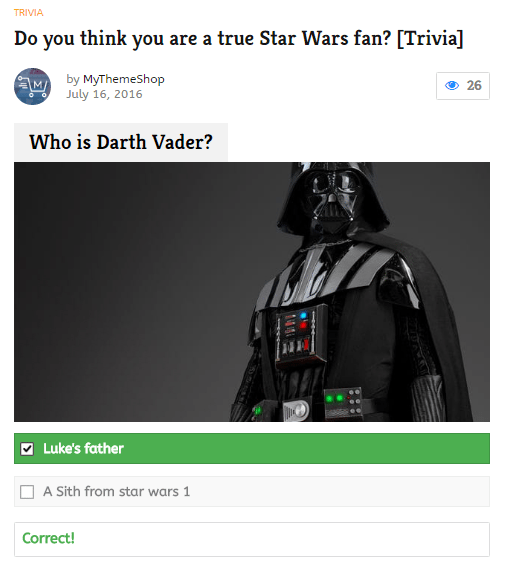
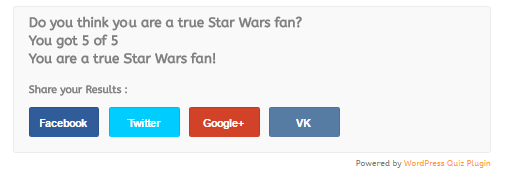
Your quiz is ready to be offered to your viewers.
Video Tutorial for creating a Trivia Quiz
2 How to Create a Personality Quiz
You can determine the users’ mindset by offering them a cool Personality Quiz. Personality Quiz is a quiz in which you provide the user with multiple questions.
Each question can have multiple answers. Depending on the answer given by the user, you can assign points to your results. The result will be calculated by analyzing the answers attempted by the user.
Example:
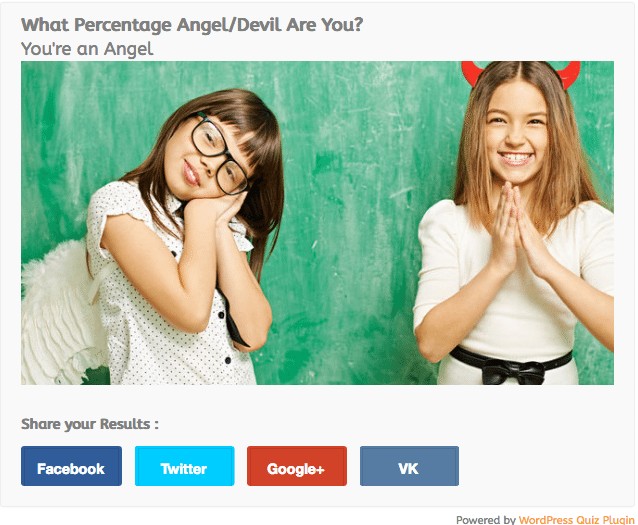
Follow this simple tutorial to create your first Personality Quiz.
Step 1: Creating a New Quiz
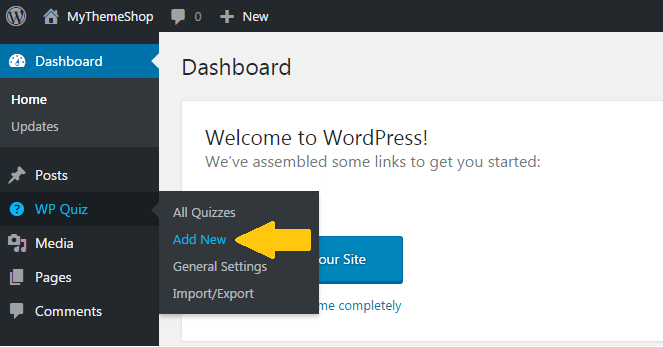
For creating a new quiz:
Log in to your WordPress Dashboard -> In the left menu click on “WP Quiz” -> Add New
Step 2: Giving a Catchy Title
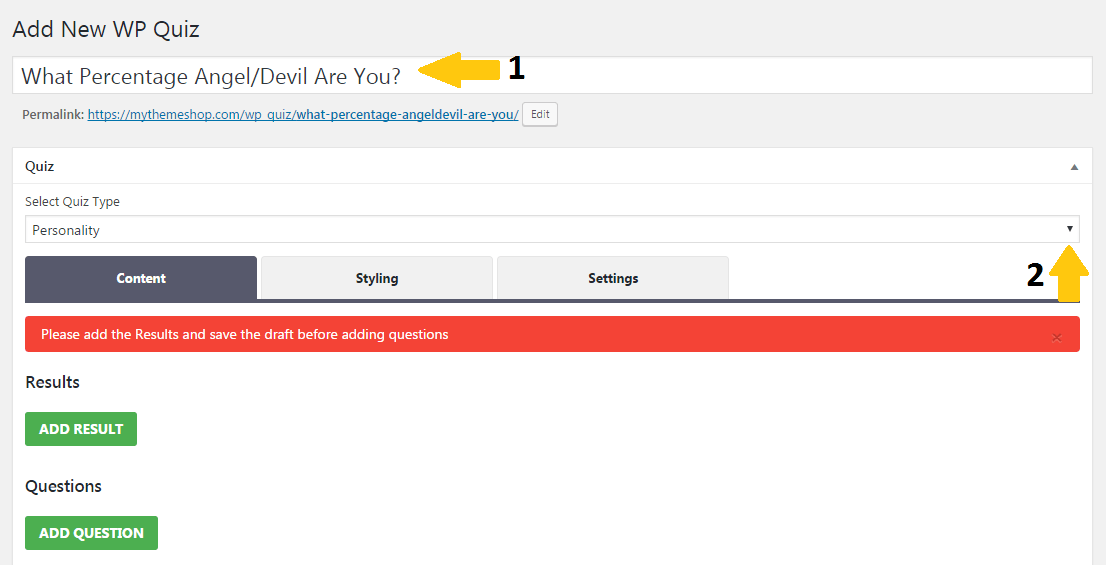
- Give a proper title to your Quiz. For example – the title above is “What Percentage Angel/Devil Are You?“
- From the drop-down, choose the quiz type as “Personality”.
QUICK TIP:
Step 3: Adding the Result
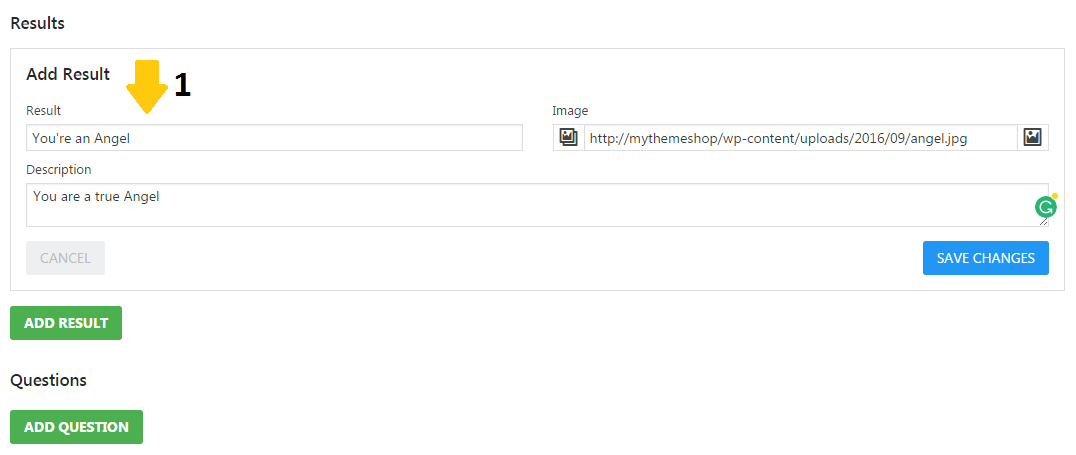
- For Personality Quiz, you will first need to add all the results of your Quiz. We would recommend you add at least two results for your quiz. You can also add an image to show up along with your result. Providing an excellent description is recommended.
Step 4: Saving the Result
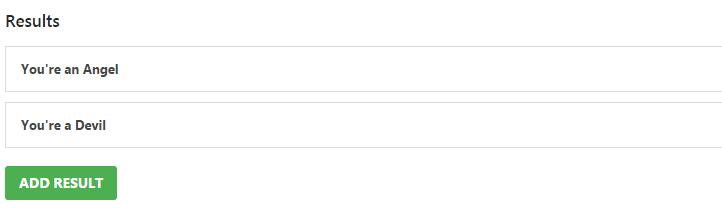
After adding the results, save it. For our above example, we have chosen 2 results.
Step 5: Adding Questions & Answers
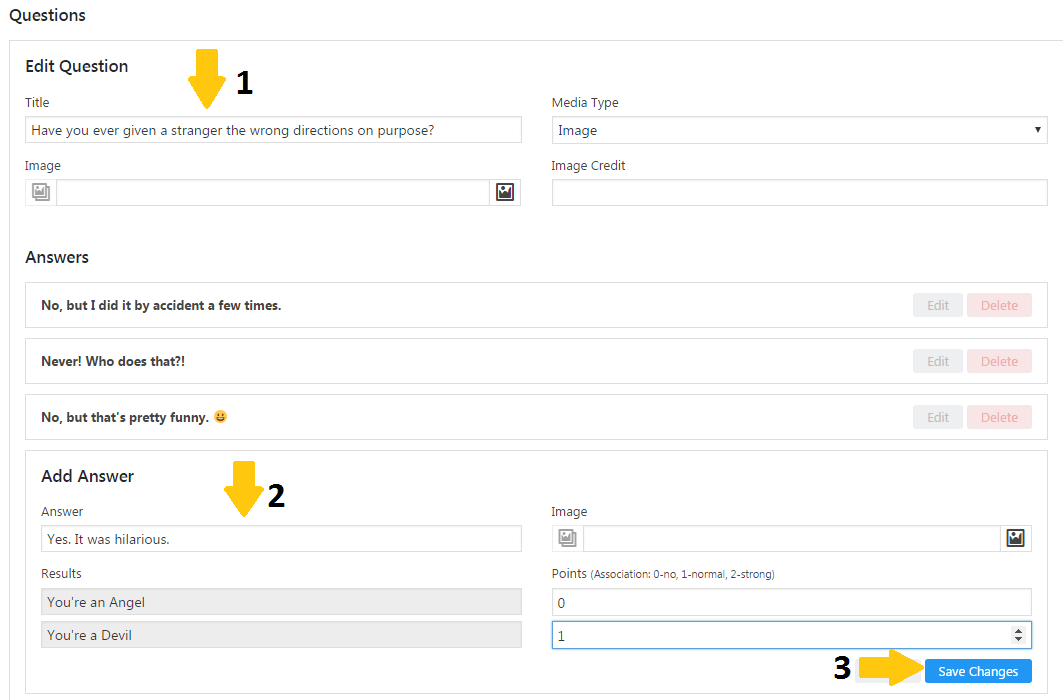
- Add a Question for your Quiz.
- Add the relevant answer. The results will be decided by analyzing the points you have allotted for the specific answer.
- Save Changes. You can add as many questions as you wish by following the above steps.
For example: For the above quiz on “What Percentage Angel/Devil Are You?”, The question “Have you ever given a stranger the wrong direction on purpose?” has 4 answers.
The above image shows how the 4th answer “Yes, It was hilarious” has been added. If the user gives this answer, we have allotted the result “You’re a Devil” by giving it more points that “You’re an Angel”.
This way, you can assign the points to a result for a specific answer. The result which has higher points will be used to decide the result.
Click “Save Changes” after adding the questions and answers for your quiz.
Step 6: Saving As A Draft or Publishing the Quiz
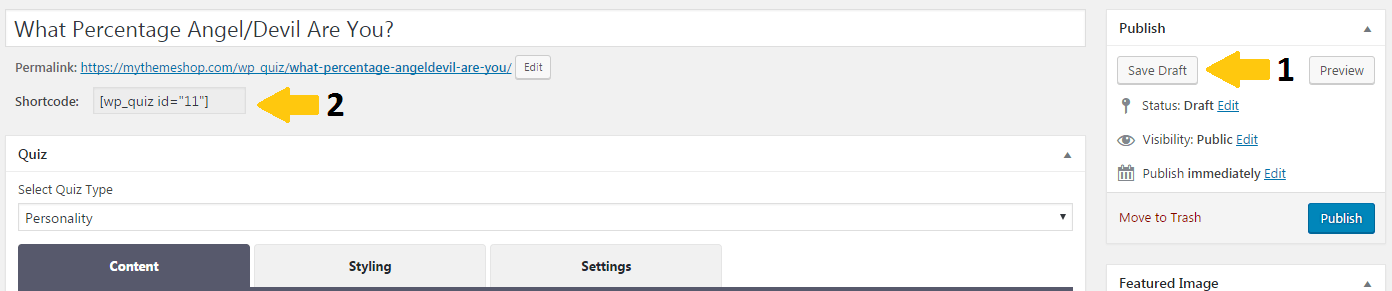
- When you are fully satisfied with the questions and answers, you should “Publish” or “Save Draft” (recommended). This is a necessary step for using the quiz in your posts.
- You can use the generated Shortcode in any of your posts to show the quiz and ask your users to attempt it.
Step 7: Executing Shortcode in a Post
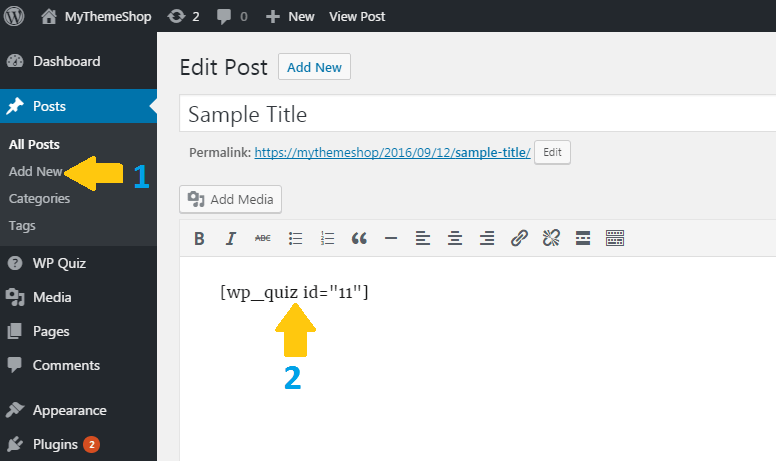
- After saving the quiz as a draft, you can implement the quiz in one of your posts.
- Copy and paste the shortcode that was generated in Step 5 and paste it in the post. You can use the shortcode in a published as well as in a new post.
Step 8: Implementing the Quiz in a Post
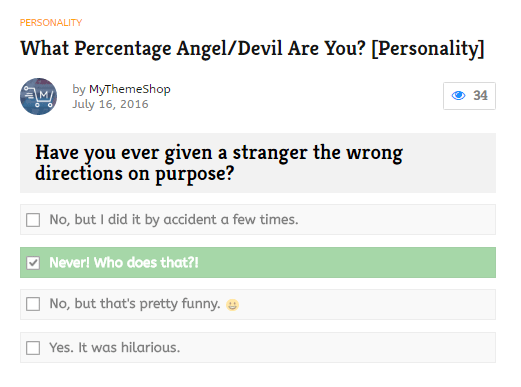
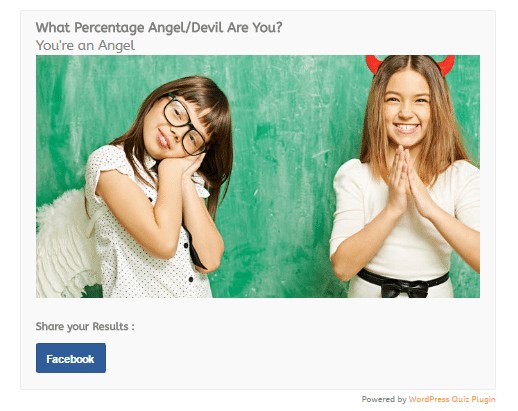
After adding the shortcode, update or publish your post, and your quiz will be visible to your users.
The Personality quiz has a good probability of getting more social shares. The quiz generates a competitive spirit among users. It makes them curious to share it with their friends and colleagues.
Use the above tutorial to grab the eyes of your viewers by creating stunning Personality quizzes.
To use the quiz created in any of your posts, simply paste the shortcode generated where you want the quiz to be displayed in a post.
Video Tutorial for creating a Personality Quiz
3 How To Create a Flip Card Quiz
With WP Quiz Plugin, you can create stunning Flip Card Quizzes for better user engagement on your blog.
In Flip Card Quizzes, for the given question, the user has to guess the correct answer in their mind. After becoming sure, they can click on the image which then Flips and shows the right answer.
Flip Card Quizzes do not generate any result. They are just like flashcards. On the front side is the question and on the backside is the answer.
Example:
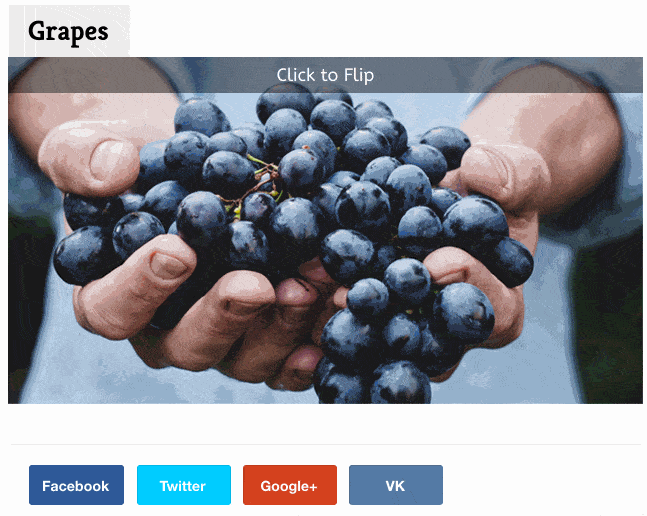
With WP Quiz, it becomes easier to implement the Flip Card Quizzes inside your blog posts.
Step 1: Create a New Quiz
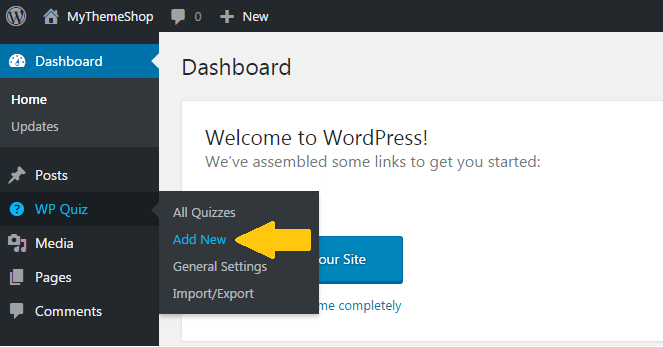
To create a new Flip Card Quiz:
Log in to your WordPress Dashboard -> In the left menu click on “WP Quiz” -> Add New
Step 2: Adding the Question & Answer
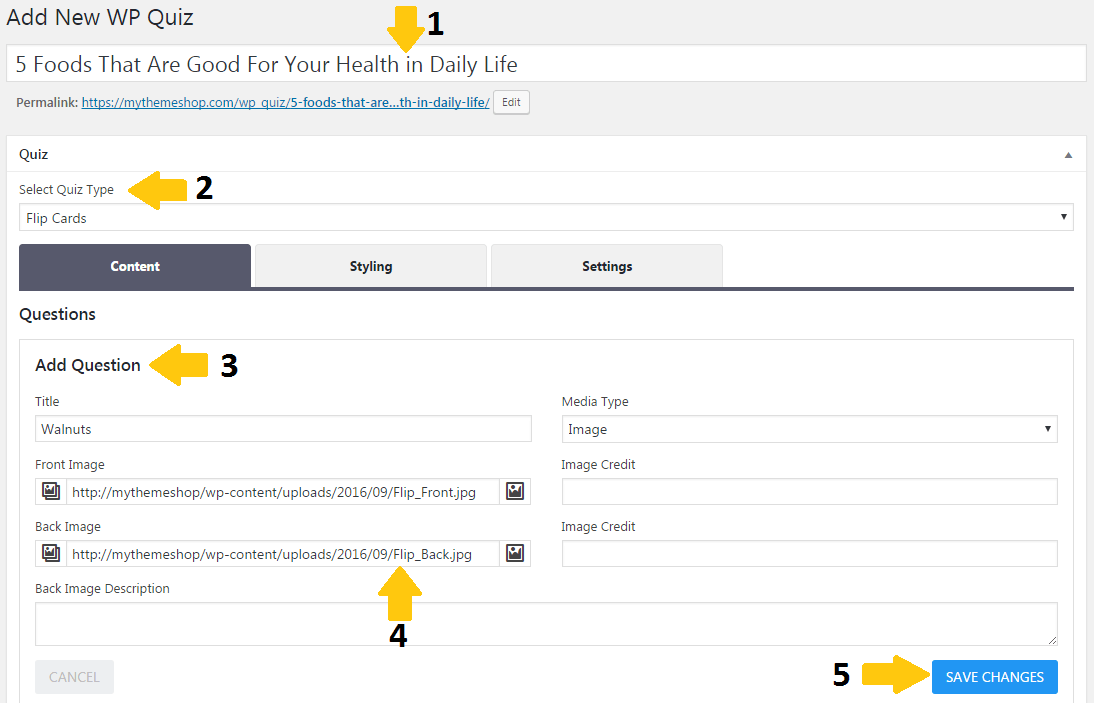
There are a few steps for making an exciting Flip Card Quiz for your viewers:
- Give a Captivating Quiz Heading: Give a good heading to your Quiz. In the above example, the heading is “5 Foods That Are Good For Your Health In Daily Life“.
- Select Quiz Type: Select “Flip Cards” from the drop-down menu.
- Add Question: Add a good question which is relevant to your Quiz Heading.
- Add Images: Usually, a Flip Card Quiz doesn’t contain any textual content. It mainly consists of two images, one used for asking the question and the other one used for showing the answer. Add the proper Front and Back Images for your question. You can also add Image Credits in case if you have picked the image from an external source. WP Quiz provides you with an option to show a textual answer also. You can provide an adequate description in the Back Image Description text box. You can similarly add multiple Questions to your Quiz.
- Save Changes after reviewing the questions.
Step 3: Save Quiz as Draft
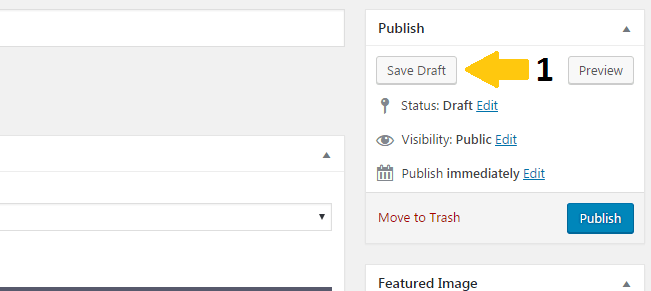
- You are through with the main steps and its time to press the final button. After becoming sure and editing your quiz for final usage, click on “Publish” or “Save Draft” for saving the quiz for the final execution.
Step 4: Use the Shortcode
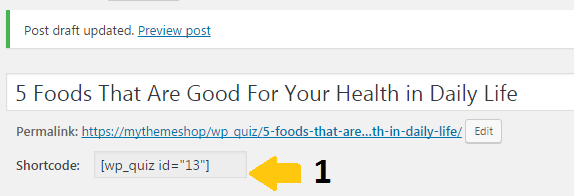
- After hitting the Save Draft button, a unique shortcode will be generated. You can use this shortcode in your blog posts and implement the Flip Card Quiz that you have created above.
Step 5: Pasting the Shortcode in the Post
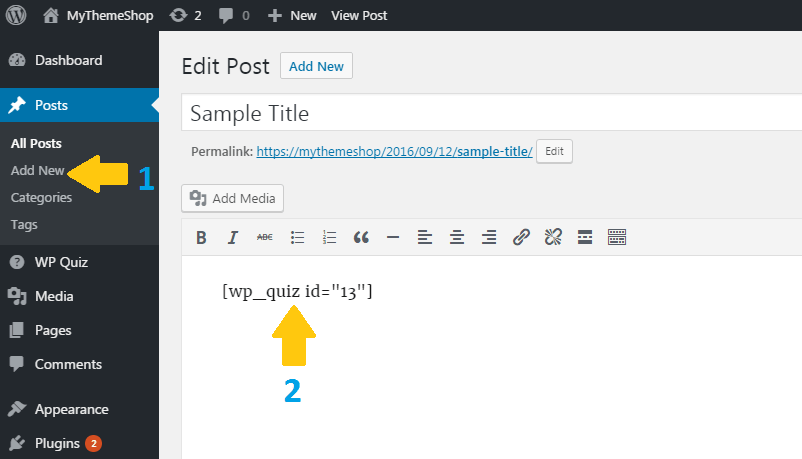
- Open an existing or create a new post where you want to implement and use the quiz.
- From Step 4, copy and paste the shortcode in the post.
Step 6: Using the Shortcode
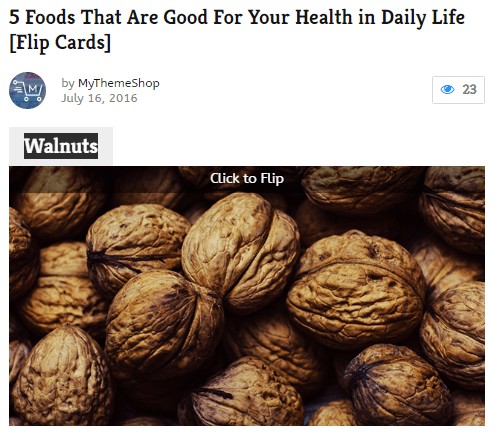
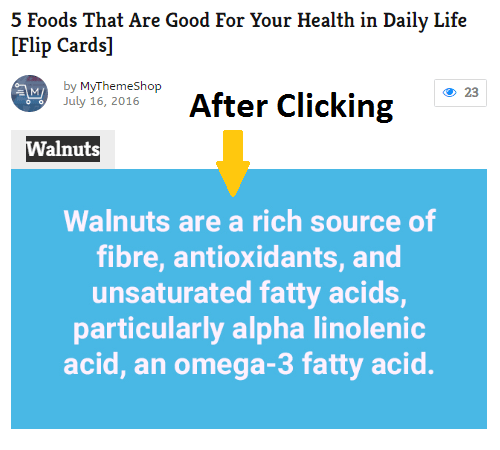
Publish or update the post after pasting the shortcode inside the post. Congratulations! You have successfully created the Flip-Card Quiz.
The above is an example to show you how a Flip Card Quiz looks like inside a blog post.
Offering a Flip Card Quiz to your viewers can result in getting more shares for your website on social media.
This is free publicity for your website without spending a single dime on the Marketing strategy.
Video Tutorial for creating a Flip Card Quiz
To implement quizzes on your blog, download the FREE WP Quiz plugin and start getting free Social Traffic to your blog.
4 Commonly Asked Questions – FAQs
How many quizzes can I create using the plugin?
Ans: You can create unlimited quizzes. There are no limitations on that.
Will it work with my WordPress theme?
Ans: WP Quiz will work with any WordPress theme out there. If you are facing any issue while using, please contact us and we will help you resolve it.
Are the quizzes responsive?
Ans: Yes, the quizzes created are fully responsive.
Does this plugin offer demo data?
Ans: Yes, WP Quiz offers *one-click demo import* data. Just head over to WP Dashboard -> WP Quiz -> Import/Export and click on Import Demo button.
Does this plugin offer social sharing buttons after the quiz ends?
Ans: Yes, we support Facebook, Twitter, Google+ & VK.
When sharing on Facebook, result image is not appearing?
Ans: Please make sure you have entered your Facebook App ID in WP Dashboard >> WP Quiz >> General Settings Clear your cache afterward and try again. If that doesn’t help, please try disabling all other plugins and see if that helps. If all else fails, please raise a support ticket and we will make sure to help you asap.
Can I use images for the answers?
Ans: Yes, you can even use images for your answers to every question.
Can I create a multi-page quiz?
Ans: Yes. WP Quiz lets you create a multi-page quiz as well. There is an option for that.
Can I remove ‘Powered by WordPress Quiz plugin’ text?
Ans: Yes, there is an option in our plugin to remove that text. You can use the plugin freely.
Can I Export Quizzes?
Ans: That is possible in Pro version only.
Can I use a Shortcode?
Ans: Yes, WP Quiz provides with a Shortcode which you can use anywhere on your website
Is it necessary to publish a quiz to use its Shortcode?
Ans: No. You can even save the quiz as a draft, and the plugin will generate a Shortcode, which you can use in your regular articles or anywhere where a Shortcode is supported.
By following the above tutorials, you can implement quizzes on your website to impress your users with an interactive and exciting quiz and make your content go viral on social media.