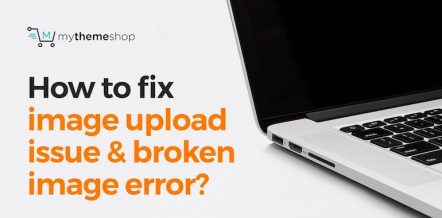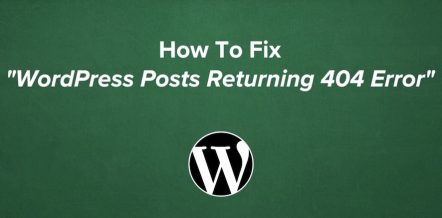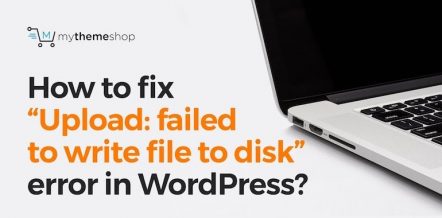In this tutorial, I will be sharing with you how to fix the “Are you sure you want to do this” error in WordPress. Now, unlike other WordPress errors like the establishing database connection error or memory exhausted error; the “Are you sure you want to do this” error does not let you know what triggered the error. Now, if you do want, the question is asking “Are you sure you want to do this?” is letting you know that something you were doing possibly triggered this error. So, we simply have to backtrack and see what we were doing and simply fix it.
Causes of the Error
Now, you may have been working on a variety of different tasks; maybe you were creating a post, maybe you were working with images, maybe you were customizing your theme, maybe you were working on the categories, maybe you were uploading a theme or a plugin or working on a WordPress core file, and this triggered the error.
Now, of course, other things can also cause this. Worst case scenario, your website could be under attack or was hacked. Now, of course, that is the worst case scenario.
1 Top Seven Areas that you can Work on to troubleshoot the Error
So, let’s look in this tutorial the top six areas that you can work on to troubleshoot this error. Now you might be wondering what would even cause this error to begin with.
In many cases, the error pops up when you are trying to complete an action that requires the certain use of permissions, but WordPress is not able to verify you have access. You see WordPress uses security tokens often called nonces. They are used to validate a user just like yourself to verify that you are the owner of the website or that you have the correct permission and user role to be able to do whatever action that you are trying to do.
If WordPress is not able to verify the security tokens, then this error will be displayed. So let’s get started in looking at the top six ways that you can fix this error.
1.1 Clearing your Cache
As a warning, please make sure you have a backup of your WordPress website or WordPress website server so that way if something goes wrong, you can go back to a stable state. So let’s start with the simplest solution first, and that is simply clearing your cache.
Now, it does not matter which browser you are using; if you are using Chrome, Internet Explorer, Safari or whatever browser you are using. Typically, there is some sort of internet option or tool setting that you can go in and you can delete your browsing history and clear your cache.
1.2 Plugins, Themes and WordPress File or Folders that don’t Work Correctly
For our number two fix, we are going to look at your plugins and themes, possibly a WordPress file or folder you uploaded, and it did not work correctly. So sometimes if you are uploading a plugin or a theme, and you are transferring it possibly via FTP or whatever method you are using, sometimes there might be a file that is missing.
Maybe something happened, and it didn’t upload correctly and you just simply have to go back and possibly try to re-upload that same file again to see if it overwrites whatever was missing.
1.3 Exhausted PHP Memory Limit
So for our number three fix, we are going to get a little bit more technical. So if you have a lot of applications or a lot of plugins or if you have a lot of things going on within your WordPress website; it could be that you have reached your PHP memory limit.
So, all we have to do is simply increase the PHP memory limit so that way, this will possibly fix the error. Simply log in to your website via FTP, I am using Filezilla. Now look through your directory here and look for the file called php.ini. If you have the file, you can simply open it and edit it there. If you don’t have the file, we are going to go ahead and do it manually right here. Simply open up your favorite text or HTML editor, and we are going to add this line of code.
memory_limit = 64M
Now starting out, we are going to set the memory as 64. We are going to save this; again we are going to save it as php.ini. Now if you are uploading it from your computer, simply upload it to your directory here. If you are using Filezilla, you possibly will just save it to your directory. Just refresh and make sure that it is sitting there.
Now see if your website works.
If it still doesn’t work, let’s go ahead and create some more memory again. As a good rule of the thumb, try to double the memory each time, so if we started with 64 now, we are going to go to 128. If that doesn’t work, we go to 256. After 256, simply it might be best to contact your web hosting provider because they may manually have to fix this for you or they may have a limitation on how much memory you are allowed to have.
1.4 Faulty Themes
For our next fix here, we are going to look at your themes. And again if you were working on a theme, and you presently were uploading a theme when this error was triggered, you kind of need to start there as fast as possible.
If it is one of those things where if you are uploading a theme and it causes some sort of issue, and this triggered the “Are you sure you want to do this?” error; then let’s look at the themes.
While you are logged in via FTP, simply look for your theme folder. Now if you can spot the theme that you were previously uploading, try to download that to your computer as a backup in case something goes wrong.
Once you have backed up the theme to your computer or you have another copy on your computer; simply go ahead and delete that theme from your website server. Now, you should be able to log back in, if you can go to your dashboard.
It should let you know that the active theme is broken which reverts you automatically back to the default theme. Many times this could be the theme for your current year such as Twenty Seventeen, Twenty Eighteen and so on.
Now, just see if you cleared the error again. If the error does not come back again, then you know that the theme was the issue. If it does come back again, then you know it is something else.
1.5 Faulty Plugins
For our next fix, just as we did with the WordPress themes; we are going to look at the WordPress plugins. Now, unlike a WordPress theme, you do not need a default WordPress plugin for your website to work.
So let’s log in again via FTP, I am using Filezilla.
Now go to your plugin folder. Simply delete or rename your plugins folder.
If you know which plugin you were presently working with that could have caused us this issue; you might want to start with that one first. Now, there are two main ways that you can approach this. You can go plugin-by-plugin and rename or delete each one to find the one that’s causing the issue, or you can simply rename the entire plugin folder. That will automatically deactivate all the plugins.
Now, if you deactivate all the plugins, it is hard to know which one was causing the issue. So, if you can go plugin by plugin, refreshing each time; you will be able to find out which one is causing the issue. Simply click on the plugin that you like and simply rename it; this will automatically deactivate the plugin or simply delete it, it’s up to you.
1.6 Reset your Security Keys
For our final troubleshooting fix; we are going to look to reset your security keys.
Now, although this sounds a little confusing and a little technical; it’s not very hard at all. Again, while you are logged in to your website server via FTP; I am using Filezilla. We are simply looking at your directory for the file called wp-config.php.
Simply view or download this file.
Now open it using your favorite text or HTML editor. If you scroll through; you will come to some authentication keys. These keys could be 60+ in characters including numbers, letters, upper case, lower case, and symbols. All we want to do is create a new unique phrase. At other times, it is best if you can use a key generator if you search online. Simply search for a key generator, and it will help you create a brand new key that you can use for these areas.
Now, if none of these six troubleshooting fixes work for you; it could be that your website has been attacked, is under attack or you possibly just need to contact your web hosting provider to see if they can help you further. Again, if you can remember what you were doing right before this website error was triggered; that is going to help you a lot. So again if you were uploading a plugin, you might just want to start right from the plugins; if you were working with a theme, you might go on and go right to the themes. So if you can remember what you did right before you did this; this will help you a lot.
2 The system could have logged you out
Again, possibly say you were working on a blog post, and you stepped away from your computer for a short amount of time; the system could have logged you out. So if you go to save the blog post, it possibly could ask you “Are you sure you want to do this?” because it does not know if you are the owner of the website or if you have permission to do what you are trying to do.
So, you simply may have to log back in and start from where you left off. Hopefully one of these solutions did work for you but again; you may need to contact your web hosting provider for additional assistance.