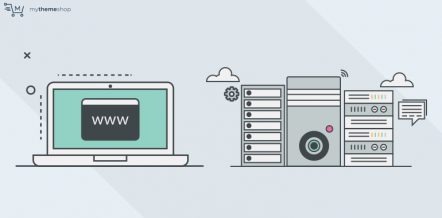It is always better to stay professional when it comes to any work-related communication with clients or users on the internet.
There are many tweaks that you can add to your daily “web” life to ensure that you are on top of the game.
Table Of Contents
- 1. What Exactly is Google Apps for Work?
- 2. How is Google Apps for Business Different?
- 3. Why Use Google Apps for Professional Branded Email Address?
- 4. Setting up a Professional Email Address with Google Apps and Gmail
- 4.1. Step 1: Filling the Details
- 4.2. Step 2: Select the Domain
- 4.3. Step 3: Decide the Email Address
- 4.4. Step 4: Add People
- 4.5. Step 5: Copy the Meta Tag Code
- 4.6. Step 6: Different ways to add the code
- 4.7. Step 7: Paste the code
- 4.8. Step 8: Login to cPanel
- 4.9. Step 9: Add Records
- 5. Using Your Professional Email with Google Apps and Gmail
- 6. Final Thoughts
Sometimes when you are about to land into a good project, it might happen that you share official details and end up messing everything that you’ve built by providing shabby contact details like for example, an ugly sounding and looking email address.
The question that remains is, can you really do something about it? Well! The answer is “of course you can”.
In the end, you would want you would want your customer to convert.
You can either use the professional email given to you by your hosting partner or you could use a better alternative by employing an executive sounding email address which is actually linked to your Gmail account.
Using the second method is the main interest of this post as this allows you to check your emails quickly and without any lags because Gmail is a lot familiar, easy to work with and is certainly much more pleasant and has many additional features up its sleeve than your average run-of-the-mill email account provided to you by your hosting provider.
The good news is that you can use Gmail to set up a professional email address for your work and this can be easily done by following the steps listed in this post.
Before you begin doing the same, there is one thing that you must do at the very beginning, that is, sign up for Google Apps for Work. Let’s start with the basics.
1 What Exactly is Google Apps for Work?
Google Apps for Work (formerly Google Apps for Business) is a bundle of cloud computing productivity and collaboration software tools and software offered by Google on a subscription basis.
It includes Google’s popular web applications including Gmail, Google Drive, Google Hangouts, Google Calendar, and Google Docs. Usually, the subscription fee is $5 per month, per user, however, the pricing varies for different countries.
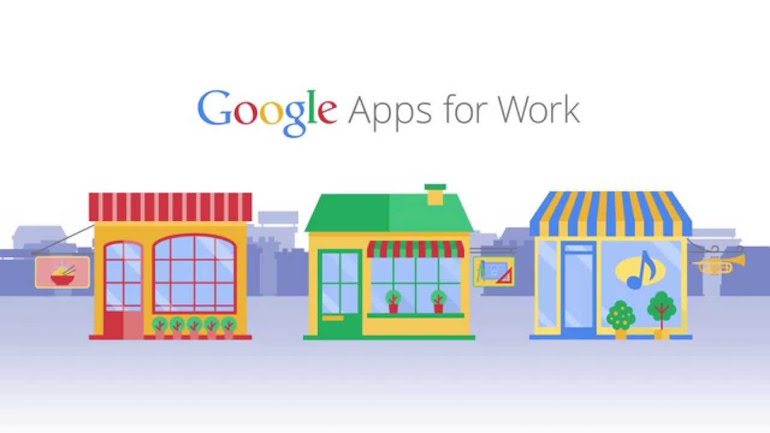
All of these apps for Work can be used to maximize your productivity and stay in touch with the latest tech that is available for ease of work.
- You can use Gmail for emails
- Google Docs for typing documents, creating presentations, spreadsheets and more.
- Google Hangouts can be used to conduct HD video conferences and group chats with your clients and colleagues.
- Google drive for storing and sharing files over the cloud.
- Google sites to launch an intranet-style resource for your business.
As is quite obvious from the details of each service provided by Google Apps for work, these apps are enough to operate a small business.
But the focus of this post is to help you create a Business email address using Gmail and before we begin – it would come in handy if you knew a little bit more about the paid version of Gmail.
2 How is Google Apps for Business Different?
Well, there are many free email service providers that pretty much do every essential job required. So, what exactly should persuade you to actually spend some real cash on a monthly basis to use a paid email service?
The main reason as we said earlier is, using such type of service allows you to create an email address that ends with your site’s domain name while still maintaining the easy user interface of the all familiar Gmail.
The second main benefit of using a paid Gmail service is that you get double the cloud space for the base subscription of $5/month.
If that just doesn’t cut it for you, you can always go premium by subscribing to $10/month and get unlimited cloud storage.
Another positive point of paid Gmail service is that you can create multiple email aliases (upto 30) that come handy while running a small business where one small staff handles all business emails.
If that isn’t enough, paid Gmail also guarantees 99.9% uptime, 24×7 support, and zero ads. You also get a feature to move your email system across from other popular services, such as Microsoft Outlook and Lotus Notes.
There is also an option of 30 days trial that you can use to determine whether the service is really worth the money for you or not.
3 Why Use Google Apps for Professional Branded Email Address?
Some might argue against having a paid Gmail for Work instead of using the multiple domain name emails provided by the hosting service that comes with unlimited space.
But what favors the use of Gmail for work is its reliability, ease of access, familiar interface and a lot more features that the email hosting services fail to deliver.
This is because they are unreliable, restrictive, isolated, and most of the times less secure.
Gmail for Work eliminates all these problems and even provides additional features like;
- Rock solid security and spam filters
- Double storage space (30GB)
- Offline email reading and management on mobile app,
- Workable over all the devices like tablet, PC, mobile phone etc.,
- Feasible with Outlook and even sync old Outlook accounts,
- Upto 30 email aliases
- Enjoy other Google Apps for Work services like Google Calendar for daily management,
- Google Hangouts for video conferences and group chats,
- 24×7 support,
- Seamless integration with your WordPress site,
- High deliverability without the risk of emails going into your spam folder.
Talking about professionally branded mail, you can collect emails IDs of the visitors on your website by using our WordPress subscription plugin.
Now that you know what Google Apps for Work offers we will directly proceed to show you how to Setup a Professional Email Address with Google Apps and Gmail.
4 Setting up a Professional Email Address with Google Apps and Gmail
First, you need to do is to sign up for the Google Apps for Work service. You can either use the $5/Month Plan or $10/Month plan depending on your business needs.
Also, you can go for a yearly subscription which cuts the overall price by a margin of $10 per year.
There is also an option to use all the services of Google Apps for Work for a trial of 1 month before you decide whether the service is worth all the money.
4.1 Step 1: Filling the Details
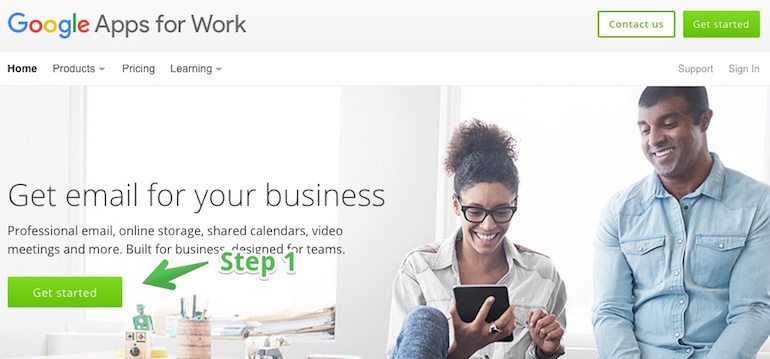
Visit the Google Apps for Work website and click on the “Get Started” button.
Next, you will need to fill out the form that appears with your First and last name, currently working email address, phone number, organization name, and other details. When you’re done, hit the Next button to continue.
4.2 Step 2: Select the Domain
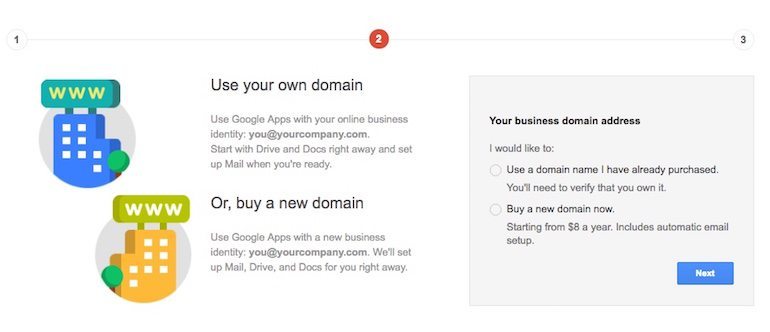
You will then be prompted to select whether you would like to sign up for a new domain name or use a domain name that you already own.
At this point, it is essential to know that if you don’t happen to have a WordPress site or a domain name, you can directly buy a new domain here at $8 per year and Google will set up the email and do the rest for you.
In case you have a domain or a WordPress website and you are an owner of a self-hosted WordPress site, then you already have a domain name and in that case, just enter your website’s domain name and click on the next button.
4.3 Step 3: Decide the Email Address
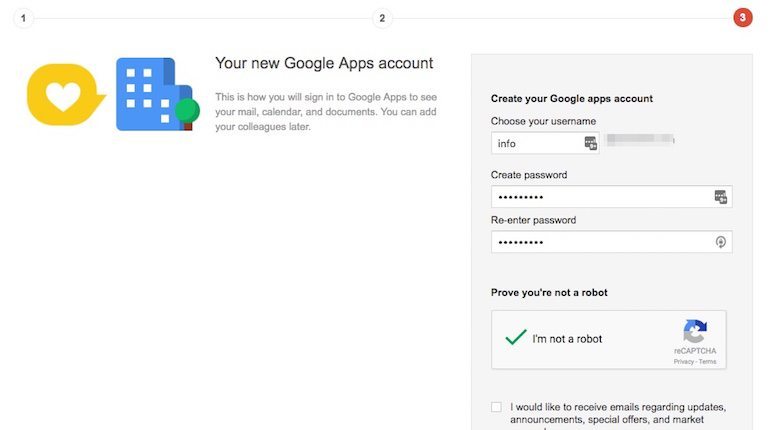
On the page that now appears, Google will prompt you to create your Google Apps account and this is the place where you pick up your business email address like Johndoe@example.com.
This email address will become your permanent email address. You can add other accounts and aliases later. Also, this account will become your Google Apps admin account.
Once you have decided on the email address, simply type in the username and password, check and accept terms and conditions box and hit the sign up button.
This will immediately be followed by Google Apps for Work account creation and once that is complete the screen will show you the progress dashboard.
4.4 Step 4: Add People
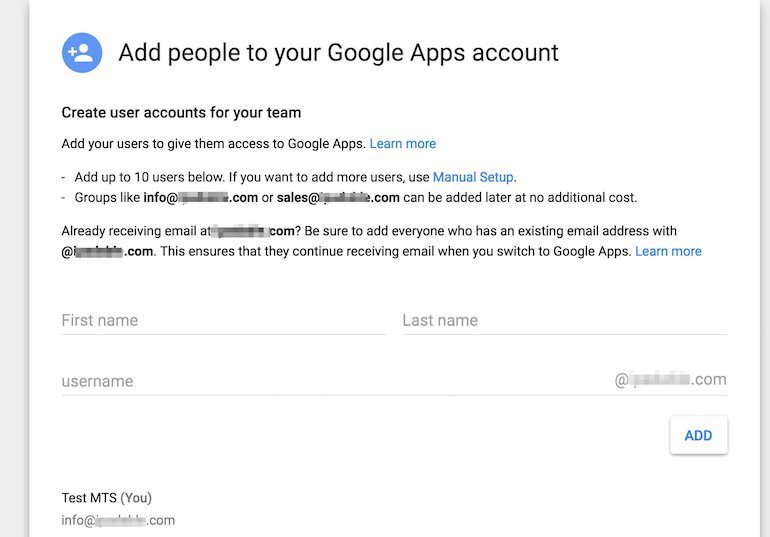
Now, if you want to add users to your Google Apps for Work you can simply click on the Start button located just next to “Add People to your Google Apps Account”. The pop-up that now appears is where you can add more users of your choice.
In case you just need to setup only a single user, just scroll all the way down and check the box next to ‘I added all user email addresses currently using @example.com.’ Hit Next to continue.
Now, all you need to do is verify the ownership of your domain name.
There are several ways to do so, including adding a meta tag to your website’s header, uploading a file to your web server, or add a TXT/CNAME record. You can use whichever method you are familiar with.
We think that adding a meta tag to you Website’s header is the easiest way and we’ll show you how to do that.
4.5 Step 5: Copy the Meta Tag Code
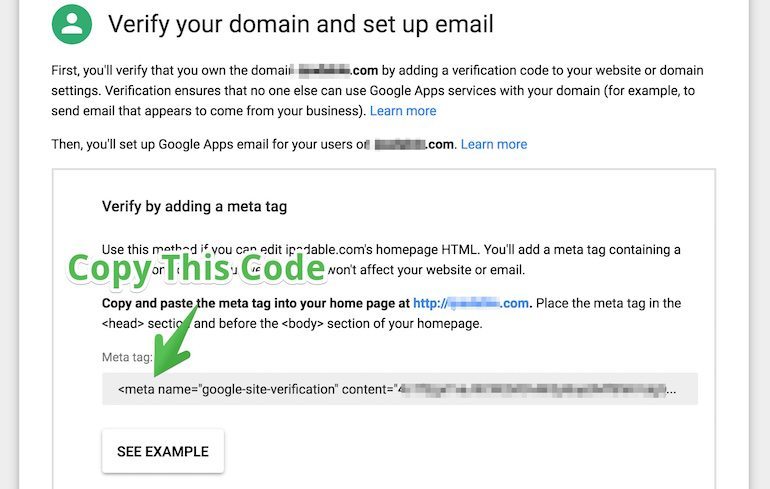
Copy the meta tag code shown on the Google Apps setup screen. This code is needed to be updated on your WordPress blog.
4.6 Step 6: Different ways to add the code
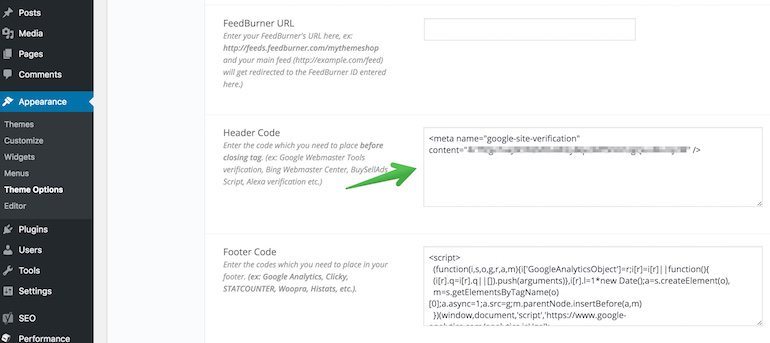
Login to the admin area of your WordPress site.
You can add the code to your website using two different methods. One is by using the “Insert Headers and Footers” plugin.
The second method and the easiest way to add the code when you are using one of MyThemeShop WordPress premium WordPress themes.
If you are using one of our WordPress themes, there is a dedicated section available for this and you can skip the plugin install.
Just head over to Your WP Dashboard > Appearance > Theme Options > General and add the code there.
4.7 Step 7: Paste the code
Head over to Settings from your WordPress dashboard and click on Insert Headers and Footers option.
Paste the meta tag line you copied from Google Apps setup screen into the headers section. When you’re done, don’t forget to hit the Save button before you exit.
4.8 Step 8: Login to cPanel
Head back to the Google Apps for Work window and check the box next to “I added the meta tag to my homepage.” option.
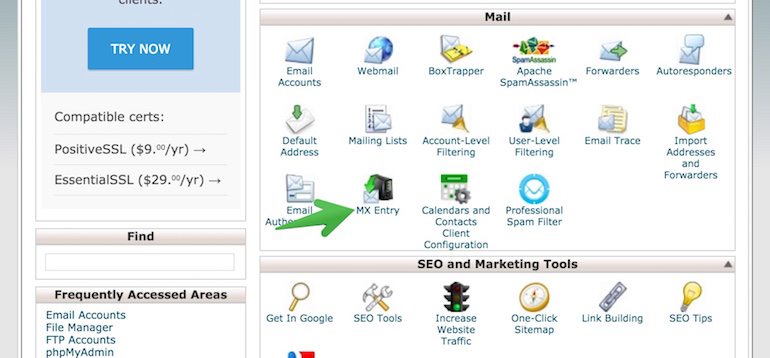
Now you will need to access your domain’s account management system. This can be done by logging into your Web hosting account using cPanel. Under the Mail section of cPanel click on MX Entry icon.
You will now be asked to select the desired domain name followed by a list of options. Scroll down and you will find MX Records. There would be one or more entries there. You need to delete all of them.
Head back to Google Apps for Work Setup and check “I have opened the control panel for my domain” option. The next screen will show you a list of entries called as “MX records”. You will need them to add to your domain.
4.9 Step 9: Add Records
Return to MX Entry page in cPanel to add priority and then the matching MX value. Click on Add Record button to save an entry, and then repeat till you have added all MX record entries shown in the Google Apps setup page.
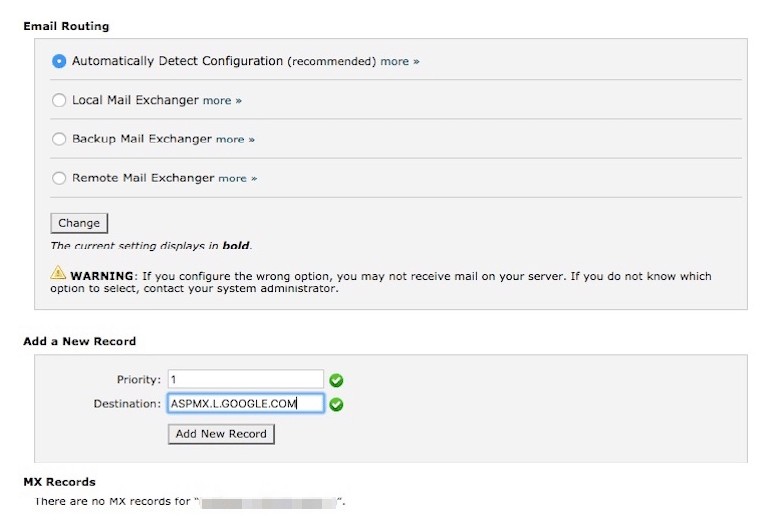
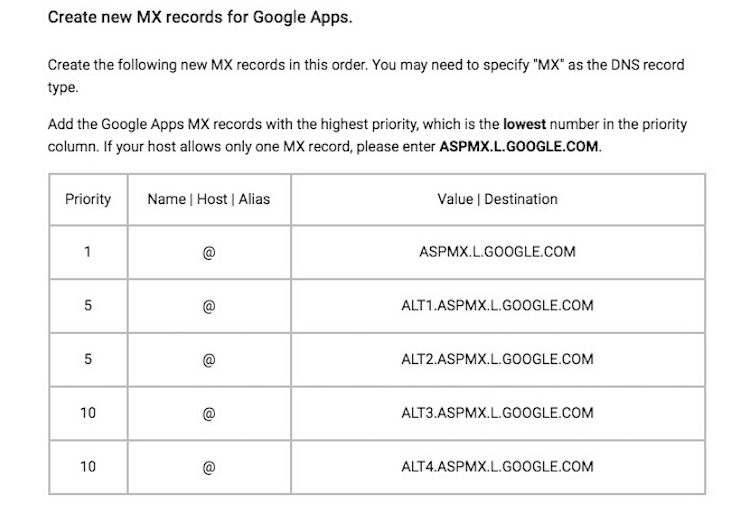
Next, head back to the Google Apps for Work Setup and check the box next to “I created new MX records” option.
You will then be prompted to delete the old MX records and since we have already deleted them you can go ahead and check the box next to this option.
Finally, click on the Verify Domain and Setup email button to finish the setup wizard.
You will need to wait for a few minutes before the automatic success message appears. Click on the next button after it appears and that’s it! Your professional email address with Google Apps and Gmail has been set up.
5 Using Your Professional Email with Google Apps and Gmail
To use your email, you can go to Gmail and type in your email address with the domain name (johndoe@example.com) and enter your password and click sign in.
You can access the admin console and manage email accounts including creating new accounts and users. All of the newly created accounts will have 30GB storage space each but won’t have access to the admin console.
6 Final Thoughts
By now you know exactly how to setup up a primary professional email address using Google Apps for work and also how to set up multiple accounts using the same.
Using an email this way ensures that you have a professional looking email address with the familiar interface of Gmail.
We are sure that you will find this service amazing and just in case if it doesn’t seem that great, you can always use the trial period without spending a penny.
We hope you enjoyed reading this post and more than that you will enjoy using the Google Apps for Work application.
Do share your comments in the comments section below.