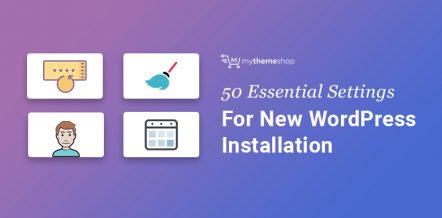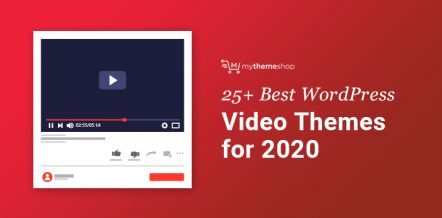Keeping your WordPress pages updated is important in order to combat the ever-rising tide of malicious web activities as well as ensure that the content is worth reading for your visitors.
But what if the changes fail to show right away?
In this tutorial, we will learn how to fix WordPress page updates not working.
WordPress Site Not Updating: Common Symptoms
It’s not uncommon to see the changes you make on your WordPress site immediately. Here we will list down some common situations that most users encounter.
- New posts not updating on your WordPress homepage: This is one of the most common issues that has been reported by most users. The problem occurs when you publish a new post. While you can see the post from your admin area by clicking on the view post link, you are unable to view the post from the front end on the main page.
- Plugins and widgets not updating: Another common issue is that of plugins, sidebars, or widgets failing to show any changes made to them right away on the homepage.
- CSS not updating: Sometimes, your site does not reflect any changes when you customize it. This normally occurs after changing your website’s layout or adding some CSS.
If you are encountering either of these changes, check out the following fixes.
Fixing WordPress Page Updates not working and Saving Changes
Now that we have looked at the symptoms, let’s quickly dive into the solutions.
Fix #1: Browser Cache
You are probably asking, what is browser cache? Let’s briefly get an overview of what browser cache is. Browser cache is a local storage on your computer where downloaded files from the websites you visit are temporarily stored by your browser. The main purpose of this is to ensure that you experience fast loading speeds when you visit that site again.
For instance, if you visit a website like wordpress.org, your browser may decide to cache all the images from that particular website. Therefore, when you visit the website again, the browser may decide to load all images from worpress.org from your drive. This makes the page to load much faster with little bandwidth as opposed to downloading the images again. Images tend to take more time to load compared to the text on the webpage.
While the cache is essential in ensuring that you get a better browsing experience, most browsers do not update the cache data when you make a change on your website. This means that your browser will only be loading old content.
So what do you do when this happens? Here’s how to resolve this issue.
-
- If you use Google Chrome as your default browser, Press Ctrl + F5 or Cmd + R on Mac. Alternatively, you can go to Settings >>>History >>>Empty the Cache. This will reload the pages.
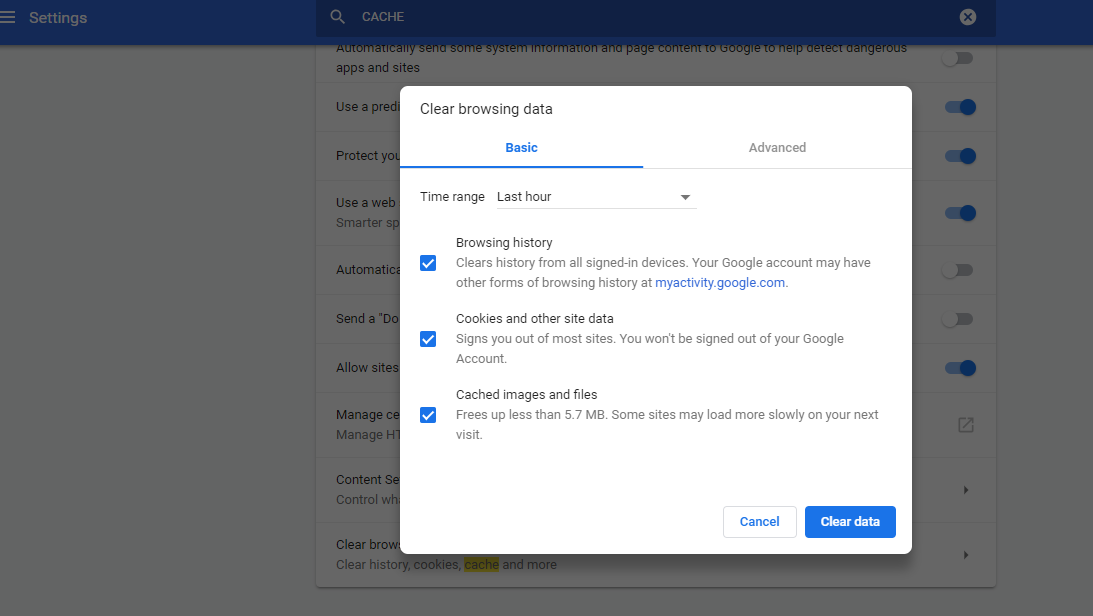
- If you use Mozilla Firefox press CTRL + Shift + R. Alternatively, you can go to Options >> Privacy & security >> Cached Web Page >> then click on Clear now.
- If you use Opera Mini just go to Settings >> Preferences >> Advanced >> History.
- For Internet Explorer, all you have to do is press and hold the Shift key and then hit Refresh. Alternatively, you can go to Tools button >> Safety >> then select Delete browsing history. Choose the types of files you wish to delete, in this case, they will be “Temporary Internet files” then hit Delete.
- For safari users, the process is also quite straightforward. All you have to do is Go to Safari >> Reset >> Empty cache. Alternatively, you can press Ctrl + Alt + E.
Fix #2: Poorly Configured Cache Plugin
Cache plugins are used in WordPress sites with the main purpose of enhancing speed and performance. The most common caching plugins include the WP super cache, W3 Total Cache, and the Autoptimize, among others.
These plugins help your site to quickly retrieve your blogs from the cache instead of having to load them all over again. They also clear the cache whenever fresh changes are made to your website. However, if the plugin is poorly configured, it can lead to problems.
To fix this problem, you’ll need to Empty All Caches. Suppose you want to empty cache from the W3 Total Cache plugin. To do this, log in to your WordPress dashboard, then on the plugin settings, click Empty All Caches.
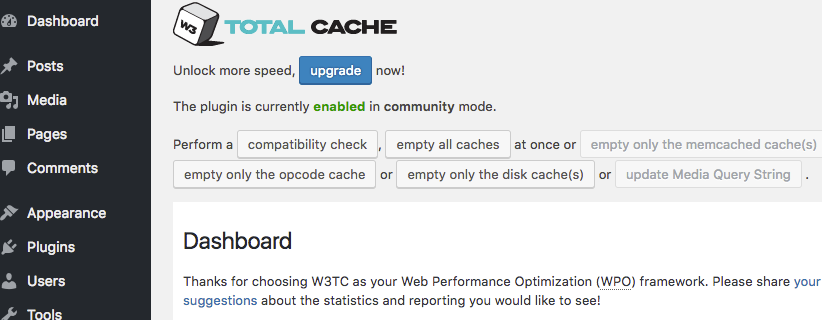
Once you do this, you should be able to view the changes on the main page. Better still, you can choose to control what is cached by the plugin. The W3 Total Cache plugin offers this functionality. You can choose not to cache the front page by checking on the box and saving changes.
If none of the above fixes work, you can opt to disable any cache plugin that you may have installed on your site. If, after deactivating, the problem does not resolve, then you need to ensure that your cache plugin is correctly set.
Fix #3: CDN not enabled
Content Delivery Network (long for CDN) is a group of servers geographically distributed to work together with the sole intention of ensuring that content is delivered fast, efficiently, and secure. Therefore, when visitors come to your website, they are redirected to a host server that’s centrally located.
However, in the event of high traffic, content delivery may be delayed given that all the users will be accessing it from the same host server. CDN through its network caches and stores the static content in its servers. This redirects the visitors to the closest CDN server thus reducing the distance to fetch the content.
However, if the CDN content is not refreshed, you will not be able to view any changes you make. The good thing is that you can resolve this issue.
What you need to do is bypass CDN or disable it temporarily from your cache plugin. For instance, if you have W3 Total Cache plugin installed, just go to Settings then uncheck the box “CDN Enable” then Save the settings. With the CDN disabled, you should now be able to see any page updates you make on your main page.
Fix #4: Old server cache
Host providers also store cache on their servers to make your site load faster when users visit your site. Some hosts do it by default while some other hosts require that you turn on this feature manually from the host’s cPanel.
If you notice that your WordPress page updates are not working, try to flush the cache or turn it off from the host’s cPanel. You can also choose to contact your hosting provider to turn it off for you.
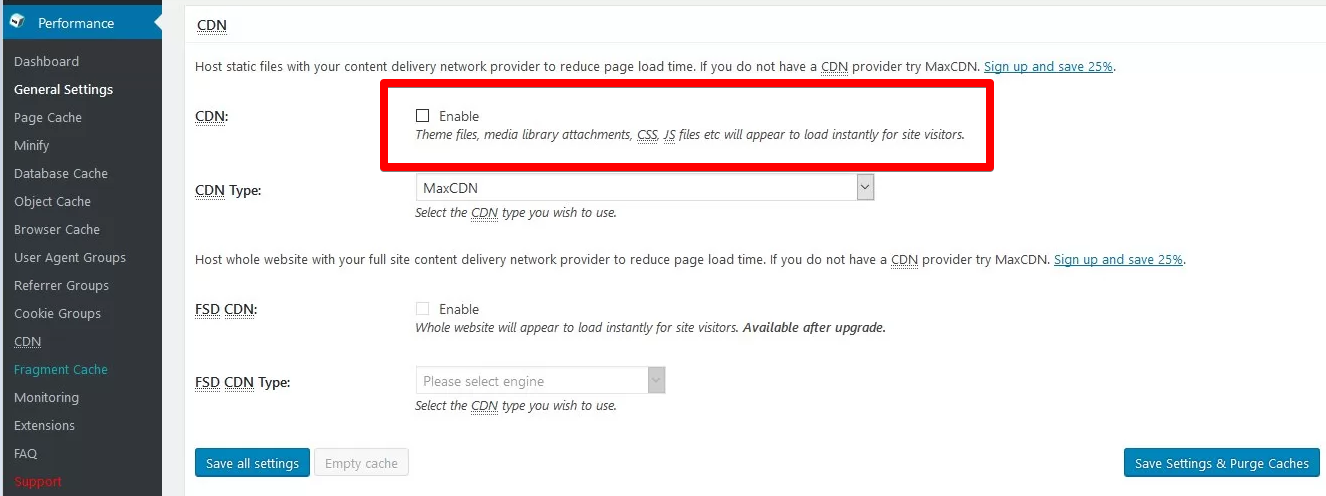
Fix #5: Coding errors
Coding errors are some of the major mistakes that most developers have to deal with. These errors cause WordPress sites to refuse to save any changes.
For example, if you make changes to stylel.css file, you’ll view the style1.css file. The first file name is lower case “L” while the second file name has the digit “1.”
As a rule of thumb, it’s recommended not to leave any blank spaces in any PHP file and most importantly, to choose easily distinguishable names for different folders and file types on your website.
Fix #6: DNS resolution delay
Sometimes WordPress page updates and not saving issues can stem from migrating your site to a new server. Mostly, this arises when the DNS is not properly propagated, making your browser only to fetch content from the old server.
To ensure that you do not fall into this trap, the best thing is to avoid carrying out any changes until your DNS is completely propagated. This process will normally take about 24 hours.
Fix #7: Failure to save changes
Even the best of us can fall into this trap. Sometimes when working on your site, you can forget to save or hit the update button. Considering the amount of time that you had put in to make the changes, this can leave you feeling overwhelmed and frustrated.
What you have to do is repeat the process and ensure that all the changes have been saved then review your homepage.
Wrapping Up
The case of WordPress page updates not working and saving changes is not an uncommon issue for most users. The good thing is that it’s possible to fix both of these issues by clearing all the cache and ensuring that you do not make any coding errors.
We hope that this article will help you resolve the above issue so that you can get your website up and running again. Feel free to share this post or leave a comment or suggestion.